Hirdetés
A LogMeIn volt egyszer a távoli asztali szolgáltatás. De a TeamViewer mindig is volt a kiváló alternatíva, még inkább A LogMeIn befejezte a freemium modelljét Google Glass Filmek, Android malware, a LogMeIn kijelentkezik [Tech News Digest]Az FBI nem akarja, hogy üvöltsenek a mozikban, megjelenik a Beats Music, az Android rosszindulatú programjai folyamatosan növekednek, a Music Timeline változó ízvilágot derít fel, a LogMeIn csak fizetős, a Spotify pedig ellopja a szívünket. Olvass tovább .
Ha még nem ismeri a TeamViewer programot, ez egy kiváló, szolgáltatásban gazdag és ingyenes program (magánhasználathoz), intuitív felülettel. Nyilvánvaló, hogy rendelkeznek prémium funkciókkal, amelyekre frissíthet, de amikor felfedezzük a TeamViewer érveit és bínjait, felfedezheti az „alapvető” ingyenes programot, amire szükséged van egy távoli asztali kliensen 4 Távoli asztali alkalmazás a fájlok letöltéséhez Windows és utánaA Microsoft nemrégiben eltávolította a SkyDrive "Fetch" funkcióját. Itt bemutatjuk, hogyan érheti el a fájlokat távolról és különféle eszközökről, például Mac, Linux, iOS és Android. Olvass tovább .

Nagyon ritka, hogy egy program mindenki számára működik, de a TeamViewer éppen ezt teszi - Mac, Linux, PC, iOS, Android, Windows Phone, Windows 8 / RT. Tehát bármi, amit Ön és az ügyfelek / barátok / család használ, a TeamViewer mindent tartalmaz.
Több egyidejű távoli munkamenet
Függetlenül attól, hogy több embernek kell segítenie, vagy egy másik számítógéphez szeretne hozzáférni, miközben valaki másnak segít, a többszörös munkamenet funkció lehetővé teszi ezt. A bal felső sarokban egy „+” jelet észlel, amely ugyanazon az ablakon új füllel ellátott munkamenetet indít.
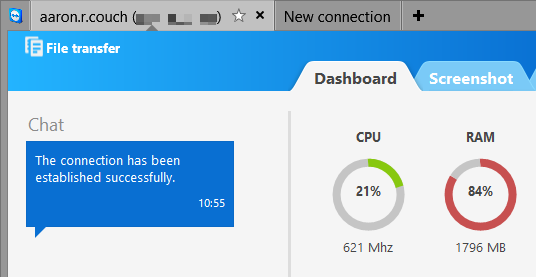
Sessions rögzítése későbbi megtekintéshez
Gyakran előfordulhat, hogy felülvizsgálja a munkamenetet, hogy emlékezzen valamire, vagy visszatérjen arra, mikor van segített valakinek a technikai támogatásban 7 módszer annak biztosítására, hogy szeretteinek PC-jére soha nem lesz szükség javításraTechnikai támogatást nyújt a családjának vagy a barátainak? Őrült hívásokat kap, mert rosszindulatú programokat telepítettek, vagy valahogy sikerült megtörniük a számítógépüket, és javításra szorulnak? Ez lehet ... Olvass tovább . Csatlakozás közben lépjen az „Extrák” és a „Felvétel” elemre a tetején található eszköztáron. Akkor három lehetőséget lát: Start, Szünet és Stop. A felvétel folyamatában a „REC” szimbólum (hasonlóan a régimódi videószalagokhoz) megjelenik az ablak jobb felső sarkában. A felvétel leállításakor a rendszer felkéri a munkamenet fájl mentésére.
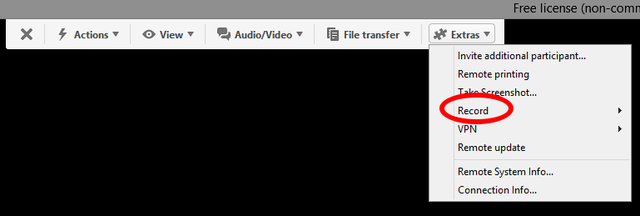
A videofájlt a TeamViewer nyitja meg és játssza le, és más video formátumokba is konvertálható.
Zökkenőmentes fájlátvitel

Bár vannak kiváló módok a fájlok megosztására, az állandó adathordozó megkönnyíti, főleg ha emberek, akik „számítógépes írástudatlanok” 10 hasznos információ a számítógép írástudatlanságának alapjairól Olvass tovább . Ehhez lépjen a TeamViewer eszköztárra, majd a „File Transfer” menüpontra. Két lehetősége van: „File Transfer” (hozzáférés a fájlokhoz, hogy megosszák a számítógépről) és a „File Box” (húzza át és dobja el a fájlokat a megosztáshoz).

El kell küldenie egy fájlt, de nem akarja gondot okozni egy másik géphez történő csatlakozás? Menjen vissza az elsődleges TeamViewer képernyőre, mintha távoli kapcsolatba lépne, ehelyett ellenőrizze a „File Transfer” lehetőséget, majd kattintson a „Connect to partner” elemre. Egyszerűen mozgassa a fájlokat húzással.

A harmadik lehetőség: lépjen a Számítógépek és névjegyek ablakaiba, kattintson a jobb egérgombbal arra a felhasználóra / számítógépre, amelyet fájlként küldeni szeretne, és kattintson a „gemkapocs” ikonra.
Állítsa be a vizuális beállításokat

Különböző vizuális beállítások módosíthatók annak érdekében, hogy valóban érezzék magukat a távoli számítógéphez csatlakoztatott számítógép használatával, vagy optimalizálják a sebességet és csökkentsék a felbontást a lassabb kapcsolatokhoz. Ezt megteheti a TeamViewer eszköztár „Megtekintés” menüjében (csatlakoztatva). Számos lehetőséget kínál Önnek: „Minőség”, „Méretezés”, „Képernyő felbontás”, valamint „A teljes asztal megjelenítése”, „Háttérkép eltávolítása” és mások. Vegye figyelembe a „Teljes képernyő” gombot az „Extrák” menü alatt.
Szöveges, audio és video csevegés a gyors kommunikációért
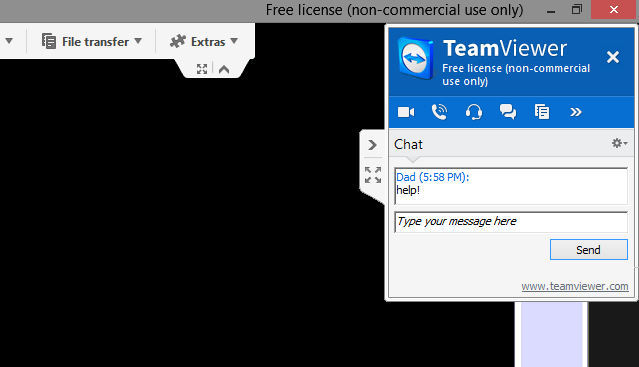
Nincs ok harmadik féltől származó chat-ügyfél letöltésére vagy a személy felhívására - a TeamViewer integrált csevegési funkciója gondoskodik a szóváltásról. Ez a képernyő jobb felső sarkában jelenik meg, és alapértelmezés szerint minimalizálható. Csak kattintson a kis „nyílra”, és a csevegőablak kibővül. Innentől azonnal felhasználhatja a szöveges csevegést vagy audio / video hívást a személyre.
Távoli hozzáférés telefonon vagy táblagépen

Elakad. Nincs meg a laptopja, de szüksége van erre a fájlra Most! Soha nem volt ilyen egyszerű a TeamViewer alkalmazásaival szinte minden mobilplatformon: Android, iOS, Windows Phone és Windows 8. Használhatja fájlok eléréséhez és a vagy valaki más számítógépének vezérléséhez. Amellett, hogy sokoldalú és hozzáférhető, a mobil interfész egyszerű és intuitív módon kezelhető.
TeamViewer Távirányító alkalmazás az Android számára
További TeamViewer alkalmazások AndroidraTeamViewer távirányító alkalmazás iOS számára
További TeamViewer alkalmazások iOS-hozTeamViewer távirányító alkalmazás a Windows Phone-hoz
TeamViewer távirányító alkalmazás Windows 8 / RT rendszerhez
Csak egy ablak megosztása
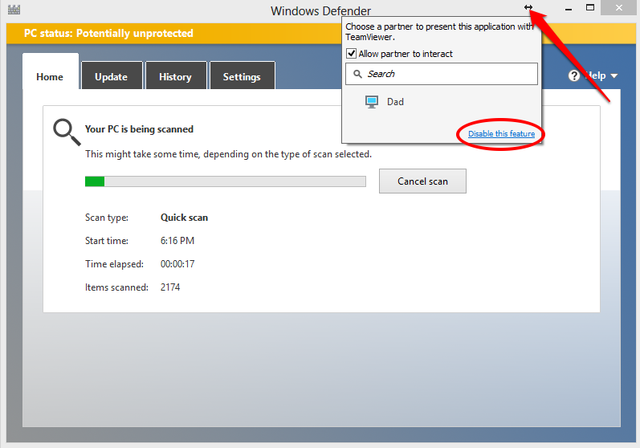
Talán szeretne csinálni a bemutatás 5 Powerpoint-tippek az éjszakai prezentációs készségek fejlesztéséhezTe lépj fel a dobogóra. A tenyere izzad, a szíve versenyben áll, és amikor éppen kinyitod a szádat és beszélsz, az elméde üres lesz. Kell segítség? Olvass tovább , vagy segítségre van szüksége csak egy adott programon belül. Ha nem akarja megjeleníteni az egész számítógépet, akkor kattintson a dupla nyílra a jobb felső sarokban Bármi ablakot, amíg a TeamViewer fut, és válassza ki azt a névjegyet, akivel meg akarja osztani az ablakot.
Hozzon létre egy fiókot

Alapvető hangok, de a TeamViewer egyik leghasznosabb módja az, ha fiókot hoz létre. Használhatja a TeamViewer programot anélkül - természetesen ez a szépség. De egy fiókkal beállíthat személyes jelszót, bejelentkezhet bármelyik TeamViewer-kompatibilis eszközbe és még sok minden mást.
Ehhez lépjen a TeamViewer ablak jobb felső sarkában található „Csatlakozás” elemre, és kattintson a „Felügyelet nélküli hozzáférés beállítása” elemre. Kövesse az utasításokat a számítógépnév és jelszó megadásához, és kész!

Használja a böngészőt
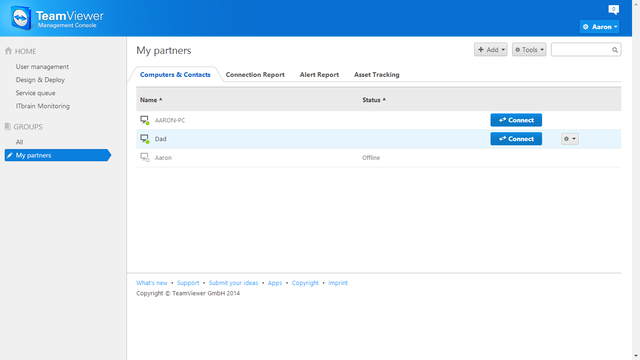
A TeamViewer hozzáférhetőbbé válik? Igen, bármilyen böngészőn keresztül. Egyszerűen jelentkezzen be, és elérheti bármely névjegyét vagy saját eszközét. Ugyanazt a távirányító funkciót kapja, de a böngészőn belül mindegyikkel - rendkívül hasznos, ha hozzáférni kell eszközéhez, vagy valakinek nyilvános számítógépről kell segítenie, vagy munka közben.
Fedezze fel a lehetőségeket

Bár a TeamViewer alapértelmezett beállításaival kiválóan működik, a legtöbbet érdemes kihasználni, és érdemes megnéznie annak összes lehetőségét. Lépjen az Extrák> Opciók elemre, és lapozzon a különböző oldalsó lapok között az Általános és az Advanced menüpontok között.

Lényeg: Próbáld ki a TeamViewer programot
Függetlenül attól, hogy egy ideje használja a TeamViewer alkalmazást, de nem tudott ezekről a funkciókról, vagy megoldást keres a távirányító igényeire, a TeamViewer az egyik, ha nem az legjobb elérhető távoli hozzáférési szolgáltatás A 7 legjobb képernyőmegosztó és távelérési szoftverA Windows-képernyő megosztása számos előnnyel jár. Használja ezeket az ingyenes eszközöket képernyők megosztásához vagy távoli hozzáféréshez egy másik számítógéphez. Olvass tovább . Remélhetőleg ezek a tippek még jobban kihasználják a TeamViewer szolgáltatásait.
A TeamViewer volt a megoldás az Ön számára? Milyen további tippeket és javaslatokat kell tennie a felhasználói élmény javításához?
Aaron veterán asszisztens diplomás, elsősorban a vadvilág és a technológia területén. Szereti a szabadban felfedezni és fényképezni. Amikor nem ír, vagy nem veszi igénybe a technológiai eredményeket az egész interwebs-en, a biciklit a hegyoldalon biciklizheti. Tudjon meg többet Aaronról a személyes weboldalán.