Hirdetés
Az Outlook az egyik legnépszerűbb e-mail kliens, de lehet, hogy nem használja ki teljes mértékben. Ez olyan hasznos trükkökkel van feltöltve, amelyek csak lehetséges segítse a termelékenységet Kapcsolja be az Outlookot egy projektmenedzsment eszközbe a OneNote integrációvalA OneNote többet tud tenni, mint gondolnád. Megmutatjuk, hogyan lehet az Outlook teendők listáját hatékony Projektmenedzsment eszközvé alakítani, a OneNote bővítmény használatával. Olvass tovább és megkönnyíti a használatát.
Néhány ismeretlenebb tippet és trükköt felkerekítettünk, amelyek segítenek Önnek Outlook-mesterré válni. Függetlenül attól, hogy e-maileket hív fel, automatikusan kitölti az általánosan begépelt kifejezéseket, vagy emlékezteti őket fájlok csatolására - fedezetünk van.
Határozottan még több megosztani, tehát ha megvan a saját Outlook tippe, akkor kérjük, ossza meg velünk az alábbi megjegyzés szakaszban.
1. Adjon hozzá még egy naptári időzónát
Hasznos lehet, ha több időzónát jelenít meg a naptárában, ha gyakran utazik vagy találkozókat szervez valakivel külföldön. Ehhez kattintson a
fájl fülre, majd válassza a lehetőséget Lehetőségek a bal oldali navigációból. Az új ablakban kattintson a gombra Naptár majd görgessen a Időzónák szakasz.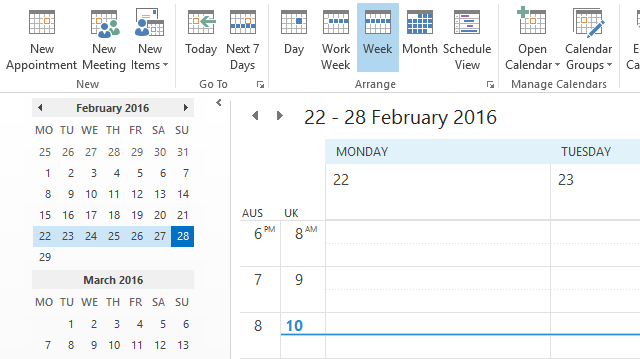
Megjelenik az alapértelmezett időzóna, bár ezt megváltoztathatja a legördülő menü segítségével. Adj neki egy Címke így meg lehet különböztetni. Akkor jelölje be Mutasson egy második időzónát és csináld ugyanezt ott. kettyenés rendben a módosítások mentéséhez.
Most keresse meg a Naptár. A szalagban, a rendezni kategóriában válasszon egyet Nap, (Munkahét vagy Ütemezés nézet. Ezek azok a nézetek, amelyek a bal vagy a felső két időzónát jelenítik meg.
2. Az összes levél megjelenítése szöveges formában
Ha aggódik az e-mailek HTML formátumban történő fogadása miatt, akkor arra kényszerítheti az Outlookot, hogy alapértelmezés szerint nyisson meg minden e-mailt egyszerű szövegben. Ez megakadályozza a rosszindulatú HTML futtatását, bár vegye figyelembe, hogy nem fog megvéd minden e-mail fenyegetéstől 8 e-mail biztonsági tipp, amelyet megoszthat barátaival és kollégáival Olvass tovább .
Először kattintson a gombra fájl majd válassza a lehetőséget Lehetőségek. Az új ablakban válassza a lehetőséget Trust Center a bal oldali navigációból. Ezután kattintson a gombra Bizalmi központ beállításai…. Most ismét balról válassza a lehetőséget E-mail biztonság.
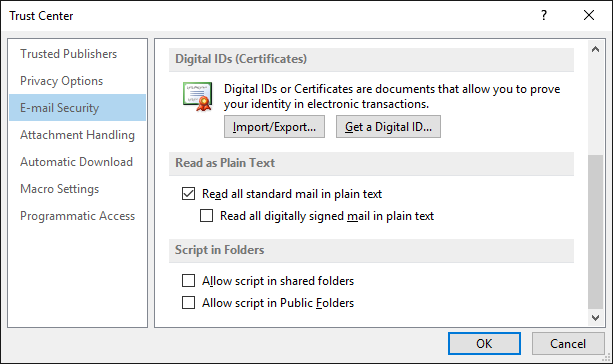
Alatt a Olvasd sima szövegként fejléc, kullancs Olvassa el az összes szabványos levelet egyszerű szövegben. Ön választhatja a jelölést is Olvassa el az összes digitális aláírással ellátott levelet egyszerű szövegben. A digitális aláírással ellátott e-mail azt jelenti, hogy a feladó jóváhagyta a tartalmat, és azt nem hamisították meg.
A módosítások mentéséhez kattintson a gombra rendben. Ha valaha egy speciális e-mailt akar olvasni az eredeti formátumban, nyissa meg az e-mailt, kattintson a információs sáv, és válasszon egyet Megjelenítés HTML formátumban vagy Megjelenítés gazdag szövegként.
3. A megosztott postafiók üzenetek kényszerítése automatikus küldésre
Az e-mail tényleges elküldése előtt az Outlook mappán keresztül kell feldolgoznia. Ez annak ellenőrzése, hogy a szerver hibátlanul képes-e kiszedni. Ha megosztott postafiókot használ, előfordulhat, hogy mindet megtalál az e-mailek a Kimenõ mappában találhatók amíg nem manuálisan kattint a Küldés / fogadás gombra.
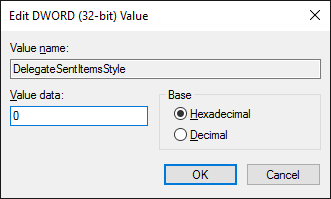
Ennek kiküszöböléséhez a regisztráció szerkesztése szükséges. Kövesse ezeket az utasításokat óvatosan, és minden rendben lesz, de a helytelen beállítása a nyilvántartás súlyos problémákat okozhat Hogyan véletlenül nem rendezzük el a Windows beállításjegyzékétA Windows-nyilvántartással dolgozik? Vegye figyelembe ezeket a tippeket, és sokkal kevésbé valószínű, hogy tartósan károsítja a számítógépet. Olvass tovább amiért nem vagyunk felelősek.
Először zárja be az Outlook alkalmazást. Ezután végezzen rendszerkeresést regedit és válassza ki az eredményt. A bal oldali navigáció segítségével szűrje le a következő mappába:
HKEY_CURRENT_USER \ Software \ Microsoft \ Office \X.0 \ Outlook \ Preferences
Cserélje X.0 az Outlook jelenlegi verziójára. 16,0 az Outlook 2016-hoz, 15,0 az Outlook 2013-hoz, 14,0 az Outlook 2010-hez és így tovább.
Dupla kattintás az DelegateSentItemsStyle értékét és változtassa meg Érték adatok nak nek 0. Ezután kattintson a gombra rendben. Nyissa meg újra az Outlook alkalmazást, és észreveszi, hogy a megosztott postafiókokból minden kimenő levél automatikusan elküldésre kerül.
4. Késleltetett az e-mail küldését
Ha nem akarja azonnal e-mailt küldeni, megadhatja, hogy mikor szeretné elküldeni. Az e-mail írási ablakban válassza a lehetőséget Lehetőségek kattintson a gombra Késleltetett kézbesítés.
Ez megnyit egy új ablakot, ahol a Ne szállítson korábban mezőkben válassza ki az e-mail küldésének dátumát és időpontját. Vegye figyelembe, hogy ha nem Exchange-kiszolgálót használ, akkor az Outlooknak nyitva kell lennie, hogy ez a kérés működjön.
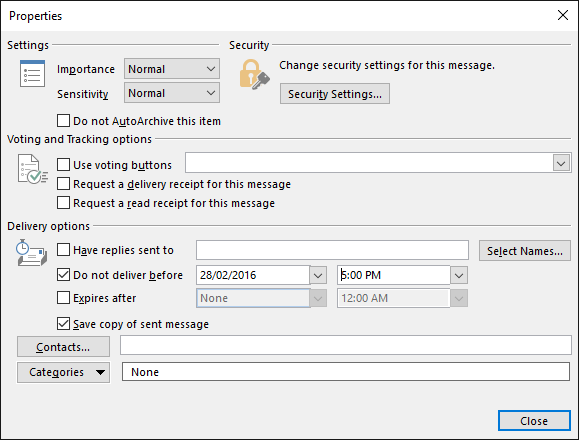
Olyan szabályt is létrehozhat, amely késlelteti az összes, vagy a megadott üzenet küldését. Ehhez keresse meg a fájl majd válassza a lehetőséget Szabályok és riasztások kezelése. Belül E-mail szabályok, kattintson a Új szabály és kövesse a varázslót. Megadhatja a feltételeket, úgy, hogy csak egy bizonyos kapcsolattartónak küldött e-maileket késleltethet. Csak állítsa be a akció nak nek elhalasztja a szállítást néhány perccel és meg leszel állítva.
5. Visszahív egy e-mailt
Feltéve, hogy Exchange-kiszolgálón tartózkodik, előfordulhat, hogy visszahívhatja a már elküldött e-maileket. A siker aránya azonban számos tényezőtől függ, amelyeket figyelembe vettünk útmutató az e-mailek visszahívására Hogyan lehet visszahívni az e-mailt az Outlook-ban, miután elküldtük?Találtál már valaha késõbb a Küldés és megbánta? Mindannyian ott voltunk, azt kívánva, hogy visszavonjuk a küldést. Megmutatjuk, hogyan lehet visszahívni egy e-mailt az Outlookban, vagy ha késleltetni kell a küldést a Gmailben. Olvass tovább .
Először keresse meg a Elküldött elemek és válassza ki a visszahívni kívánt e-mailt. Ban,-ben Mozog kattintson a gombra Hozzászólások majd válassza a lehetőséget Visszahívja ezt az üzenetet ....
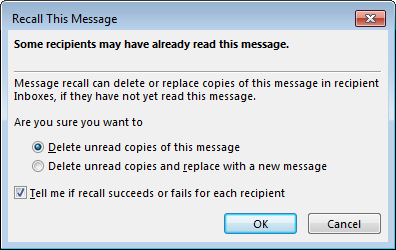
Az új ablakban válassza a lehetőséget Törölje az üzenet olvasatlan másolatait az e-mail törlése a címzett beérkező leveleiből. Alternatív megoldásként válassza a lehetőséget Törölje az olvasatlan példányokat, és cserélje ki egy új üzenetre alternatív e-mailt küld az eredeti helyett.
Ketyegés Mondja meg, ha a visszahívás sikeres vagy sikertelen-e minden címzett számára ha meg akarja kapni az összes visszahívási kísérlet eredményét. Ha kész, kattintson a gombra rendben nyújtsa be visszahívási kérelmét.
6. Javasoljon általánosan gépelt dolgokat
Ha gyakran ugyanazt a gépelést írja be, akkor az Outlook automatikusan javasolhatja neked, amikor elkezdi írni. Amikor e-mailt ír, írja be a kifejezést, majd jelölje ki. Most válassza ki Insert a szalagból. Tól Szöveg kategóriában kattintson a gombra Gyors alkatrészek és akkor Mentés a gyors alkatrész galériába….
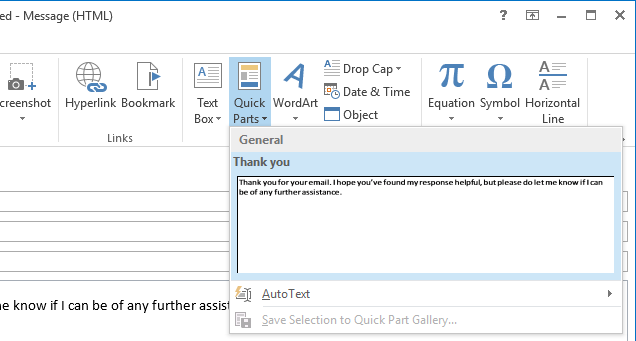
A kifejezést automatikusan javasoljuk, amikor elkezdi gépelni, és megnyomhatja Belép kitölteni. Alternatív megoldásként használhatja a Gyors alkatrészek legördülő menüből válassza ki. Te is Jobb klikk a menü egyik részét, és válassza a lehetőséget Szervezés és törlés ... ha valaha is testre kell szabnia vagy el kell távolítania.
7. Legyen Shortcut Wizard
Az Outlook összetett fenevad lehet, de azért van, mert olyan hatalmas. Ahelyett, hogy a menükben zavarodna, a parancsikonokkal is felgyorsíthatja a folyamatokat, és termelékenyebbé válhat.
Például nyomja meg a gombot CTRL + N új üzenet létrehozására és CTRL + Enter hogy küldje el. Hasonlóképpen, CTRL + R ekkor válasz indul, míg CTRL + F továbbítja.
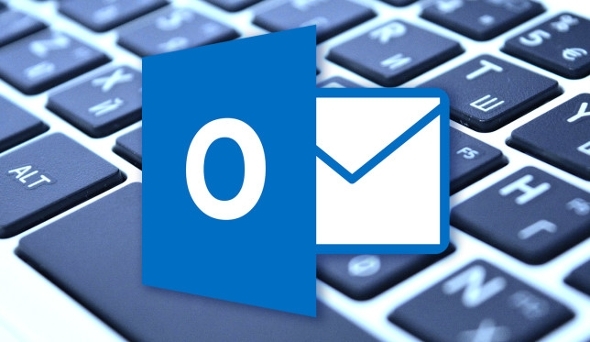
Meg lehet nyomni Insert üzenet megjelölése, F7 helyesírás-ellenőrzéshez, amit írsz, és F9 a Küldés / Fogadás folyamat futtatásához.
Valójában olyan sok billentyűkombináció létezik, hogy létrehoztunk egy útmutató az Outlook billentyűparancsaihoz 25+ Outlook billentyűparancsok a hatékonyabbá tétele érdekébenAz Outlook az egyik legnépszerűbb asztali e-mail kliens, amelyet manapság használnak. Ha Ön a sok Outlook-felhasználó egyike, a következő billentyűparancsok biztosan sok időt takarítanak meg. Olvass tovább , amely megmutatja, hogyan könnyedén lehet navigálni és létrehozni.
8. Beillesztés létrehozáshoz
Mindig előnyös, ha minimalizáljuk a valami eléréséhez szükséges lépéseket. Készíthet egy új elemet, amely automatikusan tartalmazza bármi is található a vágólapon 5 tipp a Windows vágólap kezeléséhez, mint egy profiMás néven másolása és beillesztése, amely a hallgatók számára a Wikipediából származó részek emelésének eszköze, a vágólap rengeteg gépelési időt takaríthat meg. Megmutatjuk, hogyan kell használni profiként. Olvass tovább . Ehhez keresse meg azt a részt, amelyben új elemet szeretne létrehozni - így a Mail e-mailben, a Calendar egy eseményhez, és így tovább.
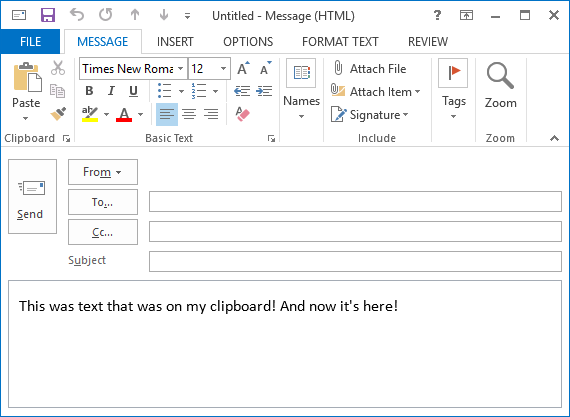
Akkor csak annyit kell tennie, hogy megnyomja Ctrl + V. Az elem létrehozásra kerül, és már tartalmazza a vágólapon szereplőt. Ez egy egyszerű trükk, de egy örökre fogsz használni.
9. A Jelölés testreszabása olvasási beállításokként lehetőségre
Ha úgy találja, hogy e-mailjeit olvasottként jelöli meg, amikor valójában nem megfelelően nézi meg őket, akkor könnyű legyőzni ezt a frusztrációt. Ha e-mailt olvasatlanként megjelöl, gyorsan megnézheti, mit kell tennie.
Először kattintson a gombra fájl és akkor Lehetőségek. A bal oldali navigációból válassza a lehetőséget Levél. Alatt a Az Outlook ablakai fejléc, válassza ki Olvasópanel… és új ablak nyílik meg.
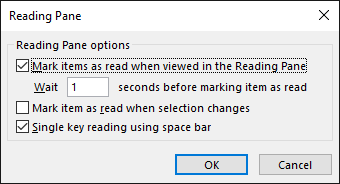
Itt testreszabhatja, hogy hány másodpercet kell várni, mielőtt egy elemet olvasottként jelölnek meg, és hogy a kiválasztás megváltoztatásakor számolja azt olvasottként. Jelölje be és módosítsa a lehetőségeket, majd kattintson a gombra rendben a módosítások mentéséhez.
10. Felszólítják a fájlok csatolására
Ha gyakran tapasztalja, hogy e-maileket küld és elfelejti csatolni a fájlt, ez a tipp a számodra. Az Outlook megkeresi az üzeneteit bizonyos szavak és kifejezések szempontjából, például „lásd a mellékeltként” vagy „mellékelt”, majd ellenőrzi, hogy valóban csatolt-e valamit. Ha még nem tette meg, figyelmezteti Önt, mielőtt elküldi az üzenetet.
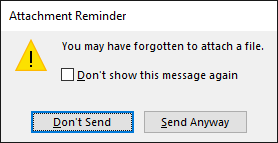
Ennek engedélyezéséhez először keresse meg a fájl és akkor Lehetőségek. választ Levél a bal oldali navigációs menüből, majd görgessen a Üzenetküldés szakasz. Most jelölje be Figyelmeztessen, amikor olyan üzenetet küldök, amelyhez melléklete hiányzik. kettyenés rendben a módosítások mentéséhez.
Ossza meg tippeit
Könnyű lehet egy programot évekig használni, és nem ismeri el teljes mértékben az összes bonyolultságát, ezért remélhetőleg néhány tippet is bevetött, amelyet a mindennapi életben felhasználhat a termelékenység növelésére.
Ezek a tippek az Outlook asztali verziójára összpontosítottak, tehát ha a webes verziót használja, és nem biztos benne, hogy melyik a legmegfelelőbb, akkor nézd meg az Outlook web és asztali összehasonlítása Microsoft Outlook Web Vs. Asztali számítógép: melyik a legmegfelelőbb?Az Outlook.com egy hatékony online e-mail kliens, amely ingyenesen elérhető az Office Online szolgáltatással. De versenyezhet-e az Internet a weben az asztali partnerével? Outlook-összehasonlításunk segít önnek eldönteni. Olvass tovább .
Fogja használni ezeket a tippeket? Van saját Outlook-trükköid, amelyeket megoszthat?
Joe a kezében lévő billentyűzettel született, és azonnal elkezdett írni a technológiáról. Most teljes munkaidőben szabadúszó író. Kérdezzen a Loom-ről.


