Hirdetés
 A standard merevlemez-meghajtók évek óta a sebességkorlátozó tényező a rendszer általános reakcióképességében. Miközben a merevlemez mérete, a RAM kapacitása és a CPU sebessége szinte exponenciálisan megnőtt, addig a forgási sebesség kb a merevlemez, azaz az olvashatóságot meghatározó tényező, csak mérsékelten nőtt összehasonlítás. Ha valóban meg akarja adni a számítógép sebességének növelését, akkor váltson át egy szilárdtest meghajtóra, a rövid SSD-re.
A standard merevlemez-meghajtók évek óta a sebességkorlátozó tényező a rendszer általános reakcióképességében. Miközben a merevlemez mérete, a RAM kapacitása és a CPU sebessége szinte exponenciálisan megnőtt, addig a forgási sebesség kb a merevlemez, azaz az olvashatóságot meghatározó tényező, csak mérsékelten nőtt összehasonlítás. Ha valóban meg akarja adni a számítógép sebességének növelését, akkor váltson át egy szilárdtest meghajtóra, a rövid SSD-re.
A hagyományos mágneses merevlemez-meghajtókkal ellentétben az SSD-k nem használnak mozgó mechanikus alkatrészeket. Ehelyett a NAND alapú flash memóriára támaszkodnak, amely több okból sokkal gyorsabb, mint a HDD. A Windows azonban nincs optimalizálva annak érdekében, hogy a legtöbbet hozza ki az SSD-kből, amelyek a saját gyengeségeikkel járnak. Rossz kezelés esetén az SSD sebessége gyorsan romlik. Ez a cikk azt ismerteti, hogy mit tehet a nagy teljesítmény fenntartása és az SSD élettartamának meghosszabbítása érdekében.
1. Ne defragálja az SSD-t
Noha a töredezettségmentesítés felgyorsíthatja a szokásos merevlemez-meghajtókat, ellenkezőleg, az SSD-k számára nem hoz mindent. Először is, az SSD-k ugyanolyan sebességgel férhetnek hozzá a meghajtó bármelyik szektorához, így a fragmentáció nem jelent fő sebességkorlátozó lépést. Másodszor, az SSD-k nem tudnak egyszerűen felülírni az ágazatokat új adatokkal, az ágazatokat először törölni kell, azaz minden írási művelet két lépésből áll: törlés és írás. Harmadszor, az SSD írási teljesítmény az idő múlásával romlik, és minden szektort csak korlátozott számú alkalommal lehet újraírni, ezért érdemes ezeket az újraírásokat zökkenőmentesen tartani. Más szavakkal: a töredezettségmentesítés nem növeli a teljesítményt, hanem felgyorsítja az SSD romlását.
Windows alatt ellenőrizze, hogy letiltotta-e az ütemezett lemez-töredezettség-mentesítést. Így van:
- kettyenés Rajt és írja be dfrgui a keresősávba.
- Válassza ki az SSD-t és kattintson a gombra Ütemezés beállítása
- Futtasson menetrend szerint ki kell hagyni. Ne felejtsen el kattintani rendben a jelölés megszüntetése után.
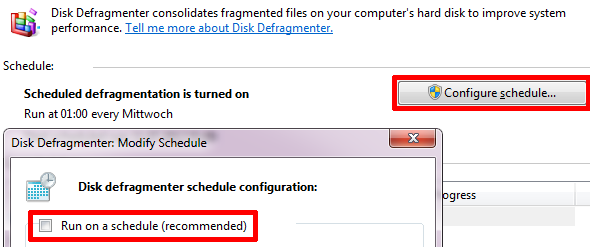
2. Az indexelés letiltása
A Windows indexelő szolgáltatást futtat, hogy nyomon kövesse a számítógépen lévő fájlokat, és így javítsa a Windows keresést. A probléma az, hogy az indexelés folyamatosan frissíti az adatbázisát, amikor a fájlokat szerkeszti. Ezek a kis írási műveletek hozzájárulnak az SSD romlásához. A Windows keresés ezzel szemben ugyanúgy fog futni, ha az indexelés ki van kapcsolva.
A Windows indexelő szolgáltatás kikapcsolásához hajtsa végre az alábbi lépéseket:
- Menj Rajt és nyitva Számítógép.
- Kattintson a jobb gombbal az SSD meghajtóra, és válassza a lehetőséget Tulajdonságok.
- A lemez tulajdonságai ablak alján törölje a jelölést Engedélyezze, hogy a meghajtón lévő fájlok tartalma a fájltulajdonságokon kívül indexálódjon.
- kettyenés rendben a módosítások mentéséhez.
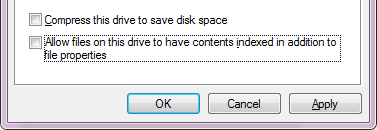
3. A TRIM támogatás engedélyezése
Fájlok törlésekor a Windows rendszerben az operációs rendszer időt takarít meg az index eltávolításával, jelezve, hogy a törölt fájl által elfoglalt terület már elérhető. A fájlt mindaddig azonban nem törlik, amíg a hely ki nem használódik. Mivel a helyet törölni kell, mielőtt újra felülírnák az SSD-kön, a TRIM parancs arra szolgál, hogy a tétlen időben törölhető ágazatokat megjelölje. Más szavakkal, a TRIM hatékonyabbá teszi az új fájlok írását azáltal, hogy a rendelkezésre álló területet pazarolja.
A TRIM-et a Windows 7 támogatja. Az alábbiak szerint ellenőrizheti, hogy engedélyezve van-e:
- Menj Rajt és írja be cmd.exe a keresőmezőben, majd nyomja meg a gombot [CTRL] + [SHIFT] + [ENTER] a megemelt parancssor elindításához.
- típus fsutil viselkedési lekérdezés Disadeletentenotify a parancssorba.
- DisableDeleteNotify = 0 azt jelenti, hogy a TRIM engedélyezve van, míg = 1 azt jelzi, hogy le van tiltva.
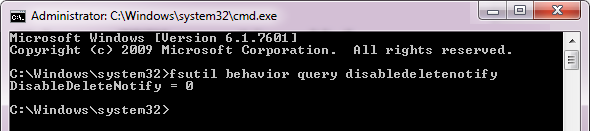
További tippek a felesleges lemezírások további csökkentéséhez
Általában a legjobb módszer az SSD teljesítményének megőrzésére és élettartamának megnövelésére, ha a lehető legkevesebbet írja rá. Sőt, az SSD-re való írás hosszabb ideig tart, mint az olvasás. Ezért az SSD-ket a legjobban egy operációs rendszer futtatásához vagy a gyakran olvasott fájlok végleges tárolására használják. Ez fokozza a reagálást. Azokat a fájlokat és mappákat, amelyekbe gyakran szerkesztik vagy írják, különálló merevlemezre kell helyezni, ha lehetséges.
Fontolja meg a következő elemek kezelését:
-
Ideiglenes fájlok áthelyezése
Menj Rajt, kattintson a jobb gombbal a Számítógép és válassza ki Tulajdonságok. Menj Haladó rendszerbeállítások, váltani Fejlett fülre, majd kattintson a gombra Környezeti változók. választ TEMP, kattintson a Szerkesztése ... és állítson be egy új Változó érték, azaz a tárolási hely. Ismételje meg ezt a lépést TMP fájlokat. -
Az Internet Explorer ideiglenes internetes fájljainak áthelyezése
Az IE-ben menjen a> -ra Eszközök > internetes lehetőségek > Tábornok lapon és a> alatt Böngészési előzmények válassza a> lehetőséget Beállítások majd kattintson a> gombra A mappa áthelyezése egy másik helyre irányítani. -
Használjon Firefox memória (RAM) gyorsítótárat
Írja be a Firefox mezőbe about: config a címsorba, és nyomja meg Belép. Ígérd meg, hogy légy óvatos, majd keressen és kattintson duplán browser.cache.disk.enable és állítsa az értéket Hamis. Kattintson a jobb gombbal bárhol, válassza az> Új> Egész számot, és állítsa a Preferencia nevét disk.cache.memory.capacity 32768-os értékkel 32 MB-ra és 65536 értékű 64 MB-ra stb., attól függően, hogy milyen méretű MB-ban szeretne foglalni a böngésző gyorsítótárát. Indítsa újra a Firefox-ot a változások hatályba lépése érdekében. -
Az oldalfájl letiltása, mozgatása vagy csökkentése
kettyenés Rajt, Jobb klikk Számítógép és válassza ki Tulajdonságok. A bal oldalon kattintson a Speciális rendszerbeállítások elemre, majd kattintson a gombra Beállítások… alatt Teljesítmény. Váltani Fejlett fülre, majd kattintson a gombra Változás… alatt Virtuális memória. Töröld Az összes meghajtó lapozófájljainak automatikus kezelése beállítani a Egyéni méret vagy a lapozás letiltásához válassza a lehetőséget Nincs lapozófájl. -
A Rendszer-visszaállítás módosítása
Menj Rajt, Jobb klikk Számítógép, válassza ki Tulajdonságok, kattintson a Haladó rendszerbeállítások balra váltson a Rendszervédelem fülön válassza ki az SSD-t, kattintson a gombra Beállítás… és válasszon egyet Kapcsolja ki a rendszervédelmet vagy csökkentheti Maximális használat. kettyenés rendben a változások mentése. Vegye figyelembe, hogy ez csökkenti vagy megszünteti a Windows problémáinak kijavításának képességét, ha visszaállítja a rendszerben végrehajtott módosításokat.
Milyen további tippeket adna hozzá? Mi lenne, ha csak csekély hatása van az SSD teljesítményének fenntartására vagy élettartamának meghosszabbítására?
Kép-jóváírások: Üzleti metafora
Tina több mint egy évtizede ír a fogyasztói technológiáról. Természettudományi doktori fokozattal, Németországból diplomával és Svédországból diplomával rendelkezik. Elemzői háttere elősegítette a technológiai újságíróként való kiemelkedést a MakeUseOfban, ahol jelenleg kulcsszó-kutatást és műveleteket irányít.


