Hirdetés
Ha frissítenie kell iPhone-ját, a megfelelő helyre jött.
Mint minden iOS rendszeren, az iPhone naprakészen tartása is elég egyszerű. A telefon és az alkalmazások biztonsági másolatának készítésének néhány módja van, attól függően, hogy miként szeretne együtt dolgozni az iPhone készülékével. Megmutatjuk, mire van szüksége, különösen akkor, ha ideje frissíteni az iOS-t.
Mielőtt elkezdené: Tisztítsa meg és készítsen biztonsági másolatot
Itt az ideje a régi fájlok tisztítására az iPhone készülékről. Ez elősegíti a biztonsági mentés és a frissítés gyorsabb befejezését.
Megtalálhatja az alacsonyan lógó gyümölcsöket, ha ellátogat Beállítások> Általános> iPhone tárhely. Itt telefonja néhány műveletet javasol, hogy rövid idő alatt nagy mennyiségű helyet szabadítson fel. Nézd meg útmutató az iPhone tárhelyének kezeléséhez Az iPhone tárolójának kezeléseSzüksége van néhány tippre az iPhone tárhelyének kezeléséről? Megmutatjuk, hogyan érheti el a fényképeket, névjegyeket és még sok más. Olvass tovább a fotó, az alkalmazás és az egyéb rendetlenség tisztításának részleteiről.
A módosítások elvégzése előtt biztonsági másolatot kell készíteni. Az iPhone biztonsági másolatának készítésére kétféle mód van: az iCloud vagy az iTunes használatával. Egyik sem tökéletes, de könnyen végrehajthatók.
1. Biztonsági mentés az iCloudon keresztül
Hacsak nem fizetett az iCloud további tárolásáért Végül itt az ideje vásárolni több iCloud tárolót?Most, hogy az iCloud tárolása jóval kevesebbet fizet, mint régen, ideje lehet az 5 GB-nál nagyobb frissítésre. Olvass tovább , a telefon biztonsági mentése az iCloudba a legtöbb ember számára nem életképes lehetőség. Az Apple csak 5 GB ingyenes iCloud helyet biztosít, ami valószínűleg sokkal kevesebb, mint a telefonján található.
Nézd meg az iCloud árazási oldal a bontásért. 50 GB-ot kaphat havonta 1 dollárért, 200 GB-ot havonta 3 dollárért, vagy 2 TB-ot 10 dollárért havonta. A nagyobb két tervet megoszthatja a családtagokkal is, ez az egyik a legjobb felhasználások az extra iCloud tároláshoz 6 remek felhasználás a tartalék iCloud tároláshozTöbb iCloud-helyed van, mint tudod, mit kell csinálni? Az alábbiakban bemutatjuk néhány nagyszerű módszert az iCloud kihasználására. Olvass tovább .
Az iCloud biztonsági mentés bekapcsolásához nyissa meg Beállítások az iPhone-on. Koppintson a nevére a tetején a fiókkezelés megnyitásához, majd válassza a lehetőséget iCloud. A Alkalmazások az iCloud használatával szakasz, koppintson a elemre iCloud biztonsági mentés.
Váltás a csúszka engedélyezéséhez; egy felugró ablak figyelmezteti Önt, hogy telefonja már nem szinkronizálja automatikusan az iTunes alkalmazást. Ezután koppintson a elemre Most készítsen biztonsági másolatot. Megjelenik egy folyamatjelző sáv, amely megmondja, meddig kell várnia.
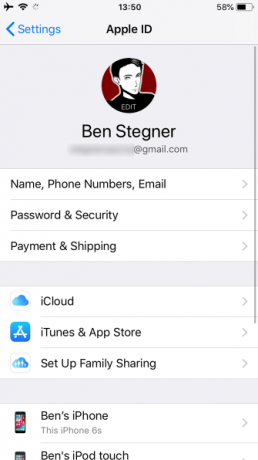
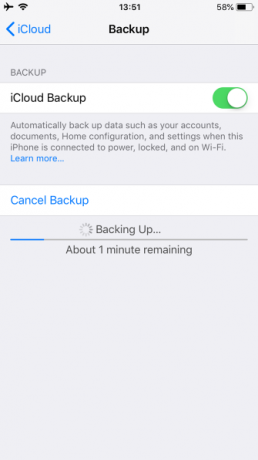
Amint ez befejeződött, léphet a következő lépésekre. Ha a múltban már bekapcsolta az iCloud biztonsági másolatot, koppintson a elemre Most készítsen biztonsági másolatot mielőtt továbblépne, ellenőrizze, hogy az iCloud rendelkezik-e az adatok legfrissebb példányával.
2. Biztonsági mentés a számítógépre
A számítógépre történő biztonsági mentés nem igényel sok beállítást. Ha Windows felhasználó, akkor az iTunes használatával kell biztonsági másolatot készítenie. A macOS Catalina és újabb verziók esetén az iTunes már nem működik. Ehelyett nyisd ki Kereső és kattintson az eszköz nevére a Helyszínek a bal oldali oldalsávon egy hasonló felülethez.
Csatlakoztassa a telefont a számítógépéhez, és indítsa el az iTunes vagy a Finder alkalmazást. Ha ez az első alkalom, hogy csatlakoztatja ezt az eszközt, akkor el kell fogadnia a telefonon egy felszólítást, hogy bízza a számítógépet, és adja meg a jelszót.
Az iTunesban várjon, amíg az eszköz gomb megjelenik az eszközsoron (a bal felső sarokban a Zene ledob). Válassza ki ezt a gombot, hogy az iTunes fő eszközoldalára lépjen (lehet, hogy tetején is meg kell kattintania a telefon nevére). Az eszközlap második táblája mentések.
Mac számítógépen az összes biztonsági mentési lehetőség a Tábornok fület. Az automatikus biztonsági mentésnek két lehetősége van: iCloud és Ez a számítógép. választ Ez a számítógép annak biztosítása érdekében, hogy iPhone-ja biztonsági másolatot készítsen minden egyes csatlakoztatáskor.
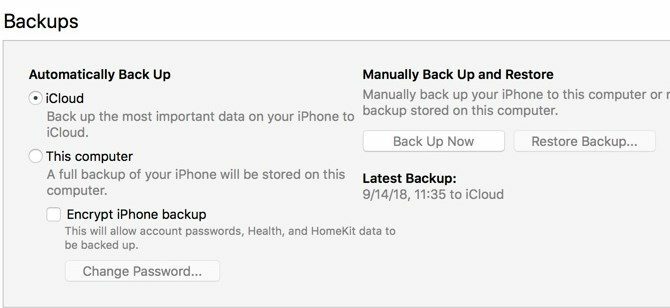
Ha bejelöli a lehetőséget Szinkronizálja ezt az iPhone készüléket Wi-Fi-n keresztül ban,-ben Opciók Az alábbi táblázat szerint a telefon biztonsági másolatot készít a csatlakozásról. Ha azt szeretné, hogy a biztonsági mentés tartalmazza az összes jelszót és fiókot, akkor ki kell választania Titkosítsa az iPhone biztonsági mentését és állítson be egy jelszót ehhez. Ez egy extra lépés, de időt takarít meg, ha valaha is vissza kell állítania a telefonját.
kettyenés Szinkronizál az ablak alján, ha szükséges adatátvitel a telefonról vagy a telefonról Zene, PDF és egyéb fájlok átvitele Macről iPhone-raAz Apple nem mindig megkönnyíti a PDF-fájlok, videók vagy iWork-fájlok letöltését a Mac-ről az iPhone-jára. Itt van, amit tudnia kell. Olvass tovább ; egyébként csak kattintson Most készítsen biztonsági másolatot. (Ha módosította az iPhone készülék beállításait, akkor kattintson a gombra Szinkronizál frissíteni őket.)
Levegőben vs. Vezetékes frissítések
Az a döntés, hogy frissítést alkalmaz-e iPhone-ján, vagy az iTunes-ot, néhány tényezőtől függ. Az első és leginkább bosszantó az, hogy elegendő szabad hely van a telefonján a frissítéshez. Amíg tudsz szabadítson fel helyet iPhone-ján Az iPhone tárolása megtelt? Hogyan hozzunk létre szabad helyet iOS rendszerenAz "iPhone Storage Full" üzenet akkor ér el minket, amikor a legkevésbé számítunk rá. Íme a tárhely felszabadításának módja az iPhone készüléken. Olvass tovább hogy helyet foglaljon el, gyakran sokkal könnyebb használni az iTunesot.
Vannak más fogások is. A telefon csak akkor indítja el a frissítés letöltését, ha csatlakozik a Wi-Fi-hez. Plusz, az akkumulátor töltöttségi szintjének meg kell haladnia az 50 százalékot, vagy az iOS kéri, hogy csatlakozzon a hálózathoz a frissítés előtt.
Kényelmes frissíteni a vezeték nélküli (OTA) készüléket az iPhone készülékkel, de ez még mindig „helybeni” frissítés. Ha furcsa teljesítmény-problémái merültek fel, akkor valószínűleg telepítse a teljes operációs rendszert az iTunes segítségével. Az OTA frissítés csak a módosításokat telepíti.
Általában: Az iTunes frissítései több munkát jelentenek, de a legkevesebb korlátozást tartalmazzák. Az iOS frissítése az iPhone készülékről könnyebb, de szigorúbb követelményekkel rendelkezik.
Frissítés az iPhone készüléken
A frissítés telepítése az iOS-en belül egyszerű folyamat. Nyissa meg a Beállítások alkalmazást, és válassza a lehetőséget Tábornok > Szoftver frissítés. A frissítés részleteit a következő képernyőn láthatja.
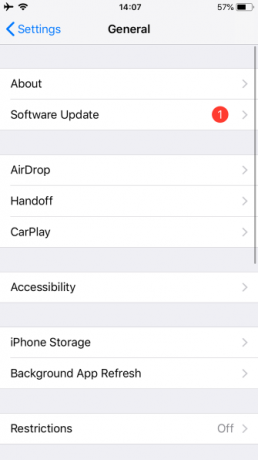

Ha telefonja nem töltötte le automatikusan a frissítést, érintse meg a ikont Letöltés és telepítés. Ez megmutatja Telepítés most ehelyett, ha már letöltötte. Megjelenik egy párbeszédpanel, amely megkéri, hogy erősítse meg a megérintésével Telepítés még egyszer.
Ha továbbra is hibákat tapasztal a frissítés ellenőrzése során, akkor újra kell töltenie azt. A frissítési adatok eltávolításával visszatérhet a következőhöz: Tábornok a Beállítások alkalmazásban. Koppintson a iPhone tárolóhely, majd keresse meg az iOS frissítést a listában. Válassza ki, majd válassza Törölje a frissítést, akkor megpróbálhatja újra letölteni.
Frissítés a számítógépen keresztül
Még akkor is, ha telefonja szinkronizálásra van állítva Wi-Fi-n keresztül, csatlakoznia kell egy villámkábel segítségével, mielőtt frissítheti az iTunes vagy a Finder segítségével. Miután csatlakoztatta telefonját a számítógéphez, nyissa meg az iTunes alkalmazást (vagy a Finder macska Catalina vagy újabb verzióin), és az eszköz jelzőfénye újra felbukkan. Kattintson rá, és válassza ki a telefonját.
Kattintson az eszköz lapon Frissítések keresése (vagy frissítés ha már megtalálta). Egy felugró ablak értesíti Önt az új verzióról; kettyenés Letöltés és telepítés. Ha jelszót használ, akkor a frissítés alkalmazása előtt meg kell adnia azt.
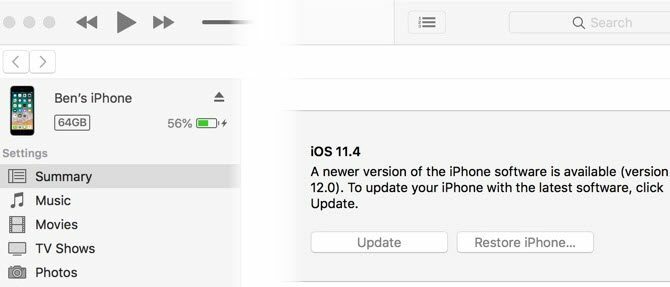
A frissítési problémák újraindítása és javítása
A használt módszertől függetlenül a telefonnak újra kell indulnia a frissítés alkalmazásához. Ez a képernyő egy Apple logót mutat egy folyamatjelzővel. Amint ez befejeződik, a telefon megy a Helló képernyő, mint egy új beállítás. Innentől kezdve előfordulhat, hogy át kell koppintania néhány menüt, hogy elfogadja a módosításokat, és újra beírja az iCloud információt.
Ha a telefon az Apple emblémán lóg, akkor lehet, hogy vissza kell állítania. Próbáljon meg megnyomni egy gombot a telefonján; akkor megjelenik egy üzenet, ha a frissítés továbbra is működik. Ha egy ideig nem válaszol (kb. 30 percnél több), próbálja erőszakkal újraindítani Az iPhone újraindításának kényszerítése és a helyreállítási módba lépésAz alábbiak szerint ismertetheti az újraindítást és az iPhone helyreállítási módját az eszköz helyreállításához. Ez iPadre és iPod touchre is működik! Olvass tovább .
Ezután indítsa újra telefonját. Ha képernyőt kap iTunes logóval és USB-kábellel, akkor azt vissza kell állítania. Csatlakoztassa újra az iTuneshoz, és kattintson az OK gombra IPhone visszaállítása ugyanazon a képernyőn, ahol frissíti a telefonját. A frissítés néha folytatódik, ahonnan abbahagyta, és kényszerített újraindítás után a szokásos módon fejeződik be.
Az iPhone alkalmazások frissítése
Ha csak az alkalmazásokat kell frissítenie, megteheti ezt az iPhone készülékén. Az Apple nemrégiben frissítette az iOS-alkalmazások kezelésének lehetőségét az iTunes segítségével.
Nyissa meg az App Store-ot iPhone készülékén. Koppintson a Frissítés az alsó navigációs sávon, majd a következő képernyőn érintse meg a elemet Mindent frissíteni.
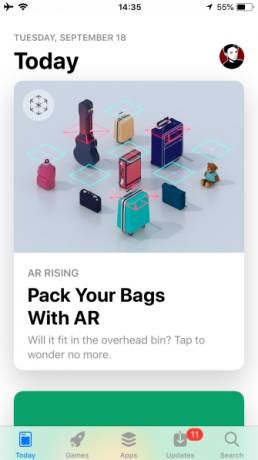
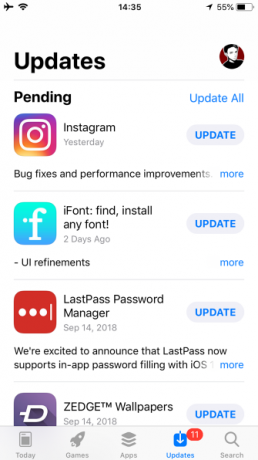
Az Ön iPhone készüléke naprakész
Az Apple lehetővé teszi az iOS frissítését, ahogy tetszik. A legtöbb esetben a legfrissebb a telefonról történő frissítés. Az iTuneson keresztül csak akkor kell frissítenie, ha problémája merült fel iPhone-jával.
Most, hogy naprakész vagy, miért ne nézzen meg mi az új az iOS 12-ben Újdonságok az iOS 12-ben? 9 változások és funkciók a kijelentkezéshezAz iOS 12 megérkezett. Tudjon meg többet az ön közelében lévő iPhone vagy iPad készüléken elérhető izgalmas új funkciókról. Olvass tovább ?
Kép jóváírás: PIMPAN / Shutterstock
Ben a szerkesztőhelyettes és a MakeUseOf szponzorált postamenedzsere. B.S. a számítógépes információs rendszerekben a Grove City College-ban, ahol Cum Laude diplomát szerzett, és főiskolai kitüntetésével jár. Szereti mások segítségét, és szenvedélyesen játszik videojátékokat.
