Hirdetés
Függetlenül attól, hogy informatikai elemző vagy rendszeres számítógépes felhasználó -, sok feladatot kell elvégeznie a számítógépén gyakran. A VB-parancsfájlok lecsökkentik a Visual Basic programokat, amelyek Windows parancsfájlokként szolgálnak, és bármit megtehetnek a felhívástól kezdve fontos információk a számítógép hardveréről, a szolgáltatások leállításáról és indításáról, vagy a hálózat visszaállításáról kártya.
Megtanulhatja, hogyan végezze el ezeket az egyedi dolgokat a szokásos módon, vagy tegye meg őket kötegelt fájlok segítségével. De A VB szkriptek jobbak, mint a kötegelt szkriptek Jobb, mint a kötegek: A Windows parancsfájlokkal kapcsolatos gazdagép bemutatója Olvass tovább mert rugalmasabbak. Ha a következő szkripteket egy olyan helyen tárolja, amelyhez gyorsan elérhető, amikor szüksége van rá, akkor ezeket a feladatokat az idő töredékével elvégezheti. Csak kattintson duplán a szkriptre, válaszoljon egy felszólítást, és a feladat kész.
Vessen egy pillantást a következő VB Windows parancsfájlokra, és ha lát valamit, amelyet használni szeretne, akkor másolja be és illessze be a szkriptet a
Jegyzettömb vagy más kódoló megjegyzés eszköz A 7 legjobb jegyzetelő alkalmazás programozókhoz és kódolókhozA programozóként szervezett maradni nehéz lehet! Itt vannak a legjobb jegyzetelő alkalmazások, amelyeket a kódolók és a fejlesztők szem előtt tartásával terveztek. Olvass tovább és mentse el WSF fájlként.Készítse elő a Windows szkripteket
Az alább részletezett szkriptek mindössze dupla kattintással futnak, mindaddig, amíg a .WSF kiterjesztéssel nevezte el a fájlt, és a kódot az elején is mellékelte:
És zárja be a kódot a következővel:
WScript. Kilépés.
Ez biztosítja, hogy a Windows felismeri a szkript beírásának nyelvét, és megfelelően feldolgozza.
1. Használjon Windows parancsfájlokat a számítógépes információkhoz
A Windows WMI vagy Windows Management Instrumentation néven kínál, amely a szkript számára felületet biztosít az operációs rendszer összetevőinek eléréséhez. Valójában lekérdezéseket futtathat a WMI ellen, hogy a rendszerről aktuális információkat kapjon. A Microsoft a teljes listát kínálja lekérdezések kategóriái megteheted a rendszer ellen.
Fedeztük fel, hogyan lehet a VBA-t használni vonja be a számítógépes információkat az Excel programba Hogyan tekintheti meg a számítógép összes információját egy egyszerű Excel VBA parancsfájl segítségévelAz Excel és a 10 perces munka részletesebb információkat nyújt a számítógépéről, mint amennyire valaha is gondoltál. Túl jól hangzik, hogy igaz legyen? Ez a Windows, ha tudja, hogyan kell használni. Olvass tovább , de ugyanezt megteheti egy egyszerű VB szkript segítségével, az Excelön kívül.
Ebben a példában a rendszer processzorinformációit fogjuk lekérdezni (család, gyártó és magok száma), akkumulátorral kapcsolatos információk Az akkumulátor élettartamának megtakarítása a Windows 10 rendszerben fojtószeleppelA Microsoft bevezette a fojtószelepet, amely lehetővé teszi a Windows felhasználók számára, hogy jobban ellenőrizzék, hogyan kezelik az egyes alkalmazások az akkumulátor fogyasztását, miközben a háttérben futnak. Olvass tovább (leírás és állapot), és logikai lemez információk Lemezterület megtakarítása a Windows 10 rendszerbenA lemezterület-igényt tekintve a Windows 10 egyenesen torkú. A 20 GB-os pazarlás egy kis SSD-n frusztráló lehet. Szerencsére csökkentheti a Windows 10 lábnyomát, és visszanyerheti e terület egy részét. Olvass tovább (név, szabad hely és fennmaradó méret). Ezután ezeket az információkat egy CSV-fájlba állítjuk be, hogy könnyen megtekintsük azokat.
Az első lépés a FileSystemObject beállítása, amelyet a CSV-fájlba történő kimenethez használ, és a fájl létrehozása:
Set oFSO = CreateObject ("Scripting. FileSystemObject ") sFile1 = "MyComputerInfo.csv" Állítsa be az oFile1 = oFSO.CreateTextFile fájlt (sFile1, 1)A következő lépés a WMI lekérdezés beállítása és végrehajtása:
strQuery = "SELECT család, gyártó, NumberOfCores FROM Win32_Processor" Set colResults = GetObject ("winmgmts: //./root/cimv2") .ExecQuery (strQuery)Végül rendezze az eredményeket, és adja ki az információkat a CSV fájlba. Ha szeretne divatos lenni, előszólaljon ezt néhány sorral, hogy jobb legyen a kimeneti fájl megjelenése:
oFile1.WriteLine "Processor Information" oFile1.WriteLine "" Minden objResult esetén colResults-ban strResults = "Family:", + CStr (objResult. Család) oFile1.WriteLine strResults strResults = "Gyártó:," + CStr (objResult. Gyártó) oFile1.WriteLine strResults strResults = "Magok száma:", + CStr (objResult. NumberOfCores) oFile1.WriteLine strResults. KövetkezőHa most futtatja a kódot, akkor ez fog kinézni:
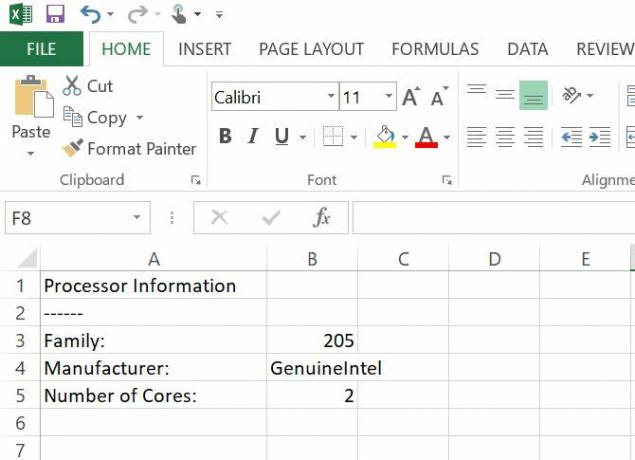
Kódjának következő két szakaszában csak meg kell ismételnie és megváltoztatnia a lekérdezést, hogy megkeresse a kiegészítő információkat. Itt található az akkumulátor információ lekérdezése:
oFile1.WriteLine "" strQuery = "SELECT Leírás, Status from Win32_Battery" Set colResults = GetObject ("winmgmts: //./root/cimv2") .ExecQuery (strQuery) oFile1.WriteLine "Battery Information" oFile1.WriteLine "" Minden objResult esetén colResultsban strResults = "Állapot:", "+ CStr (objResult. Leírás) oFile1.WriteLine strResults strResults = "Leírás:," + CStr (objResult. Állapot) oFile1.WriteLine strResults. KövetkezőÉs itt van a következő szakasz a logikai lemezes lekérdezéshez:
oFile1.WriteLine "" strQuery = "Név, szabad terület, méret kiválasztása a Win32_LogicalDisk közül" Set colResults = GetObject ("winmgmts: //./root/cimv2") .ExecQuery (strQuery) oFile1.WriteLine "Lemezinformáció" oFile1.WriteLine "" 'Azonosítsa a logikai lemezterületet. Minden objResult esetén colResultsban strResults = "Név:", + CStr (objResult. Név) oFile1.WriteLine strResults strResults = "Szabad hely:", + CStr (objResult. FreeSpace) oFile1.WriteLine strResults strResults = "Lemezméret:" + CStr (objResult. Méret) oFile1.WriteLine strResults. KövetkezőVégül, ne felejtse el bezárni a kódot a fájl bezárásával és az objektumok „Semmire” beállításával:
oFile1.Close Set oFile1 = Semmi. set colResults = Semmi. strResults = ""Tegye be ezt a kódot az új .WSF fájlba, futtassa, és a következőképpen néz ki a kimenete:

Cserélje ki a fenti lekérdezéseket bármely más számítógépes eszközre vagy szoftverre, amelyekről információt szeretne kapni, és kaphat is teljes rendszerjelentés Hogyan lehet létrehozni egy automatizált számítógépes állapotjelentési rendszertÖn ebédel, mert a mobiltelefon figyelmezteti Önt egy fontos szövegre. Az SMS szövege: "Otthoni számítógép figyelmeztetés: 3 hackelési kísérlet." Ez nem kitalálás! Mutassuk meg, hogyan kell ezt csinálni! Olvass tovább bármikor, csak egy egérkattintással.
2. Stop és Start Services
Előfordul, hogy bizonyos szolgáltatásokkal kapcsolatban problémák merülnek fel, és a megfelelő újraindításhoz csak egy gyors újraindításra van szükség. Különösen ez igaz IT-ben Mielőtt elkezdené IT-tanulmányozását, ismerje meg, mire készülAz információs technológia (IT) ilyen széles körben elterjedt karrier-választássá vált. De csak kevesen tudják, mi az IT és mi a fegyelem. Olvass tovább amikor kénytelen vagyok kiszolgálószoftvert futtatni, amely néha kissé hibás.
Ha körülbelül egy percet el akar távolítani a szolgáltatás újraindulási folyamatától, csak tárolja a következő szkriptet kényelmes helyen. A rendszer kéri, hogy írja be az újraindítani kívánt szolgáltatás nevét, majd pontosan ezt fogja megtenni.
Mivel a szolgáltatások leállításához és indításához rendszergazdai jogosultságokra van szükség, a szkript elejére el kell helyeznie a következő kódot megnövelt kiváltságok:
Ha nem WScript. Érveket. Nevezett. Létezik ("emel"), majd a CreateObject ("Shell. Alkalmazás "). ShellExecute WScript. Teljesnév _, és a WScript. ScriptFullName & / elevate "," "," runas ", 1 WScript. Kilépés. Vége IfHa ez megtörtént, adja hozzá a kód többi részét a felhasználói beviteli mező futtatásához, indítsa el a parancs ablakot, és küldje el a “net stop” és “net start parancsok”:
Set cmdShell = CreateObject ("WScript. Héj") strServiceName = Beviteli mező ("Inter Service to Stop", "Input Required") cmdShell. Futtassa a "cmd.exe" WScript. Alvás 1000 cmdShell. SendKeys "net stop" + strServiceName. cmdShell. SendKeys "{Enter}" WScript. Alvás 1000 cmdShell. SendKeys "net start" + strServiceName. cmdShell. SendKeys "{Enter}" WScript. Alvás 1000 cmdShell. SendKeys "Kilépés" cmdShell. SendKeys "{Enter}"Ez minden, amire szükség van. Nem kell vadászni a szolgáltatási eszköz körül. Csak futtassa ezt a szkriptet, állítsa le és indítsa el a szolgáltatást másodpercek alatt.
3. Módosítsa a beállításjegyzék beállításait, az alapértelmezett rendszergazdai jelszót
A következő forgatókönyvvel két madárot fogunk megölni egy kővel. Ez a szkript megmutatja, hogyan kell szerkessze a regisztrációt 5 A Windows 10 rendszerleíró adatbázis javításának és feloldásának a javításaA regisztrációs szerkesztő az egyetlen módja a Windows 10 rejtett funkcióinak engedélyezésére. Itt megmutatjuk az egyszerű könnyítéseket, például a sötét téma engedélyezését vagy a mappák elrejtését. Olvass tovább egy VB szkripttel. Ezenkívül megad egy szkriptet is, amely lehetővé teszi az alapértelmezett Windows felhasználónév és jelszó beállítását a regisztrációs beállítások szerkesztésével.
Így működik. Először, mivel a beállításjegyzék szerkesztéséhez rendszergazdai jogok szükségesek, meg kell adnia a szkript számára magasabb szintű jogosultságokat:
Ha nem WScript. Érveket. Nevezett. Létezik ("emel"), majd a CreateObject ("Shell. Alkalmazás "). ShellExecute WScript. Teljesnév _, és a WScript. ScriptFullName & / elevate "," "," runas ", 1 WScript. Kilépés. Vége IfElőször futtasson két beviteli mezőt, és kérje meg a felhasználót, hogy milyen felhasználói nevet és jelszót kell használni:
strUserName = Beviteli mező ("Írja be az alapértelmezett felhasználónevet", "Bevitel szükséges") strPassword = Beviteli mező ("Írja be az alapértelmezett jelszót", "Bevitel szükséges")Ezután állítsa be a shell objektumot, és írja be ezeket az értékeket a megfelelő rendszerleíró kulcsokba:
Set wshShell = CreateObject (". Shell ") rendszerhej. RegWrite "HKLM \ SOFTWARE \ Microsoft \ Windows NT \ CurrentVersion \ Winlogon \ DefaultUserName", strUserName, "REG_SZ" rendszerhej. RegWrite "HKLM \ SOFTWARE \ Microsoft \ Windows NT \ CurrentVersion \ Winlogon \ DefaultPassword", strPassword, "REG_SZ" Állítsa be a wshShell = Semmi értéketÉs ennyi is van vele. A „RegWrite” módszer segítségével bármilyen értéket bármilyen rendszerleíró kulcshoz megírhat egy VB Windows parancsfájl segítségével. Csak annyit kell tudnia, hogy a megfelelő út.
Futtassa a szkriptet, és válaszoljon az utasításokra.
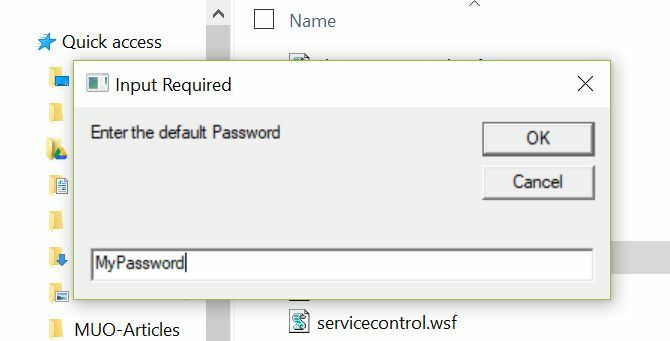
A beírt értékek közvetlenül beillesztésre kerülnek a szkriptben megadott beállításjegyzék-beállításokba.
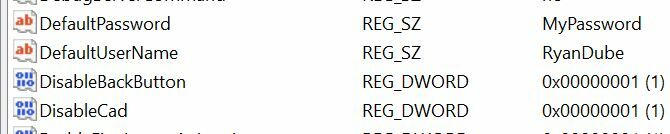
Játsszon körül a forgatókönyvet, és tetszés szerint módosítsa. Bármilyen tetszőleges regisztrációs kulcsot szerkesztheti, tehát légy kreatív!
4. Állítsa vissza a hálózati kapcsolatot
A hálózati kapcsolat visszaállítása VB parancsfájlokkal Hogyan lehet Windows szkriptet írni a hálózati beállítások megváltoztatásáhozSzámos irodában vagy munkakörnyezetben előfordulhat, hogy újra kell definiálnia a hálózati beállításokat a különböző hálózatokhoz való kapcsolódáshoz. Elég gyakran találtam magam ebben a helyzetben és belefáradtam a böngészésbe a ... Olvass tovább valami olyasmit, amelyet korábban itt fedeztünk fel a MakeUseOfnál. Ennek a következő verziója valójában csökkent és sokkal egyszerűbben megvalósítható. Az egyedi hálózati kártyák kérése helyett az összes aktív kapcsolatot alaphelyzetbe állítja, amely remélhetőleg megoldja az esetleges hálózati problémákat.
Mint más adminisztrátori jogokat igénylő szkriptekhez, a megnövelt jogosultságokhoz a szakaszot hozzá kell adnia a kezdethez. Másolja a kódot a fenti szkriptből.
Ezután hozza létre a WMI objektumot, és kérdezze meg a rendszerében engedélyezett hálózati adapterek listáját:
strComputer = "." Set objWMIService = GetObject ("winmgmts: \\" & strComputer & "\ root \ CIMV2") Állítsa be a colItems = objWMIService lehetőséget. ExecQuery (_ "SELECT * FROM Win32_NetworkAdapter, ahol NetEnabled = 'True'")Végül áthúzza az összes engedélyezett adaptert és állítsa vissza őket:
Az objItem oszlopokban lévő minden objItem esetében. Letiltja a Wcriptet. Sleep 1000 objItem. Engedélyezze. KövetkezőEz visszaállítja az összes aktív hálózati adapterek 8 CMD parancs a vezeték nélküli hálózatok kezelésére Windows rendszerenA Parancssor használatával vezérelheti a Wi-Fi hálózatot. Itt található a leghasznosabb parancs az otthoni hálózat hibaelhárításához. Olvass tovább , amely gyakran a leggyorsabb módszer a bosszantó hálózati problémák megoldására. Tartsa kéznél ezt a szkriptet, és először próbálja ki, amikor lassú vagy egyéb furcsa hálózati problémák merülnek fel.
5. Ping eszközök vagy webhelyek
Végül elmentettem a kedvenc VB Windows szkriptet. Ezt ténylegesen ütemezett feladatként állítottam be otthoni számítógépemen, és naponta többször futtattam ellenőrizze, hogy aktív-e a webhelyem 3 módszer kitalálására, ha a kedvenc webhelye nem működik-eVannak néhány weboldal, amelyek egyszerűen az alapvető kérdés megválaszolására készültek végül felteszi a kérdést: "Nem működik ez a webhely?" Itt három ilyen webhelyünk van, és vannak minden... Olvass tovább . Ha a webhely nem működik, e-mailt küld nekem a szkript. Ugyanazt a szkriptet felhasználhatja a hálózat fontos kiszolgálóinak vagy számítógépének figyelésére és e-mailek küldésére, amikor a szkript nem tudja az eszközt pingolni.
Először állítsa be a parancsfájlt a pingálni kívánt célhoz, hozza létre a shell objektumot, majd futtassa a ping parancsot.
strTarget = "topsecretwriters.com" Állítsa be a WshShell = WScript beállítást. CreateObject ( "WScript. Héj") Ping = WshShell. Futtatás ("ping -n 1" és strTarget, 0, True)Használjon Select Case utasítást a Ping eredmények futtatásához, és ennek megfelelően válaszoljon. Ha az eredmények nulla, akkor tudja, hogy a webhely (vagy szerver) online, és nem kell tennie semmit. Ha az „1” értéket ad vissza, akkor a ping nem sikerült, és meg kell tennie valamit. Saját esetemben e-mailt küldök a Windows CDO objektummal:
Válassza a Ping eset 0 esetét 1. eset beállítása objMessage = CreateObject ("CDO.Message") Állítsa be az objConfig = CreateObject ("CDO.Configuration") objConfig fájlt. 1. terhelés Állítsa be a Flds = objConfig parancsot. Mezők repüléssel .Item (" http://schemas.microsoft.com/cdo/configuration/smtpusessl") = Igaz .Item (" http://schemas.microsoft.com/cdo/configuration/smtpauthenticate")=1 .Item (" http://schemas.microsoft.com/cdo/configuration/sendusername")="[email protected]" .Item (" http://schemas.microsoft.com/cdo/configuration/sendpassword")="xxxxxxxxxxxxxxxxx" .Item (" http://schemas.microsoft.com/cdo/configuration/smtpserver")="smtp.gmail.com" .Item (" http://schemas.microsoft.com/cdo/configuration/sendusing")=2 .Item (" http://schemas.microsoft.com/cdo/configuration/smtpserverport")=465 .Update Vége az objMessage Set-del .Configuration = objConfig .Subject = "A webhely offline állapotban van." = "[email protected]" .To = "[email protected]" .TextBody = "Hé, a webhelyed offline állapotban van." .Send End Val vel. Választás befejezéseAmint a szkript fut, és nem tud ping az eszközre vagy a webhelyre, azonnali üzenetet kap.

Gyors és egyszerű, és minden hatékony!
VB Windows parancsfájlok használata a számítógép vezérléséhez
Ez csak néhány példa a remek dolgokra, amelyeket a VB szkriptekkel elvégezhet a számítógép használatának ésszerűsítése érdekében. Sok más dolog, amit tehetsz automatizált biztonsági mentések a VB-vel és a Synctoy-val Adatmentő eszköz létrehozása a SyncToy & VB parancsfájl segítségévelNagyon sok biztonsági mentési megoldást fedeztünk itt a MUO-nál, és ezek a megoldások nagyszerűek, de ha olyan környezetben dolgozik, amelyben óvatos az ingyenes harmadik fél szoftvercsomagjai, vagy a vállalatok számára ... Olvass tovább , a telnet parancsok automatizálása A Telnet parancsok automatizálása a VB szkript használatávalA kötegelt munkák és az utóbbi időben a Windows szkriptek írása olyan tevékenység, amely valóban a legtöbbet teszi ki hogy a hálózati és rendszergazdák túlnyomó többsége hogyan hajtja végre jobban a munkájukat, és mit egyszerűsít would ... Olvass tovább , vagy akár Nyissa meg és vezérelje az alkalmazás ablakait Az alkalmazások és a Windows megnyitásának három módja, maximalizált VB parancsfájl segítségével [Windows]Ha van egy dolog, amit szeretek csinálni, akkor írjon VB szkripteket. Legyen szó egy Windows Script fájlról vagy egy alkalmazáson belüli VBA szkriptről, a szkriptek lehetővé teszik az alkalmazásokhoz való funkcionalitás hozzáadását ... Olvass tovább .
Milyen dolgokat automatizált a számítógépen egy Windows parancsfájl segítségével? Írja a sajátját a VB segítségével, vagy használ valamilyen más eszközt mint a PowerShell Powershell-füzetek, amelyek javítják a Windows rendszergazdai képességeitA Powershell egyenlő részű parancssori eszköz és szkriptnyelv. Ez lehetővé teszi a számítógép automatizálását ugyanazokkal a parancsokkal, mint a számítógép adminisztrálására. Olvass tovább ?
Ryan BSc villamosmérnöki diplomával rendelkezik. 13 évet dolgozott az automatizálás területén, 5 évet az informatika területén, és most Apps Engineer. A MakeUseOf volt vezérigazgatója, az adatmegjelenítés nemzeti konferenciáin beszélt, és szerepelt a nemzeti televízióban és rádióban.

