Hirdetés
Mac-et és Windows-ot egyaránt használ? Fáradt váltani a kettő között? Nos, most nem kell, legalábbis kis feladatokhoz. Lehet, hogy valamire Windows-ot kell használnia, de ugyanakkor hozzáférést szeretne kapni a szöveges üzenetekhez, névjegyekhez és jegyzetekhez a Mac-en.
Bejelentkezhet iCloud-fiókjába egy böngészőben, de ez nem egészen ugyanaz. Az iCloud használatával nem küldhet és nem fogadhat szöveges üzeneteket, bár az iOS 11 végül fog működni szinkronizálhatja üzeneteit iOS és Mac eszközökön Újdonságok az iOS 11 rendszerben? Az iPhone készülékéhez tartozó új funkciókItt minden megtalálható iPhone és iPad készüléken, amikor az iOS 11 később érkezik 2017-re. Olvass tovább .
tudsz ossza meg Mac-képernyőjét egy másik Mac-szel a Facetime használatával Hogyan lehet megosztani a Mac képernyőjét üzenetekkel (Nem kell FaceTime!)Így lehet megosztani a Mac képernyőjét az Üzenetek használatával: nincs online fiók, szoftverletöltés vagy szükségtelen hirdetés. Olvass tovább és a Windows távirányítója
Hogyan távolítsa el a Linux rendszert a Windows rendszerbőlValaha is szerette volna irányítani a Linux számítógépét egy Windows számítógépről? Itt van, amit tudnia kell. Olvass tovább , de ma megmutatjuk, hogyan érheti el Mac-jét Windows vagy Linux rendszeren keresztül, így használhatja iMessage és olyan alkalmazások, mint a Megjegyzések és Kapcsolatok a számítógépen.Jegyzet: A Mac számítógépének bekapcsolt állapotban kell lennie, hogy ez működjön, csatlakoztatva legyen a ugyanaz a helyi hálózat, és bejelentkezett a fiókjába. Ez különbözik a macOS használatától egy virtuális gépen MacOS futtatása Windows 10 rendszeren virtuális gépenNem biztos benne, hogy meg fog-e birkózni egy Mac-del? Tanulja meg, hogyan kell futtatni a macOS-t a Windows 10 rendszeren egy virtuális gép segítségével. Olvass tovább .
A képernyőmegosztás engedélyezése a Mac számítógépen
Mielőtt hozzáférhet a Mac-hez a számítógépen, engedélyeznie kell a képernyőmegosztást a Mac-on. Ehhez menjen a Apple> Rendszerbeállítások majd kattintson az OK gombra megosztása.
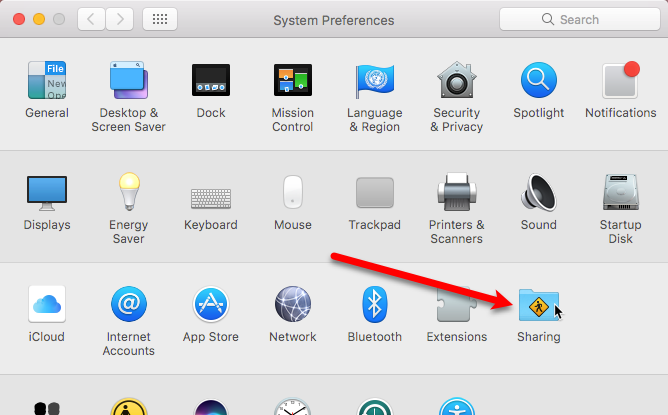
A Megosztási képernyőn a Mac rendszerhez alapértelmezett nevet rendel a Számítógép név doboz. Ezt a nevet megváltoztathatja, ha akarja. Jegyezze fel az IP címet vagy a nevet a Számítógép név doboz. Ezt fogja használni a számítógépről történő bejelentkezéshez.
Ellenőrizd a Képernyőmegosztás jelölőnégyzetet a szolgáltatások listájában annak bekapcsolásához.
Az Hozzáférés engedélyezése a következőhöz: Az opciók lehetővé teszik annak korlátozását, hogy mely felhasználói fiókok érhetők el más Mac-ek vagy PC-k között. Ez nem azt jelenti, hogy mások nem férhetnek hozzá fiókodhoz a Mac számítógépen egy másik számítógépről. Érdemes egy jelszót hozzáadni a képernyőmegosztáshoz, így csak Ön férhet hozzá a Mac-hez. kettyenés Számítógépes beállítások.
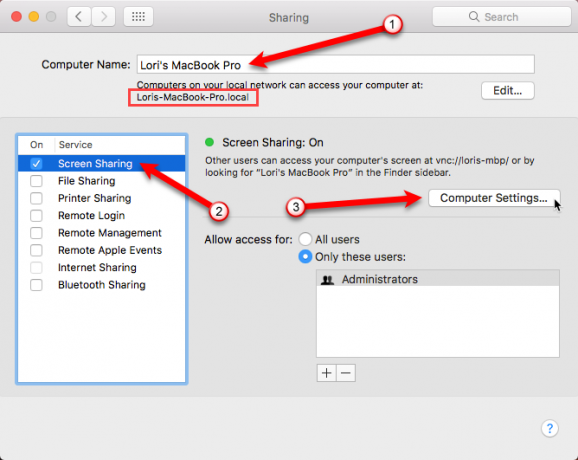
Ellenőrizd a A VNC nézők ellenőrizhetik a képernyőt jelszóval doboz. Írjon be egy jelszót (és emlékezzen rá) a szerkesztési mezőbe, majd kattintson a gombra rendben. A Mac most már készen áll a távirányításra.
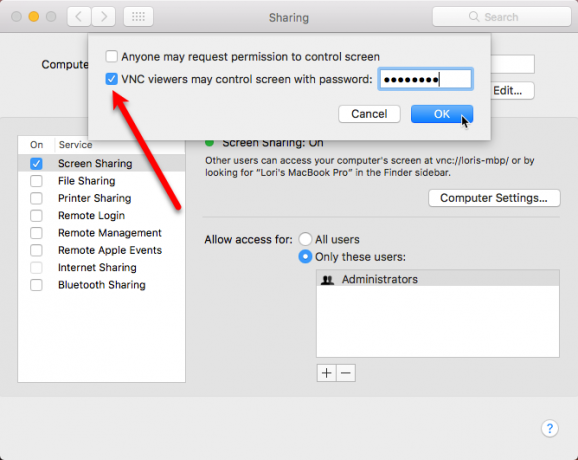
A képernyőmegosztó ikon hozzáadódik a menüsávhoz, hozzáférést biztosítva a Képernyőmegosztási beállítások képernyő a Rendszerbeállítások. Ez az ikon lehetővé teszi szétkapcsol a számítógépről.
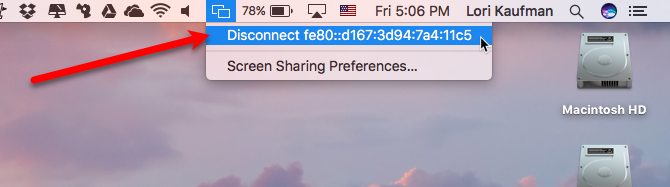
A RealVNC Viewer telepítése
Most telepítenünk kell egy programot a számítógépünkre, hogy lehetővé váljunk a Mac-hez való csatlakozáshoz. Ingyenes virtuális hálózati számítástechnikai (VNC) klienst fogunk használni, a RealVNC Viewer néven. A néző program a RealVNC rendszer fele. Általában a RealVNC szervert (a másik felét) telepítené a távoli számítógépre. Megbeszéljük a RealVNC szerverének és nézőjének használatát, amikor távolról elérheti a Raspberry Pi készüléket a számítógépről vagy telefonjáról Telepítse a VNC-t a Raspberry Pi-n, hogy bármilyen számítógépen vagy telefonon távolról vezérelhető legyenRendelkezhet egy teljes Raspberry Pi asztali felülettel, amelyhez monitor, billentyűzet vagy egér is csatlakoztatható. Most, hogy a Raspbian legújabb verziója tartalmazza a RealVNC szervert, könnyebb, mint valaha. Olvass tovább .
Esetünkben inkább az Apple saját képernyőmegosztó funkcióját használjuk, így nincs szükségünk a RealVNC szerverre. Töltse le a RealVNC Viewer alkalmazást és telepítse.
Jegyzet: Ez a cikk bemutatja, hogyan telepítheti és konfigurálhatja a RealVNC Viewer szoftvert Windows rendszeren. Ha a Mac számítógépet Linux számítógépről használja, töltse le a RealVNC Viewer Linux verzióját és telepítse azt helyette. Az utasításoknak meg kell egyezniük a Windows verzióval.
Jó hírek, #Linux felhasználók számára! A VNC Connect 6.2 javul #VNC Kiszolgáló virtuális módban kortárs Linux környezetekhez: https://t.co/oz74Y90OPG
- RealVNC (@RealVNC) 2017. augusztus 11
A Egyéni beállítás képernyőn a telepítési folyamat során választhat, hogy hozzáadjon egy parancsikont az asztalához. Ehhez kattintson a Asztali parancsikon legördülő mezőbe, és válassza a lehetőséget A helyi merevlemezre lesz telepítve a menüből.
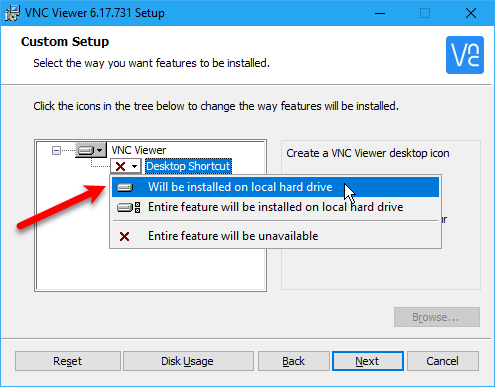
A RealVNC Viewer beállítása
A RealVNC Viewer telepítése után futtassa a programot. A VNC Viewer párbeszédpanel tetején lévő mezőbe írja be azt a nevet vagy IP-címet, amelyet a megosztása képernyő be Rendszerbeállítások a Mac számítógépen.
Ezután kattintson a gombra Csatlakozás a címhez vagy a hostnévhez a doboz alatt.
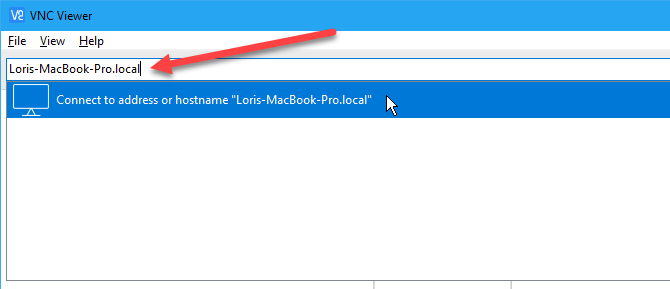
Annak ellenére, hogy hozzáadott egy jelszót a képernyőmegosztáshoz a Mac számítógépen, a következő üzenet jelenik meg, amely szerint a kapcsolat titkosítás nélküli. A jelszó megakadályozza a Mac hozzáférést, de a Mac és a PC között kicserélt adatok nem védettek. Ha személyes adatokhoz kell hozzáférnie a Mac-en, akkor a legjobb, ha ezt közvetlenül a Mac-en teszi.
kettyenés Folytatni.
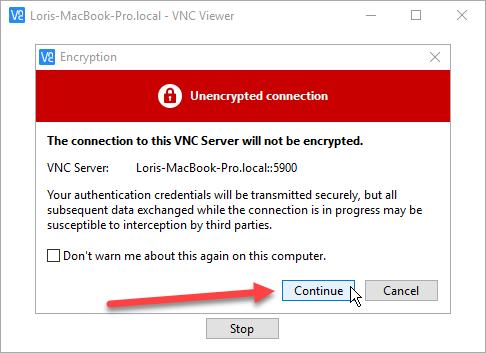
Ezután adja meg a Mac képernyőjén a képernyőmegosztáshoz hozzáadott jelszót.
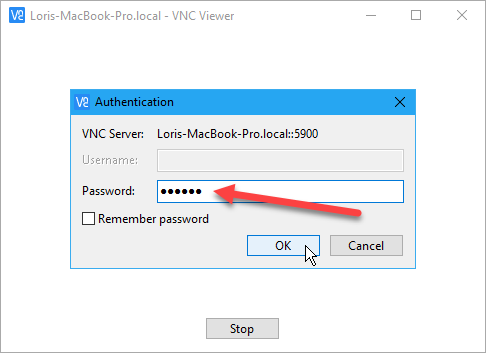
Szöveges üzenet küldése Mac rendszeren a Windows rendszeren
Megjelenik a bejelentkezési képernyő a Mac számítógépről. Még akkor is, ha be van jelentkezve a Mac-re, és a munkamenet nincs zárolva, be kell jelentkeznie a Mac-fiókjába a VNC Viewer ablakban.
Kattintson annak a fióknak az ikonjára, amelyben beállította a képernyőmegosztást és bejelentkezett. A jelenleg bejelentkezett fiókok mellett egy piros kört jelöl be egy pipával.
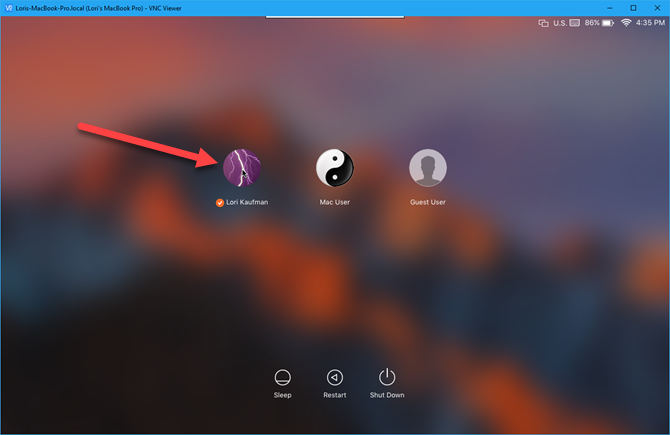
Látni fogja a Mac asztalát, ahogy hagyta. Hozzáférhet az összes alkalmazásához, és úgy használhatja őket, mint közvetlenül a Mac-en. Egyes tevékenységek lassabbak lehetnek, mint mások, ám egyszerűen elvégezheti az egyszerű feladatokat, például szöveges üzenetek küldését és fogadását, a jegyzetek megtekintését és szerkesztését, valamint a kapcsolatok elérését.
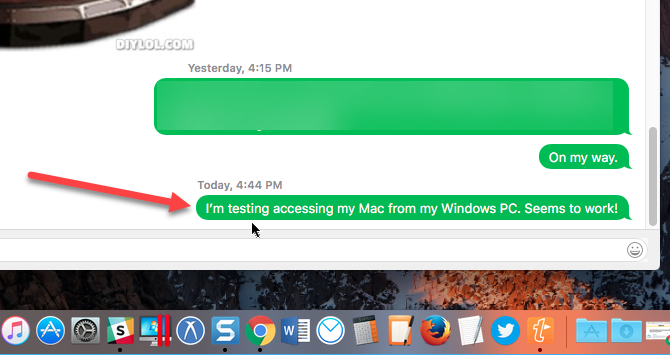
Beállítások megváltoztatása és a szolgáltatások használata a RealVNC-ben
A RealVNC Viewer rendelkezik néhány olyan lehetőséggel és funkcióval, amelyekhez az egér mozgatásával a VNC Viewer ablak tetejére lehet hozzáférni. Látni fogja a funkciókat, mint például Teljes képernyős mód, Skála 100% -raés Zárja be a kapcsolatot. Amikor az egérmutatót az eszköztár egyik gombjára kattint, megjelenik egy eszköztipp.
Megjegyzés: bezárhatja a kapcsolatot a Mac és a PC között a Mac (a menüsor) vagy a számítógép (kattintson a x a RealVNC Viewer eszköztáron).
Kattintson a fogaskerék ikonra az eszköztáron a RealVNC Viewer további lehetőségeinek eléréséhez.
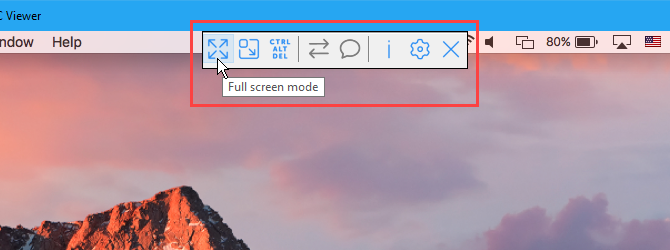
A RealVNC a VNC Connect nevű terméket is kínálja, amely néhány funkciót felvesz, beleértve a 128 bites AES munkamenet titkosítást. az Otthoni előfizetés ingyenes, és rengeteg funkcióval rendelkezik a szokásos otthoni használatra, de nem engedi meg a fájlok átvitelét a Mac és a PC között, vagy a Mac távolról történő nyomtatását.
A VNC Connect lehet az a kreatív megoldás, amelyre szükség van az ügyfelek, partnerek és értékesítési csapatok bevonásához.#távoli hozzáférés#szoftver#AZTpic.twitter.com/GU9TF88BlU
- RealVNC (@RealVNC) 2017. szeptember 5
A Home előfizetés lehetővé teszi legfeljebb öt távoli számítógép és három felhasználó használatát.
A két világ legjobbja
Most már nem kell váltania a számítógép és a Mac között. Használhatja a számítógépét, és ugyanabban a gépen hozzáférhet a Mac-hez. Nem egészen ugyanaz, mint a Mac közvetlen használatával, de apró feladatokat elvégezhet, például szöveges küldést üzeneteket, valamint a jegyzetekhez és a névjegyekhez való hozzáférést anélkül, hogy be kellene jelentkeznie az iCloud-fiókba böngészőt.
Mire használhat még egy VNC-t? Már beszéltünk négy kreatív módszer a VNC-kiszolgáló használatához 4 Kreatív felhasználás egy VNC szerverhezA VNC-ügyfeleknek a távoli számítógéphez történő csatlakozáson kívüli felhasználása mellett, mire használhatják a VNC-kiszolgálókat? Amikor megáll, és gondolkodik rajta, a képesség ... Olvass tovább , a távoli számítógéphez történő csatlakozás mellett.
Mi a leghasznosabb a Mac számítógéphez való hozzáférésénél? Találtál más módszert erre? Tudassa velünk észrevételeit és gondolatait a megjegyzésekben.
Lori Kaufman egy szabadúszó műszaki író, aki a kaliforniai Sacramento területén él. Készülék- és tech-geek, akik szeretnek sokféle témáról írt cikkeket írni. Lori szereti a rejtélyek olvasását, a keresztszemes varrást, a zenei színházat és a Doctor Who-t is. Kapcsolatba léphet Lori-val a LinkedIn-en.