Hirdetés
A Windows 10 File Explorer keresése praktikus lehetőség a fájlok keresésére. Ha van egy mappa, amely tele van dokumentumokkal, beírhat egy kulcsszót. Vagy ha nem ismeri a fájl nevét, de ismeri a fájlkiterjesztést, akkor így kereshet helyettesítő karakter segítségével.
Hacsak természetesen a File Explorer keresése nem működik. A File Explorer keresése több okból is megszakad. Szerencsére a legtöbb hiba könnyen megoldható.
Hét módon javíthatja a File Explorer-keresést.
1. Győződjön meg arról, hogy a Windows Search Service fut

Első lépésként ellenőriznie kell, hogy a Windows Search szolgáltatás működik-e. A Windows Services sok mindent ellenőrz, amit a Windows tehet. Ha egy szolgáltatás kikapcsol vagy hibát okoz, váratlan következményekkel járhat. Ennek megfelelően, ha a Windows keresési szolgáltatás ki van kapcsolva vagy meghibásodott, akkor a File Explorer kereséssel nem kereshet fájlt.
nyomja meg Windows Key + R a Futtatás párbeszédpanel megnyitásához, majd írja be services.msc.
Görgessen lefelé a szolgáltatások listáján, amíg meg nem találja
Windows Search, majd ellenőrizze annak állapotát.Ha a Windows Search fut, akkor nem ez a probléma oka. Ha nem fut, kattintson duplán a Windows Search elemre a lehetőségek megnyitásához, majd Rajt a szolgáltatás. Találat Alkalmaz és zárja be a lehetőségeket.
Ha szeretné újraindítani a Windows Search szolgáltatást abban a reményben, hogy életre kelti, válassza a Álljon meg, akkor Alkalmaz, akkor Rajt, akkor Alkalmaz.
2. Újjáépítse a Keresési Indexet
Ha a Windows Keresési szolgáltatás leállítása és elindítása nem vonzza maga után a File Explorer keresését, akkor újból felépítheti a keresési mutatót. A keresési index a számítógépen lévő összes fájl hosszú listája. Ha a Windowsnak nincs indexe a fájlok helyét illetően, akkor nem tudja megkeresni a számítógépen, hogy megmondja, hol kell őket keresni (vagy közvetlenül megmutatja nekik!).
A keresési index újjáépítése eltarthat egy ideig. Ez azonban a Windows File Explorer keresési problémájának egyik legjobb módja.
nyomja meg Windows Key + R a Futtatás párbeszédpanel megnyitásához, majd írja be a következőket:
rundll32.exe shell32.dll, Control_RunDLL srchadmin.dll
Megjelenik a Windows indexelési beállításai panel. választ Fejlett, majd az alatt Hibaelhárítás, válassza ki Újraépítése.
választ rendben amikor a Windows azt mondja, hogy az újjáépítés „hosszú ideig tart”, akkor várja meg, amíg a folyamat befejeződik. Ebben az időben használhatja számítógépét, de a File Explorer keresése nem fog működni, amíg az újraindexálás befejeződik.

3. Ellenőrizze, hogy a keresési index tartalmazza-e a meghajtó helyét
Ha a keresési index újjáépítése nem oldja meg a File Explorer és a Windows keresési problémáit, ellenőrizze, hogy a keresett mappák szerepelnek-e az indexben.
Nyissa meg újra a Windows indexelési beállításai panelt (az előző szakasz szerint). választ Módosít. Most ellenőrizze az indexelt helyét.
Legalább azt szeretné indexelni a C: / meghajtót. A legtöbb ember számára a C: / tartalmazza az operációs rendszert, a Windows felhasználói profilt, fényképeket, videókat, zenét és dokumentumokat. Ha nem tartalmazza ezeket a mappákat az indexben, akkor a File Explorer keresése sok fájlból hiányzik.
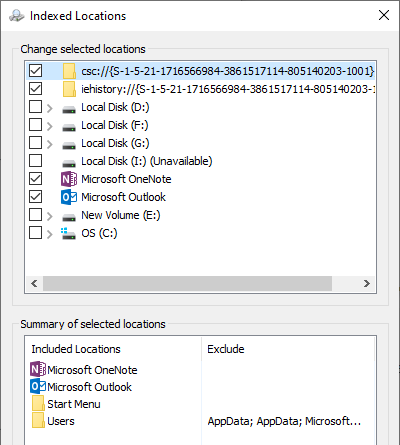
A meghajtó helyének kiválasztása után nyomja meg a gombot rendben. A Windows automatikusan indexeli az új helyeket. A hozzáadott meghajtók méretétől függően az indexelés időbe telik.
4. Futtassa a Windows Index hibaelhárítóját
A Windows Index Opciók panelen szintén található hibaelhárító. Térjen vissza a Windows Index Options panelre.
Alatt Hibaelhárítás, válassza ki Hibaelhárítás a keresés és az indexelés területén. Ezután négy lehetősége van:
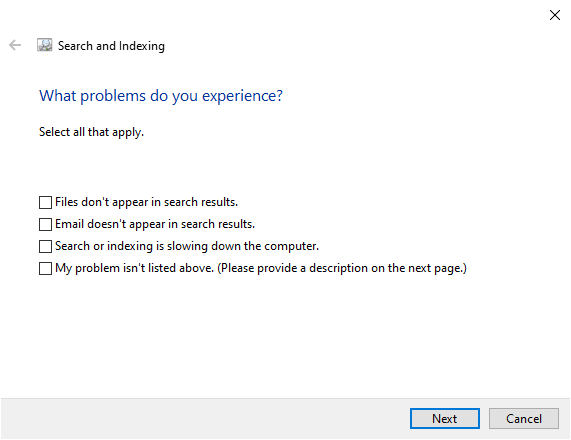
Válassza ki a keresési indexelési problémát, majd folytassa. A Keresési és Indexelési hibaelhárító automatikusan alkalmazza a javításokat, majd tájékoztatja Önt a változásokról.
A negyedik lehetőség kicsit más. Megpróbálhatja leírni a File Explorer keresési problémáit, és a Windows 10 kulcsszóval megegyezik a hibákkal, és megkísérel javítani. Megüt, és hiányzik, ahogy elképzelheted.
5. Kapcsolja ki a Cortana-t
A Cortana kikapcsolása néha ronthatja a File Explorer életét, például az eszköz integrálása a Windows keresési lehetőségeivel. Cortana volt a megszakadt Windows Search probléma konkrét oka Ha a Windows 10 keresése megszakadt, próbálja ki ezt a javítástHa nem tud semmire keresni a számítógépen, akkor nem csak Önnek van ez a problémája. Így javíthatja az offline keresést a Windows 10 rendszerben. Olvass tovább , is.
Kattintson a jobb gombbal a tálcára, és válassza a lehetőséget Feladatkezelő. Nyissa meg a Eljárások fülre, majd görgessen le Cortana. Kattintson a jobb gombbal a Cortana folyamatra, és válassza a lehetőséget Utolsó feladat.
A Cortana leáll, majd újra megnyílik.
6. Futtassa a CHKDSK-t
Ha ezen a ponton a File Explorer keresése továbbra sem működik, akkor fontolóra kell vennie néhány komolyabb javítást. A Windows ellenőrző lemez (CHKDSK) egy Windows rendszer eszköz, amellyel ellenőrizheti a fájlrendszert. Beállíthatja a CHKDSK-t, hogy minden olyan problémát kijavítson, amelybe fut, amikor fut.
típus parancssor a Start menü keresősávján, majd kattintson a jobb gombbal a legjobb találatra, és válassza a lehetőséget Futtatás rendszergazdaként. (Alternatív megoldásként nyomja meg a gombot Windows billentyű + X, majd válassza a lehetőséget Parancssor (rendszergazda) a menüből.)
Ezután írja be chkdsk / r és nyomja meg az Enter billentyűt. A parancs átvizsgálja a rendszert hibákért és kijavítja az esetleges problémákat.
7. Futtassa az SFC-t
A Rendszerfájl ellenőrzés (SFC) egy másik Windows fájl ellenőrző eszköz. Ahelyett, hogy a teljes meghajtón hibákat, például CHKDSK-t, ellenőrizne, a Rendszerfájl ellenőrzése elemzi és javítja a Windows telepítését.
Az SFC parancs futtatása előtt a legjobb, ha még egyszer ellenőrzi, hogy teljesen működőképes-e.
DISM a Deployment Image Karbantartás és Kezelés. A DISM egy integrált Windows segédprogram, széles funkciókkal. Ebben az esetben, A DISM Restorehealth parancs biztosítja, hogy a következő javítás megfelelő módon működjön. Hajtsa végre a következő lépéseket.
- típus Parancssor (rendszergazda) a Start menü keresősávján, majd kattintson a jobb gombbal, és válassza a lehetőséget Futtatás rendszergazdaként egy emelt parancssor megnyitásához.
- Írja be a következő parancsot, és nyomja meg az Enter billentyűt: DISM / online / takarítási kép / helyreállítási egészség
- Várja meg, amíg a parancs befejeződik. A folyamat egészségi állapotától függően akár 20 percet is igénybe vehet. Úgy tűnik, hogy a folyamat bizonyos időpontokban elakad, de várja meg, amíg befejeződik.
- Amikor a folyamat befejeződik, írja be sfc / scannow és nyomja meg az Enter billentyűt.
A File Explorer és a Windows Search javítása
Ha a File Explorer keresése nem működik, egy adott fájl megtalálása időigényes. A File Explorer keresésének javítása nem tart sokáig, és segít a legfontosabb (vagy teljesen elveszett!) Fájlok lapjain.
A Windows nem az egyetlen hely, ahol a keresési funkció elvesztése bosszantó és időigényes. Íme az Outlook keresés javításának módja amikor nem működik. Vagy ha a kérdése nem jár kereséssel, íme néhány a a legjobb ingyenes Windows 10 javító eszközök A legjobb ingyenes Windows 10 javító eszközök bármilyen probléma megoldásáhozRendszerproblémák vagy gazember beállítások esetén ezeket az ingyenes Windows 10 javító eszközöket kell használnia a számítógép javításához. Olvass tovább bármilyen probléma kijavításához.
Gavin a MUO vezető írója. Ezenkívül a MakeUseOf kripto-központú testvére webhelyének, a Blocks Decoded szerkesztője és SEO igazgatója. Van egy BA (Hons) kortárs írása digitális művészeti gyakorlatokkal, amelyeket Devon dombjaiból ölelnek fel, valamint több mint egy évtizedes szakmai tapasztalattal rendelkezik. Nagyon sok teát fogyaszt.