Hirdetés
Szeretné valaha másolni valamit az egyik eszközre, és közvetlenül a másikra illeszteni? A macOS Sierra ezt automatikusan módosította A MacOS Sierra telepítésének 5 oka és a frissítés módjaNéhány hónapos nyilvános béta után az Apple asztali operációs rendszerének legújabb verziója készen áll a fő üzemidőre. Olvass tovább az iPhone felhasználók számára, és ez szintén könnyű megoszthatja a vágólapot a Windows és az Android között A Windows vágólap megosztása az Android készülékkel és a Versa alelnökeValaha is szerette volna, ha megosztana egy URL-t vagy egy szövegrészletet a telefonjáról a számítógépére vagy fordítva? Az ön kívánsága valóra válik. Megmutatjuk, hogyan kell szinkronizálni a vágólapokat. Olvass tovább .
De mi van, ha gyakran váltana a Windows és a Mac gépek között? Szerencsére megteheted ossza meg többet, mint a fájlokat Fájlok megosztása a Windows és a Mac között az AirDrop nélkülAz AirDrop csak az Apple eszközökön működik. Itt bemutatunk ugyanolyan egyszerű megoldásokat, amelyek ingyenesek, nem igényelnek kábelt vagy más hardvert, és vezeték nélküli kapcsolaton keresztül nagy fájlokat tudnak továbbítani a Windows és a Mac között. Olvass tovább megosztott vágólap beállításával, a platformok közötti beállítás egyszerűsítése érdekében.
Ma jól nézze meg az 1Clipboardot, amely a Google-fiókját használja a vágólap adatainak szinkronizálására az összes Mac és Windows számítógép között. Ha még nem rendelkezik Google-fiókkal, akkor ezt meg kell tennie hozzon létre egy újat első.
Állítsa be az 1Clipboard-ot
Töltse le az 1Clipboard-ot és telepítse az összes Mac és Windows számítógépre, amelyek között megosztja a vágólap tartalmát. Az 1Clipboard jelenleg csak a MacOS és a Windows számára érhető el, a Linux nem.
Jegyzet: Megmutatjuk a telepítési eljárást Mac rendszeren, de a lépések megegyeznek a Mac és a Windows esetén.
Futtassa az 1Clipboard-ot mind a (vagy az összes) gépen, amelyet szinkronizálni kíván. Mac számítógépen kattintania kell Nyisd ki a következő figyelmeztető párbeszédpanelen.
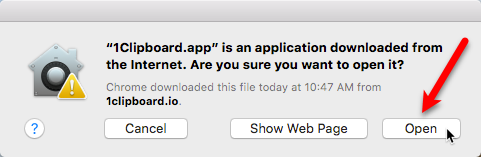
Megkérdezik tőle, hogy akar-e Jelentkezzen be a Google-ba a vágólap szinkronizálására több számítógépen. Ez az alapértelmezett választás, és ezt példánkban elfogadjuk.
Ha csak az 1Clipboardot szeretné használni vágólapkezelőként, válassza a lehetőséget Nem köszönöm. Ezen a számítógépen fogom használni. Az 1Clipboard csak vágólapkezelőként használható az aktuális számítógépen, ha inkább nem szinkronizál a számítógép között.
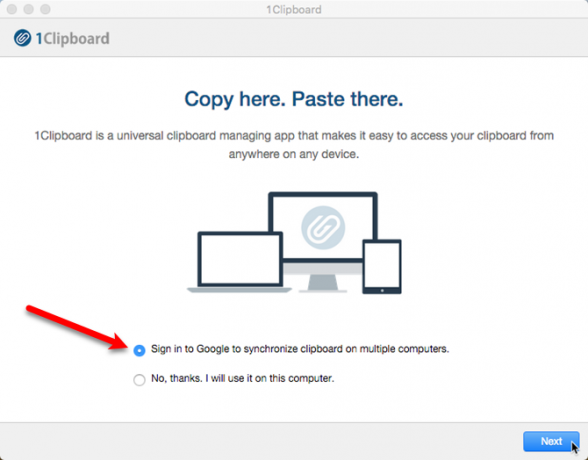
Ha úgy döntött, hogy bejelentkezik Google-fiókjába, írja be Gmail-címét a Bejelentkezés képernyőn, majd írja be a jelszavát, amikor megkérdezi.
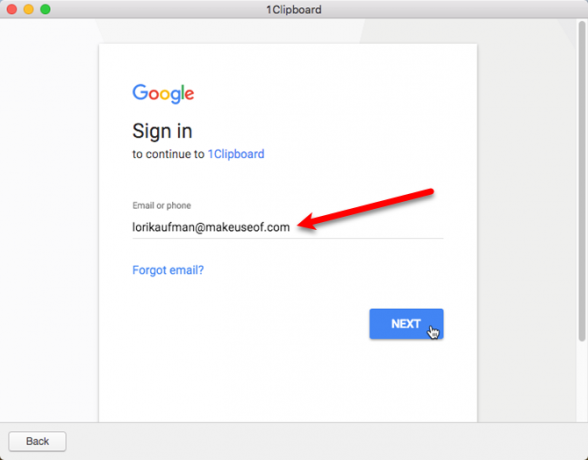
Az 1Clipboard engedélyt kér saját konfigurációs adatainak a Google Drive-fiókjában történő kezeléséhez. A Google-fiókjában szereplő személyes adatai nem változnak meg, és azokhoz semmilyen módon nem férnek hozzá. kettyenés Lehetővé teszi.
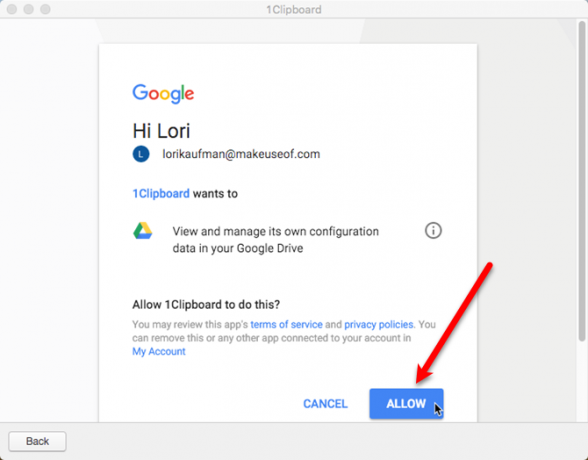
Minden készen áll a számítógépre. kettyenés Befejez.
Ismételje meg az e szakasz lépéseit az összes számítógépen, amelyet a szinkronizálási folyamatba bele szeretne foglalni.
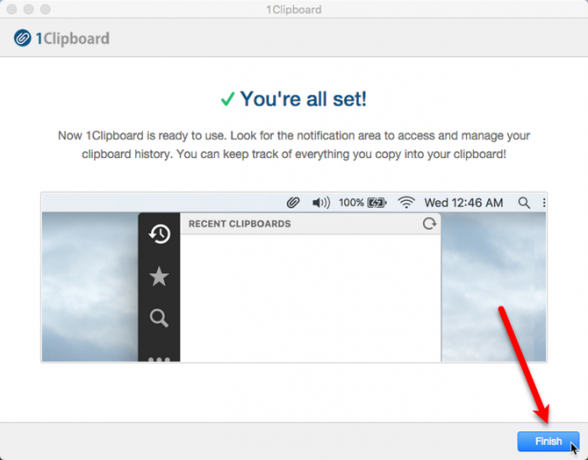
Mac operációs rendszerén egy gémkapocs ikon jelenik meg a menüsoron. Kattintson rá az 1Clipboard megnyitásához és a vágólap előzményeinek eléréséhez.
A számítógép alapértelmezett vágólapja egyszerre csak egy másolt elemet tárol. Az 1Clipboard ezt a képességet tovább növeli a vágólap előzményeinek tárolása 6 ingyenes vágólap-előzménykezelő, hogy nyomon tudja követni, hogy mit másol és illeszt beSzüksége van egy vágólapkezelőre, mert képes emlékezni az összes másolt és beillesztett dologra. Összeállítottunk öt legfunkcionálisabb eszközt a vágólap előzményeinek kezelésére. Olvass tovább és lehetővé teszi a korábban másolt elemek elérését.
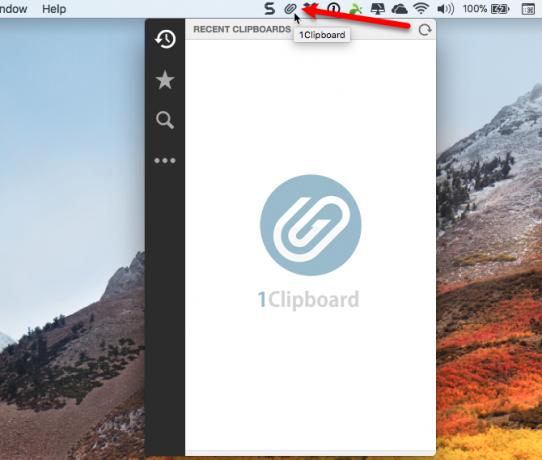
Az 1Clipboard áthelyezése a tálcáról a tálcára
A Windows PC-n az 1Clipboard ikon hozzáadódik a rendszertálca Hogyan lehet navigálni a Windows 10 tálcán billentyűparancsokkalA billentyűparancsok fantasztikus módja annak, hogy kevesebb idő alatt tegyenek többet a számítógépen. Itt található egy nagyszerű hivatkozás a Windows tálcájára. Olvass tovább . Ha egy kattintással kíván hozzáférni az 1Clipboard-hoz, mint ahogyan a Mac-nél, akkor az ikont áthelyezheti a tálcára.
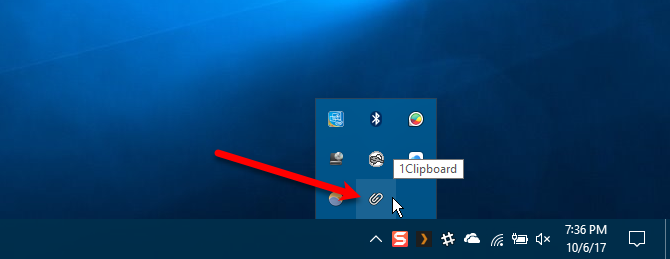
Az ikon mozgatásához kattintson a jobb gombbal a tálca üres területére, és válassza a lehetőséget A tálca beállításai a felbukkanó menüből.
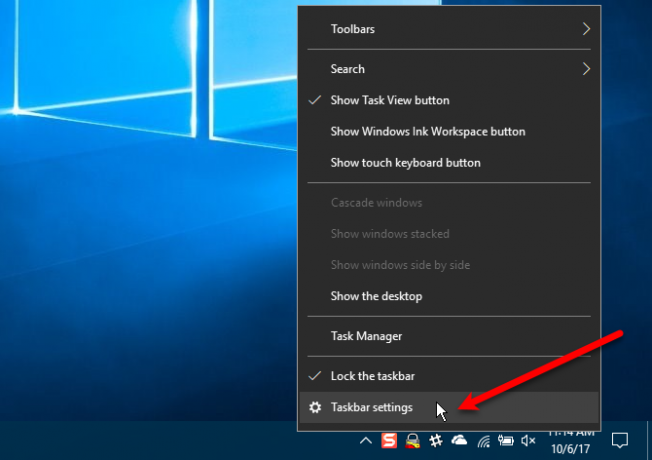
Görgessen le a tálca képernyőn, és kattintson az OK gombra Válassza ki, mely ikonok jelennek meg a tálcán.
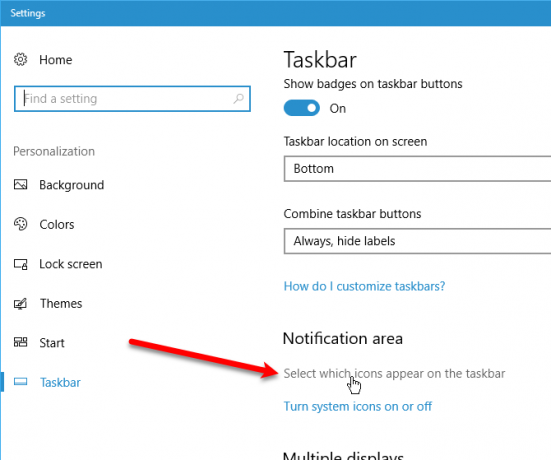
megtalálja 1Clipboard a listában, és kattintson a csúszka gombra, hogy kékké váljon és olvasható legyen Tovább.
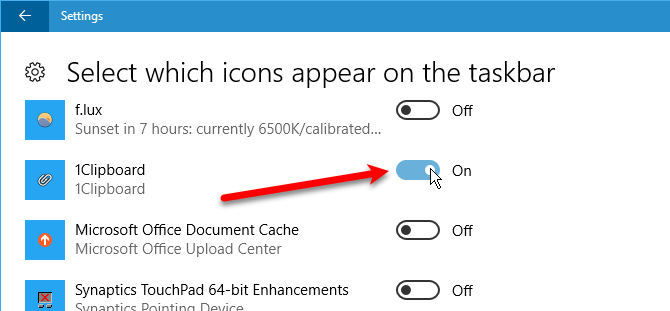
Mostantól gyorsan, egy kattintással hozzáférhet az 1Clipboardhoz a Windows számítógépen.
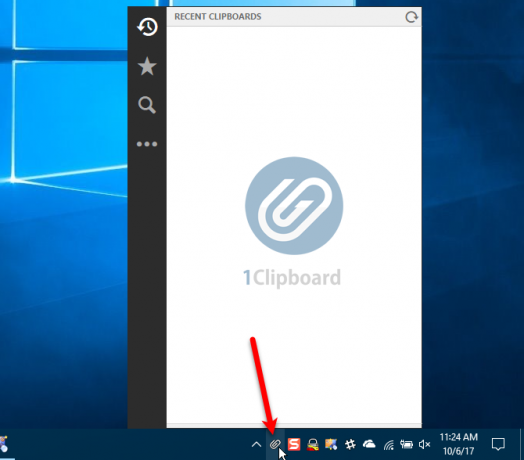
Az 1Clipboard használatával szinkronizálhatja a másolt elemeket minden számítógépre
Miután minden számítógépen beállította az 1Clipboard alkalmazást, készen áll a tartalom másolására és beillesztésére az összes Mac és Windows PC számítógépre. Például másolja a szöveget a Macintosh TextEdit alkalmazásába:
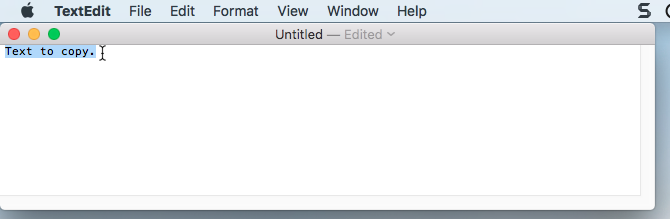
És hozzáadva az 1Clipboard-hoz, és elérhető a többi szinkronizált számítógépen.
A korábban másolt tartalmat „csillaggal” is megjelölheti, hogy a jövőben egyszerűen hozzáférhessen az elemekhez. A csillaggal ellátott elemek eléréséhez kattintson a csillag ikonra a bal oldali fekete sávon. Egy elem törléséhez kattintson a gombra x ikon az elem csillag felett.
Ha sok dolgot másolt, és szeretne találni valamit, amelyet néhány nappal ezelőtt másolt, használhatja a bal oldali fekete sávban található keresési ikont.
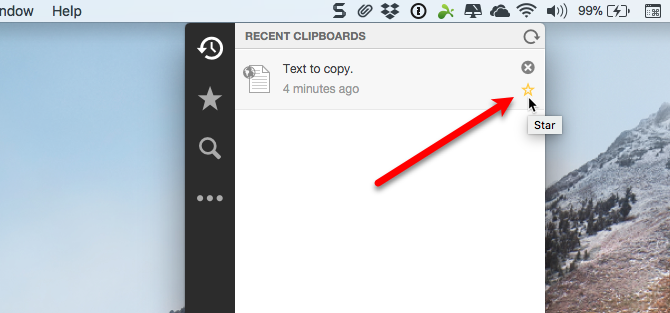
Kattintson az 1Clipboard bármely elemére, hogy újra lemásolja. A lista tetején található elem továbbra is a számítógép alapértelmezett vágólapján található, így beilleszthető anélkül, hogy újra lemásolná az 1Clipboard-ban.
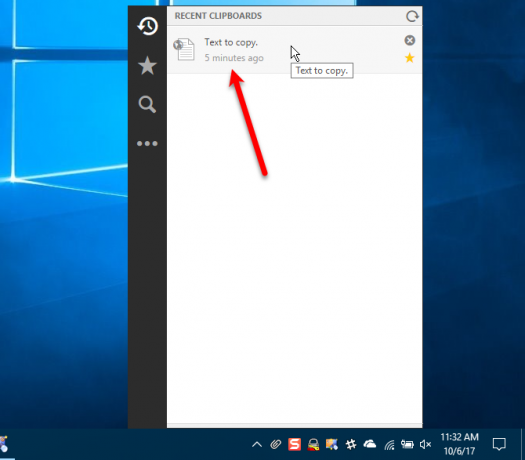
Ezután beillesztheti az elemet bármilyen alkalmazásba vagy programba, amely elfogadja az ilyen típusú tartalmat.
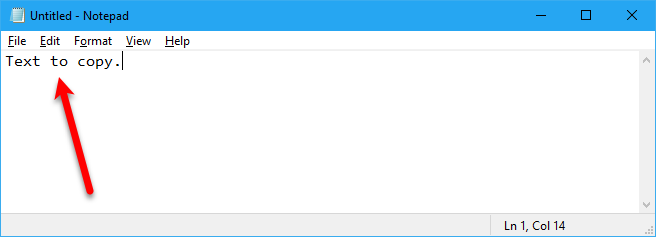
Az elemeket, például képeket és táblázatokat másolhatja, és az 1Clipboard használatával beillesztheti egy másik számítógépre.
Jegyzet: A táblák, mint például a Wordből vagy az Oldalakról másolható táblák, nem jelennek meg táblázatokként az 1Clipboard táblában. De a táblázatot, amelyet Word-ben másoltam a Windows PC-jén, ugyanazzal a táblával illesztem be a Mac-én a Word-ben.
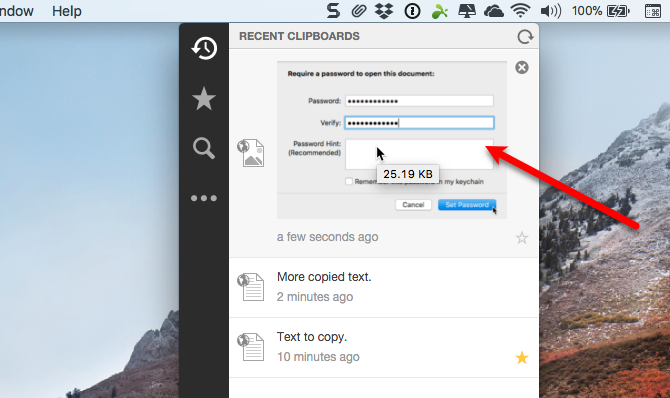
Másoltunk néhány elemet, és most a második elemet szeretnénk lemásolni és beilleszteni. Egy elem másolásához a vágólap előzményeiből az 1Clipboardon egyszerűen kattintson rá.
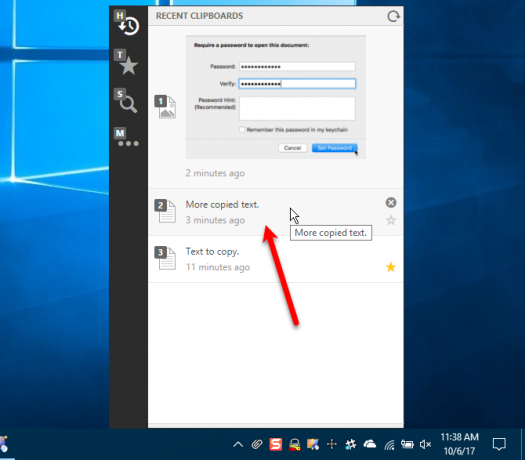
Ezután beillesztheti egy másik alkalmazásba vagy programba ugyanazon a számítógépen, vagy egy másik számítógépen, amelyen a vágólapot szinkronizálja.
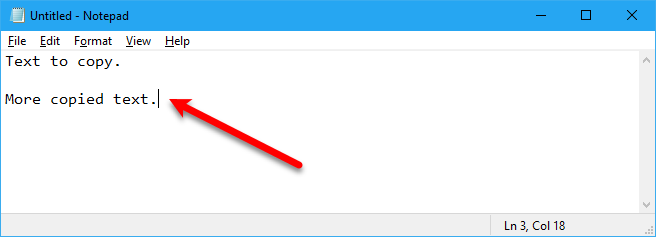
Az 1Clipboard beállítások módosítása
A bal oldali fekete sávban található három ponttal ellátott gomb hozzáférést biztosít bizonyos beállításokhoz. Ha úgy dönt, hogy nem akarja szinkronizálni a számítógépet, kattintson a A vágólap szinkronizálása csúszógomb, hogy fehéretté váljon.
Jegyzet: A szinkronizálás újbóli bekapcsolásakor a más szinkronizált számítógépeken másolt elemek szinkronizálódnak az aktuális számítógéphez. A szinkronizálás kikapcsolt állapotában az aktuális számítógépen másolt elemek nem szinkronizálódnak más számítógépekkel.
További beállítások eléréséhez kattintson a gombra preferenciák.
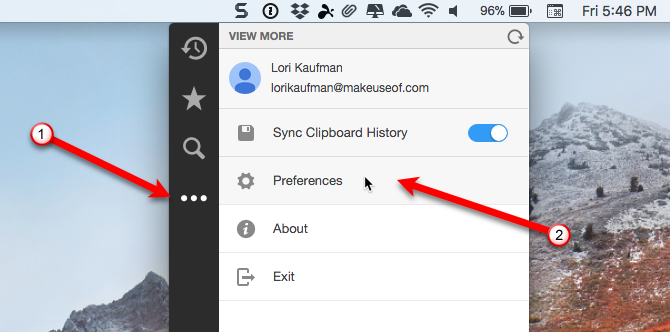
A Tábornok fül, állítsa be Rendszer beállítások annak eldöntéséhez, hogy automatikusan elindul-e a rendszer indításakor, vagy megjelennek-e az asztali értesítések.
Megváltoztathatja a Billentyűparancs amely megnyitja a vágólap előzményeit és megváltoztatja a Nyelv.
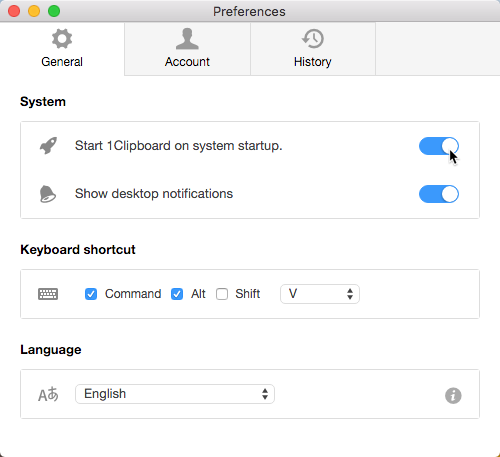
A számla lapon kikapcsolhatja a vágólap szinkronizálását az aktuális számítógépen, és leválaszthatja az aktuális számítógépet a Google-fiókjából.
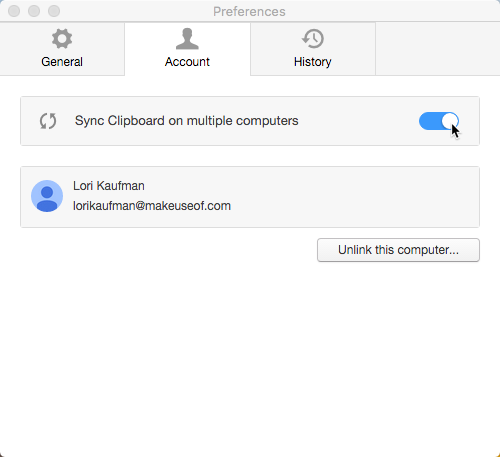
Ha csak a vágólapot tárolja, akkor megtekintheti, hogy hány elem van tárolva a számítógépen, és az elemek teljes méretét. kettyenés Egyértelmű hogy törölje a vágólap előzményeinek összes elemét.
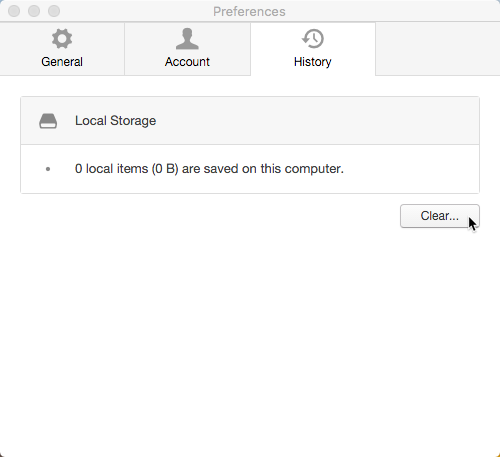
Másolja a tartalmat bárhol
Most nem kell pazarolnia az időt a tartalom átvitelére a Mac-ről, majd a Windows PC-n történő újbóli megkereséshez, hogy újra lemásolja, vagy fordítva. Másolja a kívánt tartalmat bármilyen Mac vagy Windows számítógépre, és az elérhető lesz minden szinkronizált számítógépen.
Megtalálta a vágólap szinkronizálásának másik módját a Mac és a Windows számítógépek között? Ossza meg gondolatait és tapasztalatait az alábbi megjegyzésekben.
Lori Kaufman egy szabadúszó műszaki író, aki a kaliforniai Sacramento területén él. Készülék- és tech-geek, akik szeretnek sokféle témáról írt cikkeket írni. Lori szereti a rejtélyek olvasását, a keresztszemes varrást, a zenei színházat és a Doctor Who-t is. Kapcsolatba léphet Lori-val a LinkedIn-en.