Hirdetés
Tudod, hogy jön, a figyelmeztető táblák ott vannak, és hirtelen: elfogy a lemezterület. Bár ez most már nem olyan nagy probléma, mint néhány évvel ezelőtt - mivel a merevlemezek mind egyszerre kiterjedtek és megfizethetőek -, előbb vagy utóbb is előfordulhat.
Különösen akkor, ha játékos vagy tervező, nagy fájlokkal, mappákkal és programokkal megterhelt PC-t használ. Lehet, hogy azt kérdezi: „Nos, már kiszabadítottam minden tisztítót, mi a következő lépés?” Olvass tovább!
Jegyzet: A következő cikk feltételezi, hogy rendszeresen tisztítja a számítógépet. Ha ritkán fordul elő, olvassa el a következő cikket a rövid információ a PC karbantartásáról A Windows 10 tisztításának legjobb módja: lépésről lépésreNem tudja, hogyan kell megtisztítani a Windows 10 rendszert? Itt található egy áttekinthető lépésről lépésre a számítógép szép és rendben tartásának elősegítése. Olvass tovább .
1. A Red Bar
Csak olyan hosszú ideig tölthet le fájlokat az interneten, mielőtt megkapják Önt. Még ennél is rosszabb
gyors SSD 101 Útmutató a félvezető meghajtókhozA szilárdtestalapú meghajtók (SSD) vihar által valóban eljutottak a középtávra a csúcstechnika számítástechnikai világához. De mi ezek? Olvass tovább könnyen megbotlik az alkalmi nagyprogram.Ha már figyelmeztetést kapott a Windows PC-jétől, hogy kevés a tárhely, akkor ellenőrizze saját kezét, kattintson a Start menüre, és írja be fájl. Válaszd ki a Fájlkezelő választási lehetőség.
Görgessen le az ablak bal oldalán, és válassza a lehetőséget Ez a számítógép.

A fenti példa egy memória meghajtóra van feltöltve. Tárolója pirosra jelenik meg, amikor már majdnem tele van. A számítógépről értesítéseket is kap, ha a tárhely teljes kapacitással rendelkezik.
Ha tele van a merevlemez, amelyre az operációs rendszer telepítve van, akkor a számítógép lefagy, és időnként megszűnik működni, amíg ki nem üríti a tárhelyet.
2. Lemez tisztítás
A lassú tárolással kapcsolatos problémák kijavításához elsőként törölje a számítógépen lévő szeméttelepet. Ez nem fogja sokat elcsábítani a számítógépet, hacsak nem sokáig esik a tisztítás.
Rengeteg kipróbált és valós módszer létezik a PC rendetlenség tisztítására. A Lemezkarbantartás az alapértelmezett módszer A Windows számítógép tisztítása: A végső ellenőrzőlistaHa időt töltenek a Windows megtisztításával, a teljesítmény hatalmas javulást eredményezhet. Itt található a Windows számítógép tisztításának végső ellenőrző listája. Olvass tovább hogy megtisztítsa a kukát a Windows 10 rendszeren, és meglepően jól működik.
Kattintson a Start menüre, és írja be lemez tisztítás. Válaszd ki a Lemez tisztítás lehetőséget, majd válassza ki a megtisztítani kívánt meghajtót.
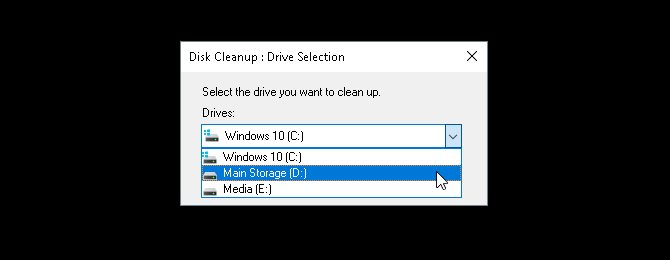
A választási lehetőségek közül választhat.
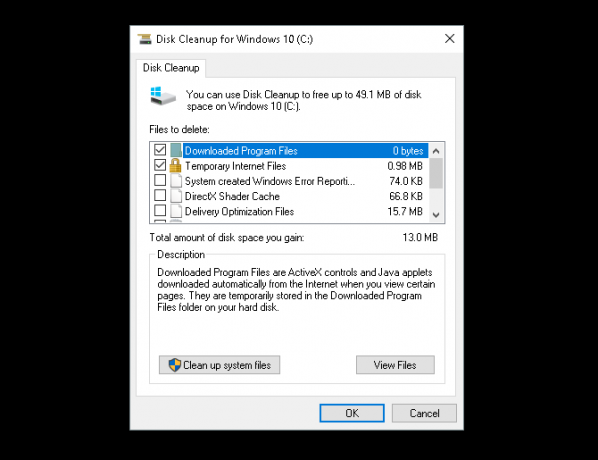
Vészhelyzet elkészítéséhez a következő lehetőségek vannak a legkevésbé invazív jellegűek, és nem szükségesek a szükséges fájlok törléséhez:
- Letöltött programfájlok
- Ideiglenes internet fájlok
- Miniatűrök
- Ideiglenes fájlok
- Újrahasznosító kuka
Ez gondoskodik az idegen fájlokról, és meg kell szüntetnie a csuklást, amelyet a tárhely hiánya miatt tapasztalhat meg.
3. Tisztítsa meg a rendszerfájlokat
A rendszerfájlok súlyosan megfékezik a számítógépet. A PC-n lévő idegen rendszerfájlok megtekintéséhez válassza a megjelölt lehetőséget Tisztítsa meg a rendszerfájlokat a Lemezkarbantartó ablak alján. A meghajtót újra be kell szkennelnie.

A következő választásban található néhány fontos bejegyzés, amelyek jelentős mennyiségű lemezterületet szabadíthatnak fel. Ezek:
- A Windows Update Cleanup: “A Windows Update cleanup törli vagy tömöríti a már nem szükséges frissítések régebbi verzióit, és ezek helyet foglalnak el.”
- Korábbi Windows telepítések: Törli a Windows korábbi verzióit, amelyeket a helyi meghajtóban talál, és amelyeket általában biztonsági mentési operációs rendszerekként tartanak fenn.
Mindkét opció, ha van ilyen, biztonságosan törölhető, ha a számítógép egyébként jó állapotban van. A Windows korábbi telepítése általában kb. 30 nap elteltével automatikusan törlődik.
4. Távolítsa el a programokat és alkalmazásokat
A hely a PC-n történő létrehozásának legjobb módja az egyébként nem használt programok eltávolítása. Mindenki telepíti a nem szükséges programokat. Idővel ezek a nem használt programok valóban összeadódhatnak.
Először indítsa el az alapértelmezett eltávolító program futtatását. Kattintson a Start gombra és írja be Vezérlőpult. Válaszd ki a Vezérlőpult választási lehetőség. Akkor menj tovább Programok> Programok és szolgáltatások.
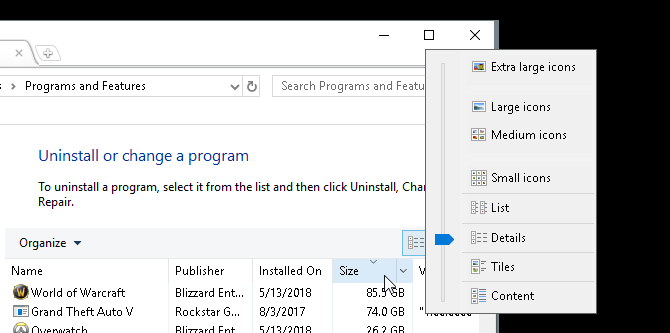
Jó ötlet törölni a lehető legnagyobb telepített programokat, amelyeket előbb nem használ. A programok rendezéséhez kattintson a Szervezet ikonra az ablak bal felső sarkában, és húzza a kék csúszkát oda Részletek.
Ezután kattintson a Méret fül az ablakon. A műsorok méretük szerint csökkenő sorrendben jelennek meg. Keresse meg a programokat, és törölje azokat a programokat, amelyeket már nem használ, a jobb egérgombbal kattintva a programra, és kiválasztva Uninstall / Change.
Harmadik fél eltávolító programjai
Noha az alapértelmezett eltávolító program jól működik, a nagy, rejtett fájlokat is hátrahagyhatja. Érdemes lehet megvizsgálnia, hogy a fájlokat teljesen törölte-e harmadik fél eltávolítóprogramjának telepítése Tudja, hogy milyen szoftvert kell eltávolítania?Itt, a MakeUseOf-ban számos cikket tettünk közzé, amelyek áttekintik és kiemelik a szoftvert, amely lehetővé teszi az alkalmazások teljes és tiszta eltávolítását a rendszerről. Az egyik kérdés, amelybe sokan belemerülnek, nem tudja, melyik ... Olvass tovább .
Személyes ajánlásom az Revo Uninstaller. Ez egyaránt megkeresi és törli a eltávolított programhoz társított idegen fájlokat. A Revo Uninstaller olyan programokat is megtalálhat az asztalon, amelyek általában nem jelennek meg az eltávolító alkalmazásokban.
5. Keresse meg a nagy darab „darabokat”
A digitalizált művészet és szórakozás szerencsétlen mellékhatása a tárolási rendetlenség. Ha filmeket tervez, játékot néz vagy filmeket néz, akkor a számítógép tárhelyének hatalmas darabjait nagy fájloknak fogják szentelni.
A kérdés? Ezeket a nagy fájlokat gyakran homályos mappákba ágyazzák.
A nagy fájlok megjelenítéséhez és megtalálásához le kell töltenie és telepítenie WinDirStat. Ez a program időben befagyottnak tűnik, de a WinDirStat feltétlenül döntő jelentőségű a mappák adott méretének és hatókörének megkeresése a számítógépen. Egy másik jó lehetőség WizTree.
Telepítse az alkalmazást, ha már elegendő hely van a számítógépén. Ezután futtassa a Start menüre kattintással és gépeléssel WinDirStat. Válaszd ki a WinDirStat választási lehetőség. Végül válassza ki a következő lehetőségek egyikét és kattintson a gombra rendben.

Kereshet az összes helyi meghajtón, beleértve az USB-meghajtókat, az egyedi meghajtókat és akár az egyes mappákat is. Miután kiválasztotta a választást, a program betölti a helyi fájlok megjelenítését.
Ez a folyamat időigényes és intenzív, ezért korlátozza más programok, például játékok vagy grafikus szerkesztők használatát.

A fájlok betöltése után a fájlok és mappák színkóddal ellátott megjelenítése jelenik meg.
A nagyobb blokkok egy darabból állnak a tároláshoz. A hasonló színes blokkok az egyes fájlok ugyanabban a mappában találhatók.

Kattintson az ablak alján található egyes blokkokra a fenti fájl helyének megtekintéséhez.
Megjegyezzük, hogy a legtöbb összetett adattárolót játékokhoz vagy rendszermappákhoz használják.

Kattintson a nagy, egyetlen darabra, mivel ezek megtisztítják a legtöbb rendetlenséget. Próbáljon meg megtalálni egy letöltött ZIP-et vagy játék-kiegészítőt azon, amelybe elfelejtette, vagy abbahagyta a használatát.
Meglepően könnyű megtalálni őket, mivel az átlagos PC-felhasználó annyi különféle fájlt és alkalmazást tölt le a merevlemez élettartama alatt.

Kattintson a jobb gombbal a fájlra, és válassza a lehetőséget Fedezze fel itt. Ez megnyitja az alapértelmezett fájlkezelőt a kiválasztott fájlhoz. Ezután egyszerűen törölje a fájlt vagy mappát.

Ne feledje, hogy egy program vagy játék egyes részeinek törlése elavulttá válhat. Ha töröl egy fájlt, győződjön meg arról, hogy nem szükséges egy másik fájl használatához. A nagy, elfelejtett letöltések tökéletes jelöltek.
Még több lemezterület megtisztítása
Töltse le itt és ott, és a következő dolog, amiről tudod, hogy a számítógép megállt. Stresszes lehet annak eldöntésekor, hogy melyik fájlt távolítsa el, ha már kimerítette a tipikus tisztító eszközöket.
Ne aggódjon, most már pontosan tudja, hogyan kell megtisztítani mindazt a nem kívánt rendetlenséget. Ha szükséges, folytassa a következő cikkel: extra lemezterület felszabadítása a Windows 10 rendszerben 6 tipp a lemezterület felszabadításához a Windows 10 rendszerbenMég egy terabyte tárhelyet is gyorsan megtöltenek médiafájlok. Itt megmutatjuk, hogyan könnyedén szabadíthat fel gigabájt lemezterületet a Windows 10 rendszerben a redundáns rendszerfájlok eltávolításával. Olvass tovább .
Christian a MakeUseOf közösség közelmúltbeli kiegészítése és lelkes olvasója mindentől, a sűrű irodalomtól kezdve a Calvin és Hobbes képregényekig. A technológia iránti szenvedélyét csak a segítség iránti vágy és hajlandóság felel meg; Ha bármilyen kérdése van (többnyire) valamival kapcsolatban, küldje el e-mailben!