Hirdetés
A jó gráf ereje tagadhatatlan.
A numerikus fogalmak átvétele és könnyen emészthető, érthető vizuális megjelenítésében különbséget tehet az, aki valaki megragadja az ötletet, és valaki, aki telefonra megragad. Biztonsági hívás. Mert a nagy hangmagad szopott. Lehetséges befektetői nem foglalkoztak azzal, amiről beszélt, és én megmondom, mi - kellett volna egy grafikont használnia.
A grafikonoknak és a diagramoknak nem kell minden harangnak és sípnek lennie. Emlékszel a grafikonokra, amelyeket kilenc éves korában készített az Excel programban? Pontosan. A lime-green Comic Sans nem a legmegfelelőbb út. De pontosan itt állíthatjuk be, most.
Szabadon elérhető brit kormányzati adatokat használom. Természetesen, ha vannak saját adatai, nyugodtan használhatja ezeket.
A gyors grafikon használata a vázlathoz
Az egyik legnagyobb bűncselekmény bármely diagram vagy grafikon ellen a nem megfelelő használat. Itt egy vidám gyors vázlat arról, hogy mit kell használni, és mikor:
- Használj vonaldiagram az adatok időbeli alakulásának megjelenítésére és hangsúlyozására
- Használj oszlopdiagram vagy kördiagram a kategóriák összehasonlításához, bár ez utóbbi általában egy egész részét hasonlítja össze
- Használjon egy terület diagram az értékek idővel történő változásának kiemelésére
- Használj szórás diagram több adatpont ábrázolására
Ezek lefedik az alaptérképeket, amelyekkel esetleg találkozik, és ugyanúgy, mint azokat a táblázatokat, amelyeket valószínűleg használ. Vannak más diagramtípusok is - buborék, pezsgő, golyó és még sok más -, de a formázásra összpontosítunk Hogyan lehet a grafikonokat és táblázatokat professzionálisabbá tenni?Unod már az adattábláidat és grafikonjait, mintha egy magas tanuló készítette volna? Így lehet professzionálisabbá tenni őket. Olvass tovább ezek.
Vonaldiagram formázása
Ez a táblázat az Egyesült Királyság népességének változását mutatja be az 1951-2011 közötti időszakban, és az előzetes pillantás azt mutatja, hogy igen, a népesség valóban nőtt Összeállítja-e az életét és egészségét a halottak adatbázisa?Gondolsz mélyen az életedre? Egy új interaktív alkalmazás segít megvizsgálni ezt valamilyen összefüggésben az „A halottak adatbázisával”. Fedezze fel az Egyesült Államok hivatalos halálozási nyilvántartásaiban található érdekes tényeket. Olvass tovább az elmúlt 60 évben. De van néhány változó, amelyet meg kell vizsgálnunk, és az is van könnyebben látható Az adatokat és információkat azonnal megjelenítheti a Google Fusion Tables segítségévelAkár jelentést készít munkáról, akár csak grafikusan ábrázolja a blogjában szereplő információkat, a Google Fusion Tables segíthet. A Google Fusion valójában egy olyan szolgáltatás, amelybe beágyazott ... Olvass tovább a számok tömege egy grafikon segítségével. Az egyik legjobb grafikon a trendek megjelenítéséhez az idő múlásával a vonaldiagram, lehetővé téve számunkra az adatpontok tartományának megjelenítése Grafikon létrehozása nyers adatfájlokból bármely irodai termékbenNem lenne jó, ha képes Excel-táblázatot vagy Word-dokumentumot megnyitni, és anélkül, hogy bármit is tennénk, az adatok közvetlenül a szövegből kerülnek olvasásra ... Olvass tovább és meghatározott kategóriák.
Kiemeltem az első két oszlopot.
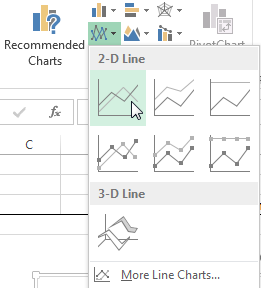
Most menj a Insert fülre, és válassza a lehetőséget Helyezze be a vonaldiagramot - ez egy kis doboz, ábrázolt vonalakkal. Most kell egy szép új egyszerű diagramot. Innentől két lehetőség van: használja a beépített, eltérő minőségű Excel stílusokat, vagy testreszabhatja a diagramot.
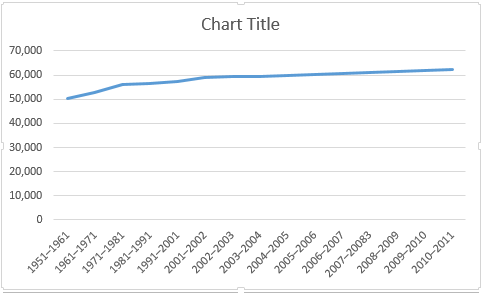
Diagramstílusok
Diagramstílusok a diagramterület jobb oldalán érhető el, az alábbiak szerint. Számos stílus közül választhat, valamint a színek közül is. A grafikonunk jelenleg csak egy adatkészletet tartalmaz, így a színválasztásnak csekély hatása van, de az még többet adnak hozzá, a színek segítenek a potenciális közönségnek megismerni a különféle információkészleteket.
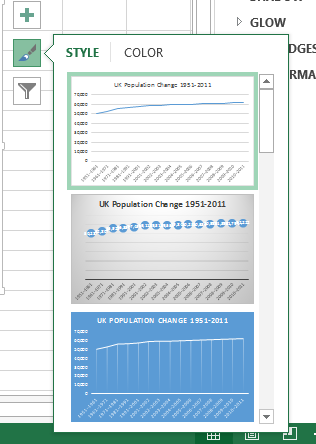
Tengely formázása
Megjegyzés: a vonal alatti üres hely? Olyan hely, amelyet jobban ki tudunk használni. Kattints a függőleges tengely. Megnyitja a Format tengely ablak. Itt megváltoztathatjuk a határokat, egységek, kullancsok, címkék, és több. Láthatjuk adataink határait mintegy 50 000-től alig több mint 62 000-ig, azaz a minimális korlátot 0,0-ról 50000-ra növelhetjük.
Lásd a grafikon azonnali hatását? A növekvő népesség most kifejezetten jelentkezik, míg ezt korábban enyhe növekedésnek lehetett volna tekinteni.
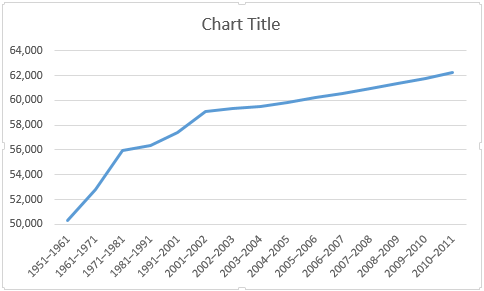
Tengelyünknek címet is kell adnunk. megnyomni a plusz akkor a diagram jobb oldalán található szimbólum Tengelycímek, majd Elsődleges vízszintes és Elsődleges függőleges. Most már szerkesztheti az egyes címeket, hogy megfeleljen a diagramnak. Már használtam Népesség a függőlegesre, és Időszak a vízszintes. Emellett egy ponttal növelem a betűtípust, és félkövérre teszem a címeket, hogy a közönség valóban el tudja olvasni őket.
Másodlagos tengely hozzáadása
Most további adatsorozatokat szeretnénk hozzáadni a diagramunkhoz, de az adatkiválasztási tartomány egyszerű kibővítése nem fogja megtenni a munkát. Miért? Az első oszlop értéke tízezrekben van. A következő oszlopokban szereplő értékek azonban csak a százokban vannak, és pontokban lefelé egy számjegyűek. Jelenlegi függőleges tengely-tartományunk nem képes az alsó értékek befogadására - így hozzáadunk egy másodlagos tengelyt.
Mindenekelőtt ki fogom bővíteni az adatválaszték-tartományt, hogy az magában foglalja Élő születések és halálesetek. Ezután kattintson a jobb gombbal a diagramterületre, és válassza a lehetőséget Diagram típusának módosítása. választ Combo a bal oldali oszlopból. Mindennek világossá kell válnia! Most kiválaszthatom a diagram típusát és tengelyét az egyes adatsorokhoz. Én használni fogom vonaldiagram, és adja hozzá az utolsó két adatsort a másodlagos tengely, az alábbi kép szerint:
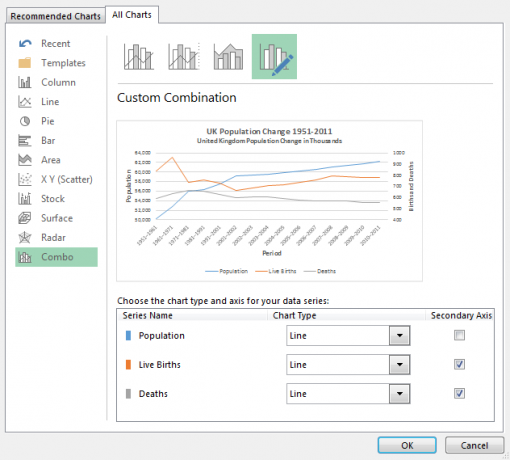
És maga a diagram:
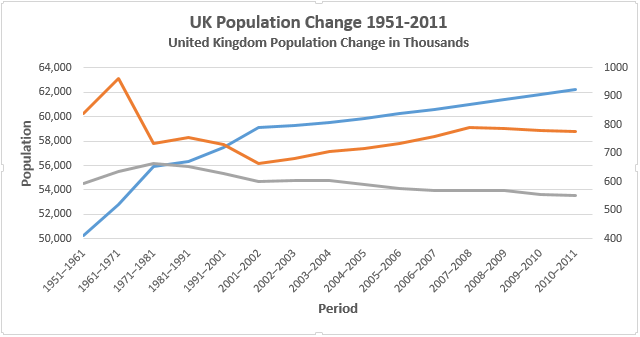
Most, hogy felvázoltuk új adatsorunkat, szükségünk lesz egy legenda. Bizonyos esetekben a jelmagyarázat szükségtelen, de ha keresztezi a vonalakat, két tengely segítségével érdemes lehetőséget adni a közönségnek az adatok megértésére. Kapcsolja be a jelmagyarázatot a plusz akkor a diagram jobb oldalán található szimbólum legenda. Ha megnyomja a kis nyílot, akkor kiválaszthatja a jelmagyarázat helyét. Ebben az esetben a jelmagyarázatot a alsó a diagram.
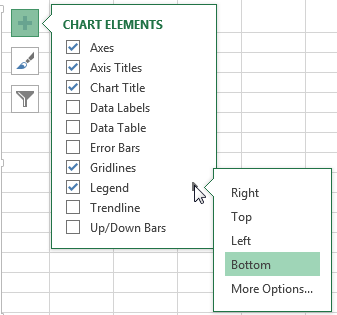
A jelmagyarázat címének megváltoztatásához kattintson a jobb gombbal a diagramterületre, majd kattintson a gombra Válassza az Adatok lehetőséget. Az új ablak bal oldali oszlopában fel kell tüntetnie a meg nem nevezett adatsorozatokat. Válassza ki az elsőt, és nyomja meg a gombot szerkesztése. Most megadhatja az adatsorokhoz kívánt nevet.
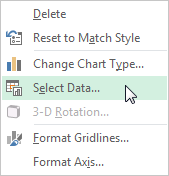
Ha készen áll, nyomja meg a gombot rendben, és a legendanak kellene automatikus frissítés Hogyan készítsünk önfrissítő Microsoft Excel táblázatokat 3 egyszerű lépésbenAz önfrissítő Excel diagramok hatalmas időmegtakarítást igényelnek. Ezzel a lépéssel új adatokat adhat hozzá, és figyelheti, hogy azok automatikusan megjelenjenek a diagramban. Olvass tovább .
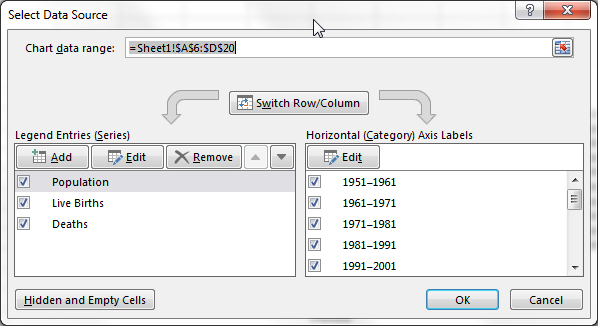
Most folytassa, és adjon hozzá egy címet a második tengelyhez ugyanazzal a módszerrel, amelyet korábban feltártunk. Megint megnövelném a betűtípust egy ponttal, és a címet félkövérre tennék.
Az újonnan bemutatott adatsorunk kissé laposnak tűnik. A nyers adatokban néhány jelentős eltérést látunk mind a születések, mind a halálesetek szempontjából, tehát ellenőrizzük, hogy a táblázat tükrözi-e ezt. Mint az első adatsorral, a másodlagos tengely beállításait is módosítottuk. Kattintson a másodlagos tengelyre. Meg fogom változtatni a minimális határok 400-ig, és a kisebbMértékegység 100-ig.
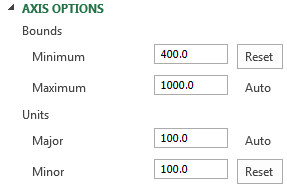
Margók és címek
Ezután a diagram mindkét végén van néhány nagy haszonkulcs, és ezt nem fogjuk megtenni. Kattintson duplán a vízszintes tengelyre - Időszak - és változtassa meg a Tengely pozíciója tól től A kullancsok között nak nek A kullancsokon. Vonalaink most kitölti a teljes diagramterületet, ahelyett, hogy tagadnák az idő múlását.
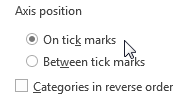
Végül válasszon egy pillanatnyi, leíró címet, és ne félj egy alcímet használni annak bemutatásához, hogy pontosan mit jelenít meg a diagram. Elmentem Az Egyesült Királyság népességváltozása 1951-2011; Egyesült Királyság népességének változása ezrekben. Oké, szóval valószínűleg nem az hogy karcsú, de a közönség pontosan tudni fogja, mit néznek, és milyen értékeket fejeznek ki a számok.

Sávdiagram formázása
Ez egy vonaldiagram volt, amely alkalmas volt az időbeli trendek hangsúlyozására. Most megnézzük a oszlopdiagram. Ezúttal, ugyanazon táblázat felhasználásával, megnézzük a Élő születések, halálok, nettó természetes változás, és a Általános változás.
Kezdje azzal, hogy kiválasztja az összes fent említett oszlopot, és lépjen ide Insert> Fürtözött bár.
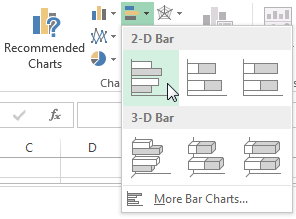
Fejjel lefelé?
Azonnal észreveszi, hogy a diagram fejjel lefelé mutat. Vagyis az Excel megfordította a diagramkategóriák felépítését. A diagramom kezdődik 2010-2011, és befejezi a 1951-1961. Ez nem fog megtörténni, mivel a legtöbb ember logikusan olvassa el a diagramot fentről lefelé. Kattintson duplán a függőleges tengelyre (vagy nyomja meg Ctrl + 1 a tengely kiválasztásakor) a tengely opcióinak megjelenítéséhez. Keresse meg és válassza ki A kategóriák fordított sorrendben.
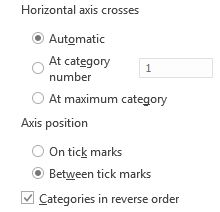
Most észreveszi, hogy a vízszintes tengely ugrott a diagram tetejére. Ugyanazon tengelybeállítások panelen válassza a lehetőséget A maximális kategóriában.
Tengely és diagram terület formázása
Kattintson duplán a vízszintes tengelyre a Tengely opciók megnyitásához. Adataink nem tartalmaznak 1000-nél nagyobb értéket, ezért csökkentse a Maximális kötöttség 1000-ig. Most két lehetősége van: tartsa meg a Fő egység mint 200, ami nagyon alkalmas a diagramunkhoz, vagy csökkentse ezt 100-ra, amely szintén működik. Megyek a 100-kal, mivel számos adatsorral rendelkezünk hasonló értékekkel a két potenciális egység között. Ez megkönnyíti a hasonló értékek megkülönböztetését.
A rudak is nagyon vékonyak. Hozza ki őket, ha rákattint az egyik adatsorra, és a Sorozat opciók oldalsáv csökkentse a Rés szélessége 125% -ra, hozzáadva némi vizuális súlyt az adatokhoz.
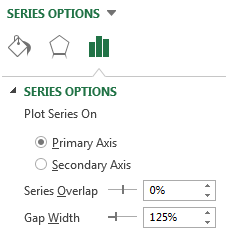
Cím és jelmagyarázat
Mivel a táblázatunk egynél több adatot tartalmaz, az Excel kedvesen adta meg az egyes adatsorozatokat részletező jelmagyarázatot. Növelje a jelmagyarázat betűméretét egy ponttal.
Adjon sávdiagramjának egy hamis, leíró címet. Ha a diagram egy sorozat része, akkor ellenőrizze, hogy a cím tükrözi-e a többi adatot. Ebben az esetben ugyanazt a címet fogom használni, mint a vonaldiagramunkat - Az Egyesült Királyság népességváltozása 1951-2011 - de adunk neki egy kontextusos feliratot: Éves átlagok: Élő születések, halálesetek és általános változások.
Diagramstílusok
A diagram most formázva van, és ha megmutatná azt egy közönségnek, megértenék az adatokat. De nem vizsgáltuk meg az Excel beépített stílusait. Egyesek kissé haszontalanok, színeik és általános formájukban az antitestek hasznosak, mások meglepően praktikusak.
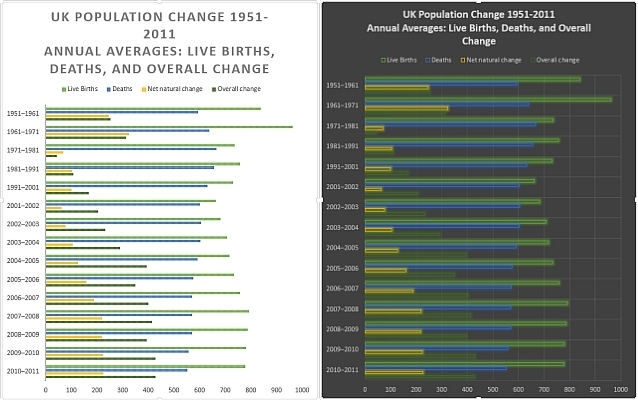
Színes sémák közül is választhatunk.
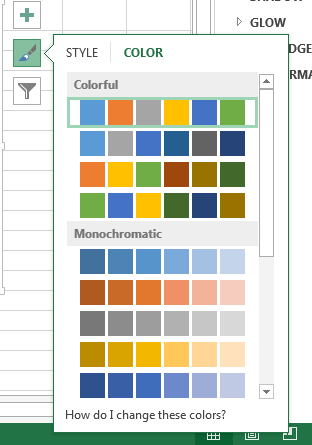
A diagram jobb oldalán a ecset ikon alatt található plusz szimbólum. A közönségétől függően mozgassa az előre beállított stílusokat, és fontolja meg, hogy ez okozhatja-e a szükséges hatást, és ha a stílus lehetővé teszi az adatokkal, hogy beszéljenek. Vegye figyelembe az előre beállított színeket is. Megváltoztattam a diagramomat a szokásoshoz képest kék, sárga, narancs, szürke kapcsolat egy színkészlettel, amely példázza az élő születések, halálesetek és a nettó természetes változás közötti különbségeket.
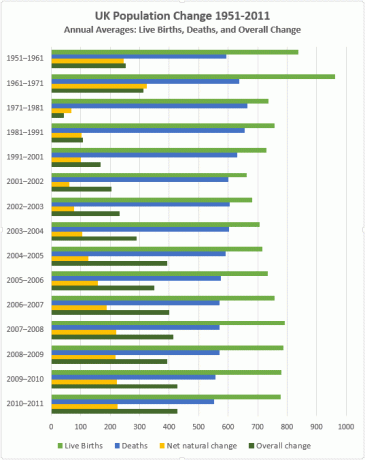
TL; DR
Ha csak a lédús részleteket szeretné megtudni, hogyan törölheti a diagramot, és vonzza be a közönséget Készítsen professzionális diagramokat és táblázatokat ezekkel a 6 ingyenes eszköz használatávalA diagramok és táblázatok nemcsak az irodai dolgozók és az üzleti világ embereinek tulajdona. Ez a hat ingyenes online eszköz az azonnali megjelenítés hatalmát nyújtja. Olvass tovább , itt van néhány alapvető szempont:
- Szed a jobb grafikon. Használja a feladathoz a megfelelő eszközt.
- Fajta az Ön adatait; ne hagyja az Excel számára, hogy eldöntse, hol jelennek meg adatai.
- Beállítani a tengelyed. Tartsa tisztán a számformátumot és a kategóriacímeket.
- Jelölje be a margóid. Azok a vonalas táblázatok akarat a semmiből induljon.
- Vegye ki felesleges stílus. Hagyja, hogy az adatok beszéljenek.
- Szed a színei. A diagram könnyen megérthető.
- Formátum a legenda. Ha nincs rá szüksége, akkor szabaduljon meg tőle.
- Választ a címed. Tartsd karcsúvá. Pontosan mondja el a közönségnek, hogy mit néz.
Noha nem a diagram és a végső kialakítás, a gyors ellenőrzőlista futtatása segít az adatok feltárásában és a diagram készítésében. könnyebben olvasható mindenkinek Az adatok elemzésének megjelenítéséhez az Excel szerszámgépeivelAz Excel megöli a fejlett adatkezelési funkcióival. Miután felhasználta az egyik új eszközt, mindegyikre szükség lesz. Legyen mestere az adatelemzésnek a szerszámokkal! Olvass tovább .
Diagram-kísérletek
Megmutattunk egy nagyon sokféle Excel diagramot, és néhány tippet adott neked, miként telepítheti őket. Ha továbbra sem biztos abban, hogy a grafikonok erősek, vegye fontolóra ezt a legutóbbi kísérletet ahol az egyének világos, tényszerű információkkal voltak bemutatva, amelyek ellentétesek a világnézetükkel, de az adatokat még vonzóbb formátumban jelenítették meg. A kutatók három stratégiát teszteltek:
- Bemutatunk egy szöveges bekezdést, amely összefoglalja a tényszerű bizonyítékokat
- A bizonyítékok bemutatása egy diagramban
- Fokozza az alanyok önértékelését, hogy kevésbé fenyegessenek.
A leghatékonyabb adatátviteli módszer? Egyszerű, tiszta táblázatok, az információkat könnyen érthető nyelven jelenítik meg.
Tehát legközelebb, amikor a közönség elérésének jobb módjáról próbálkozik, vegye fontolóra egy grafikont. Megnéztük hogyan készítsünk doboz- és pofaszakállást? ha szüksége van valamilyen inspirációra.
És ha szeretne ragaszkodni egy diagramhoz, de inkább a Google-t használja, akkor itt van diagramok létrehozása a Google Diákban Hogyan készítsünk csodálatos diagramot a Google DiákbanA Google Slides egy csodálatos ingyenes prezentációs szoftver. Az egyik dolog, amelyet a Google Diákkal létrehozhat, egy grafikon vagy diagram. Olvass tovább .
Gavin a MUO vezető írója. Ezenkívül a MakeUseOf kripto-központú testvére webhelyének, a Blocks Decoded szerkesztője és SEO igazgatója. Van egy BA (Hons) kortárs írása digitális művészeti gyakorlatokkal, amelyeket Devon dombjaiból ölelnek fel, valamint több mint egy évtizedes szakmai tapasztalattal rendelkezik. Nagyon sok teát fogyaszt.


