Hirdetés
Mielőtt pontosan megtanulná, hogyan kell a Lightroom katalógust szervezni, fontos, hogy pontosan megértse, hogyan működik a Lightroom. Ez magában foglalja a fényképek tárolásának megértését, a képek importálását és a többi megismerését a Lightroom által kínált szolgáltatások.
Ha nem biztos benne a fentiek bármelyikében, kezdje el elolvasni a következő címet: képek importálása a Lightroomba A teljes útmutató a fényképek importálásához a LightroombaA Lightroom segítségével fényképeit tárolhatja, rendezheti, kezelheti, nem pusztán szerkesztheti - de először be kell importálnia azokat. Itt van, hogyan. Olvass tovább . A legjobb, ha visszatér erre a cikkre, miután legalább megértették a Lightroom működését.
Ezután tökéletes helyzetben lesz, hogy megtanulja, hogyan kell a Lightroom-katalógusokat örökre megszervezni. A kiválasztott munkafolyamat megkönnyíti a fényképek tárolását és megtalálását, a képek kiválasztását, és a folyamatosan bővülő könyvtár tetejét. Ez azt jelenti, hogy tudom, hogyan kell:
- Szervezze meg a mappákat.
- Használjon címkéket, válasszon zászlókat és színeket.
- Könnyen törölheti a nem kívánt fényképeket.
- Használja ki a gyűjteményeket.
- Használjon okosan kulcsszavakat.
Ha már működik a szervezeti rendszer, függetlenül attól, hogy mekkora növekszik a Lightroom katalógusa, mindig képes leszel tartani a tetején.
Jó mappa felépítés kiválasztása
Csak akkor szabad elkezdenie fényképeinek importálását a Lightroomba, ha megtudja, hogy milyen mappastruktúrával fog dolgozni. Ennek a szerkezetnek a későbbi megváltoztatása rémálom lehet, tehát a legjobb kitalálni egy fotószervező rendszert Hogyan kell megszerveznie fényképeit? Próbálja ki az 5 módszer egyikétHogyan lehet mindent rendezni, hogy valóban megtalálhassa a keresett fényképeket? Csak használja az öt egyszerű módszer egyikét! Olvass tovább az elkövetkező években felhasználhatod. Ha egy ideje már használja a Lightroomot, akkor valószínűleg a legjobb, ha ezt a részt kihagyja.
A mappák rendezésének módja végső soron a rajtad múlik. De vigyázni kell, mert beleesik a szervezés csapdájába kizárólag dátum szerint. Öt év múlva valóban emlékszel-e arra, amit 2012 januárjában lőtt? Valószínűleg nem. A Lightroom a felvétel dátumát általában a fájl metaadataiból is megtalálja, tehát ez a keresési lehetőség továbbra is nyitva áll Önnek.
A legmegbízhatóbb és (ahogy értem) általános mappastruktúra:
Év> Hó> EseményAz alábbiakban kissé egyszerűsített struktúrát használom (Év> Esemény).
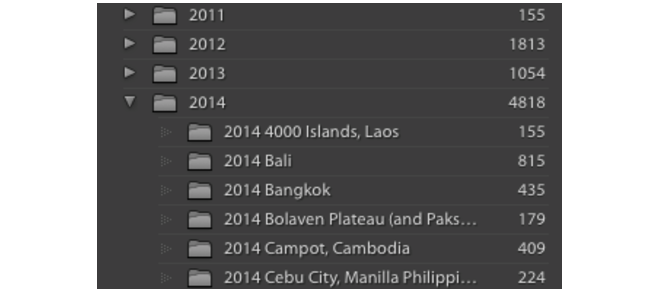
Az ilyen almappaszerkezet lehetővé teszi, hogy nagyszámú mappát (igen, dátum szerint) válogatjon, miközben helyet ad a leíró mappaneveknek is, amelyekre gyorsan kereshet. Most, ahelyett, hogy emlékeznie kellene a Steve esküvői pontos dátumára, egyszerűen kereshet a „Steve esküvő” kifejezésre.
Vegye figyelembe, hogy mindig a legjobb, ha az összes fényképet a Lightroom katalógusában tárolja a egyetlen helyét (egyetlen merevlemezen), ahelyett, hogy több meghajtóra terjedne.
Mindent tegyen a Lightroomban
Miután a mappastruktúráját (és a fényképeit) a Lightroomba importálták, ne érintse meg őket a Lightroom területén kívül. Ne mozgassa őket, ne nevezze át őket. Egyelőre csak emlékezzen arra, hogy megpróbálja minden a Lightroom-on belüli fényképeivel kapcsolatban. Ha mozgatni szeretné őket, húzza és dobja be őket a Lightroomba. Ha át akar nevezni egy mappát, nevezze át a mappát a Lightroom-ban.
Ennek oka az, hogy a Lightroom katalógusa helyekre mutató hivatkozásokat tartalmaz a fényképekre, nem pedig a fényképekre tényleges fotók. Amint megváltoztat egy mappanevet, fájlnevet vagy helyet a Lightroom-on kívül, ez a link elveszik. A Lightroom nem tudja megtalálni ezeket a fényképeket és mappákat. Könnyű ezt a rendetlenséget megtisztítani.
Fotók címkézése és értékelése
A Lightroom három különféle módszert kínál a fényképek áttekintésére és értékelésére. Ha kitalálja, hogyan lehet ezeket legjobban felhasználni, megkönnyíti a fotóinak áttekintését, a választás azt, hogy melyiket törli, és melyeket a jövőben könnyebben elérhetővé teszi. E három lehetőség mindegyikére elérhető a Library modul alsó eszköztára.
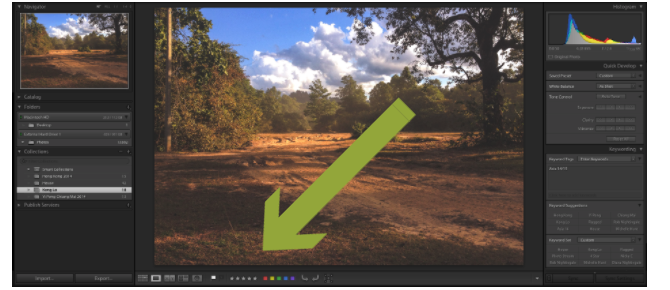
- Csillagok besorolása lehetővé teszi, hogy mindegyik fotóját 1–5 csillaggal értékelje.
- A fehér vedd zászlót lehetővé teszi a fénykép „kiválasztását”. A fekete színű zászló lehetővé teszi egy fénykép „elutasítását”.
- Azt is hozzárendelheti a szín minden fotójához.
Amikor elkezdi keverni és összeilleszteni a csillagokat, zászlókat és színeket, a dolgok nagyon bonyolulttá válhatnak, nagyon gyorsan. Tehát, hacsak nincs bonyolult munkafolyamat, tartsa a minõsítési rendszert a lehetõ legegyszerûbbé.
Számomra ez azt jelenti, hogy egyszerre egy mappát kell átmenni. Ha nem igazán szeretem a fényképet, akkor fekete zászlóval megjelölöm (a gomb megnyomásával x). Ha nagyon szeretem és / vagy szerkeszteni akarok egy fényképet, akkor fehér zászlóval jelölöm meg (a gomb megnyomásával P). És ha valahol a közepén helyezkedik el, akkor egyszerűen nem fogom beragasztani.
Ezután a képernyő jobb alsó részén található szűrősáv segítségével húzhatja ki az összes fotót, amely egy bizonyos besorolással van megcímkézve. Ezzel eltávolítja azokat a középszerű fényképeket a képernyőről, így csak a legjobbakra tud összpontosítani.
Ez hasznosnak tartom: a) gyors fotók megtalálásához, amelyek megmutatják az embereket a számítógépemen, és b) a gyorsan átgördíthetem a fehér zászlóval címkézett fényképeket, így abszolút kedvenceimet megjelölhetem 5-gyel csillagok. Ezeket szeretném kinyomtatni vagy hozzáadni a portfóliómhoz.
Ez az. Időnként előfordulhat, hogy a többi minősítési lehetőség egyikét kell használnia. De a dolgoknak általában nem kell sokkal bonyolultabbá válniuk.
Fotók tömeges törlése
Miután áttekintett egy mappát (vagy több mappát), a törölni kívánt fényképeket jelöli a fekete zászló, használja a képernyő jobb alsó részén található szűrő lehetőséget, hogy csak az elutasítottokat jelenítse meg fotók.
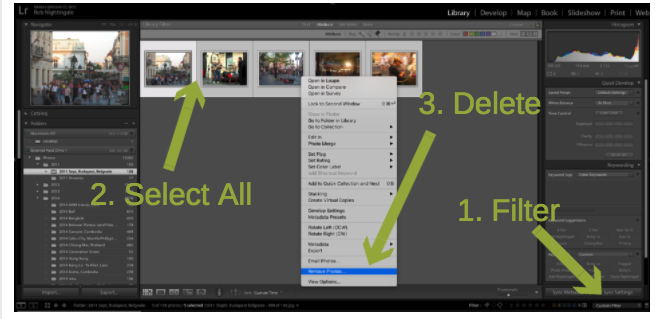
Még egyszer ellenőrizze, hogy valóban el kívánja-e távolítani ezeket a fényképeket a könyvtárból. Ha talál egyet, amelyet nem akar törölni, kattintson a gombra x ismét a fekete zászló eltávolításához.
Miután elégedett vagy azzal, hogy törli ezeket a fényképeket, nyomja meg a gombot Ctrl + A (Cmd + A Mac rendszeren) az összes kiválasztásához. Ezután kattintson a jobb gombbal, és válassza a lehetőséget Fotók eltávolítása. Önnek lehetősége lesz arra, hogy csak a fényképeket távolítsa el a könyvtárból (ajánlott), vagy véglegesen törölje a fényképeket a meghajtójáról.
A gyűjtemények bölcs használata
Ha valóban azt akarja, hogy a Lightroom katalógusa szerveződjön, akkor valószínűleg meg akar lépni a gyűjteményekkel. Minden gyűjtemény tetszőleges számú mappából álló fényképeket tartalmazhat. És bármilyen fotó tetszőleges számú gyűjteménybe helyezhető (a fénykép mozgatása nélkül). Egyesek esküsznek a gyűjtemények alapján. Mások megpróbálják elkerülni őket. Az, hogy milyen mértékben használja őket, teljesen rajtad múlik.
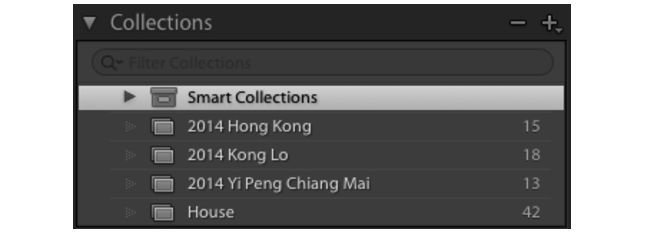
A gyűjtemények általános használata a kedvenc fényképeinek bemutatása, akárcsak egy fényképalbum. Kiválaszthatja azokat a fényképeket, amelyeket fehér zászlóval megcímkéztek, és hozzáadhatja azokat a gyűjteményhez, ezáltal létrehozva a „legjobb” albumot az adott mappához. Ezt csináltam a fenti gyűjteményekben. Az utak mindegyikének eredeti albumai több száz fotót tartalmaztak. Ezek a gyűjtemények mindazonáltal csak a legjobbat tartalmazzák.
A gyűjtemények másik célja, hogy fényképeket csoportosítsanak a konkrét projekt 3 igazán egyszerű fotóprojekt, amit megtehetsz ezen a hétvégénBármi legyen is a fotós képessége, nehéz lehet megtalálni az időt egy nagy fotóprojekt elindításához. Íme három egyszerű, amelyeket kipróbálhat ezen a hétvégén. Olvass tovább . Például, ha fotócsoportot akarok kinyomtatni, ezeket hozzáadnám a „Nyomtatás” elnevezésű gyűjteményhez. Vagy elhelyezhetem az összes feltölteni kívánt képet a webhelyemre egy másik gyűjteményben, melynek címe: „Feltöltés”.
Ha sok gyűjteményt készít, akkor ezeket mindig szépen rendezheti gyűjtőkészletek létrehozásával. Ezek beágyazott gyűjtemények, amelyeket kibővíthet és összecsukhat, hogy minden rendben maradjon.
Lehetőség van intelligens gyűjtemények létrehozására is (Új gyűjtemény> Intelligens gyűjtemény). Az intelligens gyűjtemények automatikusan kitöltik magukat a megadott kritériumok alapján. Készíthet például egy intelligens gyűjteményt, amely megmutatja az összes ötcsillagos fotót. Vagy az összes fotót, amelyet kutya nevével megcímkéztek. Lehet olyan kreatív, amennyit csak akar.
Kulcsszavak használata
A Lightroom könyvtári moduljában lehetősége van kulcsszavak hozzáadására minden fotóhoz. Ha okosan használja a kulcsszavakat, akkor ezek rendkívül erős kiegészítést jelentenek a szervezet arzenáljában. Éppen ezért, ha úgy dönt, hogy kulcsszavakat használ, akkor a legjobb, ha kitalál egy rendszert, és ragaszkodik hozzá.
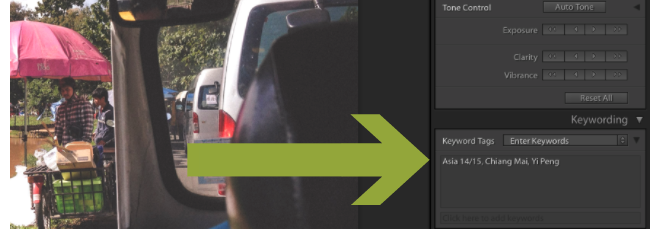
Ha egy speciális kulcsszót ad hozzá minden kutyájának fotójához, létrehozhatja az előző szakaszban említett intelligens gyűjteményt. Ugyanezt megteheti gyermekei és legjobb barátai nevével.
Ha te a portré fotózás megismerése 14 tipp a jobb csoportos álló képekhezA csoportos fotók ritkán lesznek könnyűek, de feltétlenül lehetséges, hogy kényelmesebbé tegye ezt a felvételt. Íme néhány tipp a készségek élesítéséhez. Olvass tovább , hozzáadhatja a „Portrék” kulcsszót a releváns fényképekhez. Vagy ha igen vintage megjelenésű album létrehozása Hogyan készítsünk vintage fotóeffektusokat az Adobe Lightroom segítségévelKönnyűbb, ha úgy gondolja, hogy fényképei úgy néznek ki, mint a retro filmfotók az Adobe Lightroomban. Ez a cikk megmutatja, hogyan. Olvass tovább , adja hozzá a „Vintage” kulcsszót
Lehet, hogy végül el szeretne készíteni egy könyvet a legjobb fotóiról. Ezekben az esetekben felveheti a „Könyv” kulcsszót.
A kulcsszavak használata végtelen. De vigyázzon, nehogy a dolgok itt ne legyenek túl bonyolultak. Miután elkezdte létrehozni a kulcsszavakat, tartsa azokat rendszeresen, és próbálja meg ne adjon hozzá szükségtelen kulcsszavakat. Ez a jövőben sokkal könnyebbé teszi a fényképek megtalálását.
Mindent összehozva
Amikor a Lightroom katalógusát rendben tartjuk, ott van az egyszerűség eleganciája. Mielőtt belemerülne, gondolja át a kívánt munkafolyamatot. Kitalálja ki, mit szeretne tenni a katalógusával. Csak ekkor kell eldöntenie, mely eszközöket és funkciókat fogja használni.
Néhány eszköz, amelyet állandóan használ. Mások, akiket alkalmanként használsz. És néhányat, akit soha nem is fog megérinteni.
Mint már említettem, ha egyszer fotókat importálok a Lightroom katalógusomba, az első dolgom, hogy fehér vagy fekete jelzővel jelölje meg őket. A fekete zászlóval jelölt embereket eltávolítom a könyvtárból. A fehér zászlóval megjelölt személyeknek egy vagy két releváns kulcsszó van, és a megfelelő gyűjteményekbe kerülnek. Ha én igazán mint nekik, 5 csillagot adok nekik. És ez elég sok.
Ez a beállítás lehetővé teszi számomra a könyvtár gyors szervezését. Annak érdekében, hogy könnyen elkészíthesse a legjobb fényképeket egy adott utazásról. Saját kedvenc fényképeim gyors megjelenítéséhez. És fotókat keresni (viszonylag kevés) kulcsszóm alapján.
De ne feledje, nincs helyes vagy rossz módszer a Lightroom katalógusának megszervezésére, de ha egyszer kitaláltad egy működő és méretezhető rendszert, ragaszkodj hozzá. Amint ez a rendszer második jellegűvé válik, a gyors tárolás, rendezés, keresés és értékelje fényképeit Rövid útmutató a saját fényképek kritikázásáhozA fotókon készségek fejlesztésének tökéletes módja annak megértése, hogy mi működik, és mi nem működik a saját fényképein. Ez az útmutató megmutatja, hogyan és miért kell kritizálnia a saját képeit. Olvass tovább olyan dolog, amiben évek óta részesülhetsz.
Neked: mi a Lightroom által kínált eszközök és funkciók, amelyekre támaszkodik leginkább fotóinak szervezése érdekében?
Rob Nightingale filozófiai diplomát szerzett az Egyesült Királyság York-i Egyetemen. Több mint öt éve szociális médiamenedzserként és tanácsadóként dolgozott, és több országban tartott workshop-okat. Az elmúlt két évben Rob szintén technológiai író volt, és a MakeUseOf Social Media Manager, valamint a Hírlevél Szerkesztője. Általában utazik a…