Hirdetés
A OneNote fantasztikus jegyzetek készítéséhez és rendezéséhez. Ha te is a OneNote használatával kezelheti a feladatokat, valószínűleg szeretné, ha tartalmazna egy naptár eszközt. Sajnos ez egy olyan szolgáltatás, amely hiányzik.
Noha a OneNote nem fog emlékeztetőket készíteni, mégis beállíthat egyéni naptárat. Öt módszert mutatunk be egy OneNote naptársablon létrehozására.
Letöltés:Microsoft OneNote mert ablakok | Mac operációs rendszer | iOS | Android (Ingyenes)
1. Hogyan készítsen naptársablont a OneNote alkalmazásban
Először nézzük meg mi lehetséges magában a OneNote-ban Az egyetlen OneNote útmutató, amelyre mindig szükséged leszA OneNote egy erőteljes jegyzetelő alkalmazás. Platformközi és jól integrálva van a Microsoft Office-ba. Olvassa el ezt az útmutatót, hogy OneNote profi legyen! Olvass tovább . A naptár készítésének ez az első módja szinte ugyanolyan egyszerű, mint egy standard Word-dokumentum szerkesztése.
Hozzon létre egy új notebookot
Kezdje a OneNote elindításával. Ezután menj a
fájl menüt, és válassza a lehetőséget Új új notebook létrehozásához. Amikor a rendszer felkéri a notebook tárolására vonatkozó előírásokra, válassza a lehetőséget Böngészés és válassza ki a helyét a helyi számítógépen a notebook mentéséhez. kettyenés teremt.
Írja be a naptár nevét a felbukkanó új jegyzetlapra.
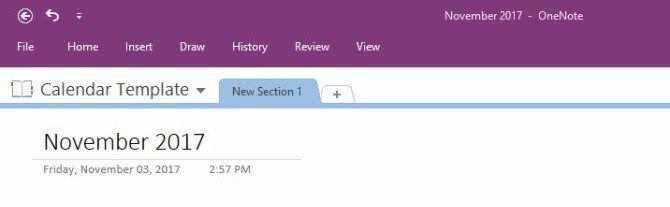
Helyezzen be egy táblázatot
Ezután kattintson a Insert menü az oldal tetején. Ezután kattintson a asztal választási lehetőség. Balról a második a tetején.
A táblázat létrehozásának opciójának kiválasztásával megjelenik egy rács, amelyet a naptár megtervezéséhez használnak. Készítsen egy táblát öt sorból és hét oszlopból. A sorok közül négy a hónap heteire vonatkozik. Van egy további sor a címekhez.
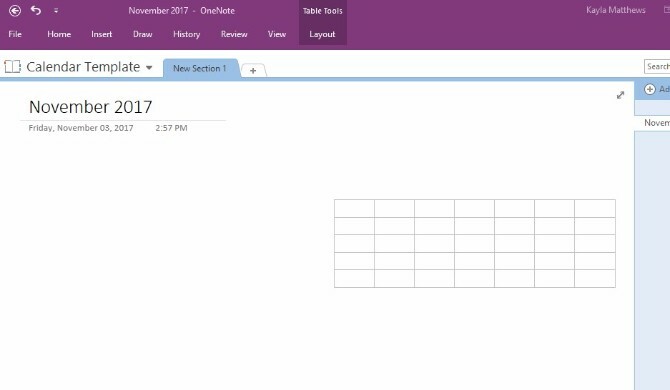
Az asztalon található fogantyúk segítségével helyezze el úgy, ahogyan szeretné.
Töltse ki a táblázatot
Ezután helyezze a kurzort a legfelső sor mentén lévő négyzetbe. Mutassa be a hét teljes napjait vagy bármilyen rövidítést. (Úgy döntöttem, hogy hétfőn kezdem a hetemet, de te csinálhatod vasárnap az első oszlopot, ha így akarod csinálni.)
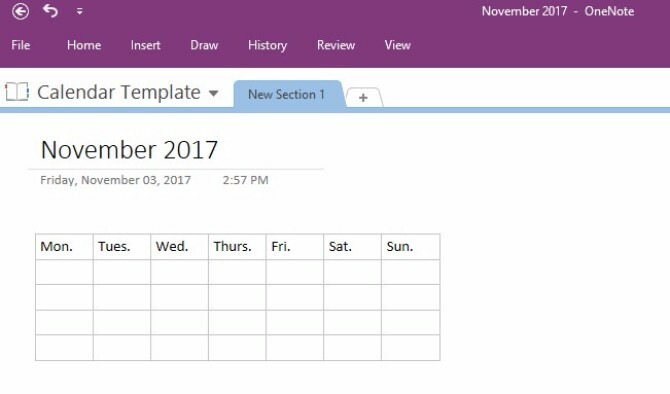
Vigye a kurzort a naptár szegélyeire, plusz az egyes belső sorok és oszlopok szélére. Vegye figyelembe, hogy milyen módon lehet kattintani és húzni a naptár ezen részeit méretük megváltoztatásához.
A szöveg kiemelésével és a fogantyúra kattintással módosíthatja a betűtípus színét és méretét. Tegye félre, dőlt vagy aláhúzott szavakat is. Kiválaszthatja a Microsoft Wordhez tartozó tipikus fejléc- és betűstílusokat is. Csak kattintson a jobb gombbal, és válassza ki a kívánt stílust.

És észrevetted? Bármikor, amikor rákattint az asztalra, a OneNote rejtett dolgot tár fel Táblázat eszközök menü.
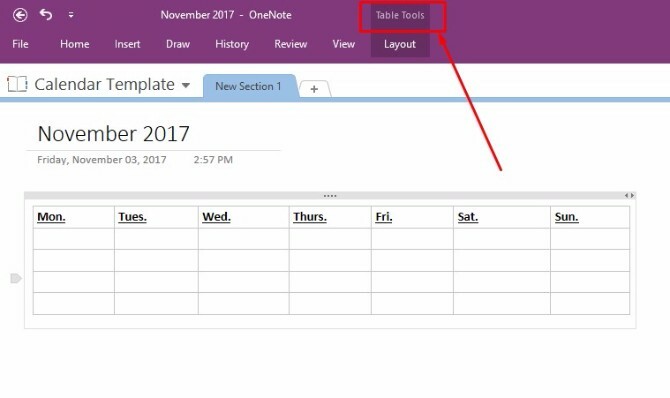
Ez a menü könnyebben hozzáférhet a táblázat opcióihoz, például oszlopok vagy sorok hozzáadásához vagy törléséhez, valamint a szöveg igazítási lehetőségekhez.
Most, hogy megtervezte a naptársablon alapjait, Mentés jegyzetét, és olvassa tovább.
Mentse el a naptárát egyéni OneNote sablonként
A OneNote 2013. évi verziója óta a programban nincsenek natív naptársablonok. Ön azonban improvizálhat és létrehozhat saját, ha sablont készít az éppen létrehozott alapnaptárból.
Csak menj a Kilátás menüt a képernyő tetején, és válassza a lehetőséget Papírméret ebből.
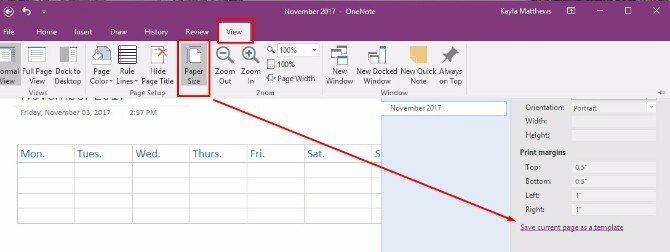
Az ablak alján egy szöveges link jelenik meg. Ez így szól Az aktuális oldal mentése sablonként. Kattintson erre, és nevezze el a naptársablont.
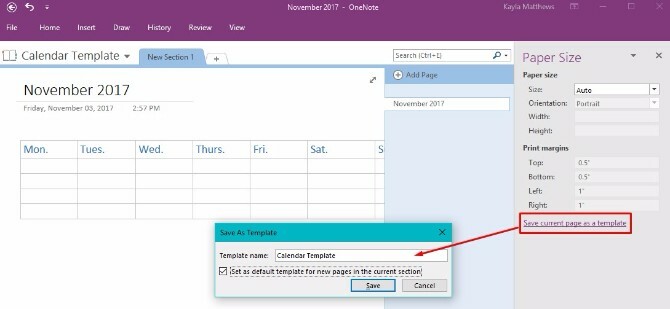
A naptárt alapértelmezett sablonként is beállíthatja az ebben a szakaszban létrehozott új oldalak számára. Ezzel időt takaríthat meg, ha havonta új OneNote naptárt tervez létrehozni.
Ha ez az út vezet be, akkor kevésbé zavaró lehet, ha a jegyzetet átnevezi valami általánosabbra, majd újból menti a sablont.
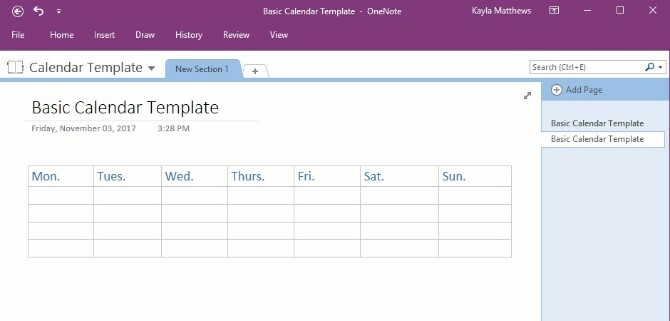
És megvan! Könnyen hozzáadható és szerkeszthető naptársablon, amelyet minden új hónaphoz létrehozhat! Most, hogy megvan az alapjai, nézzünk bele néhány változatba.
2. Meglévő sablon szerkesztése
kívül OneNote sablon készítése a semmiből A OneNote sablonok használata: mindent, amit tudnia kellA OneNote sablonok nélkülözhetetlenek az igaz termelékenységhez. Itt minden, amit tudnia kell a saját OneNote sablonok szerkesztéséhez és létrehozásához. Olvass tovább , meglévő sablonokat is szerkesztheti, mivel az ütemezési igények megváltoznak.
Csak menj a Insert menüt, majd kattintson a gombra Oldalsablonok. Ekkor egy legördülő menü jelenik meg, amelynek opciója a következő Oldalsablonok újra. Kattintson erre.

Ez az utolsó parancs hozza létre a sablonok munkaablak. Kattintson a sablonkategóriák neve melletti apró nyilakra a sablonok felsorolásának kibontásához. Válassza ki a testreszabni kívánt sablont. Ez a művelet új üres oldalt nyit meg, és ráviszi a kiválasztott sablont.
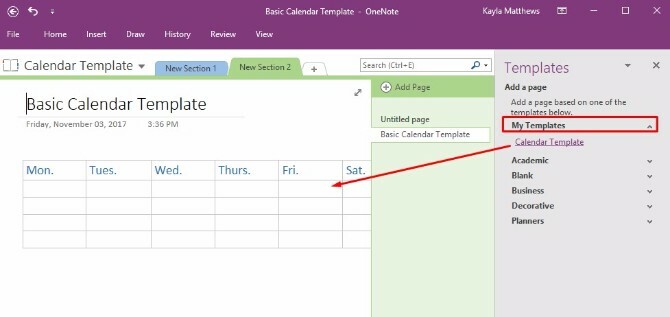
Szerkessze a sablont, amennyit csak akar, majd kattintson a gombra Az aktuális oldal mentése sablonként a képernyő alján.
Nevezze másként a sablon verzióját, majd törölje a régi sablont, vagy tartsa meg mindkettőt.

3. Naptár-képernyőkép importálása
A OneNote lehetővé teszi a naptárkép képernyőképeinek rögzítését és a platformra történő importálását is. Csak nyisson meg egy új részt a OneNote szolgáltatásban, és keresse meg a használni kívánt naptársablont.
Jegyzet: Minél egyszerűbb a sablon, annál jobb. Ezekből ihletet kaphat ingyenes Microsoft Office naptársablonok A legjobb ingyenes Microsoft Office naptársablonok a szervezéshezFüggetlenül attól, hogy heti, havi vagy éves naptárra van szüksége, ezek a Microsoft Office ingyenes, nyomtatható naptársablonjai segítenek abban, hogy megőrizze az idei rendet. Olvass tovább valamint ezek webhelyek ingyenes nyomtatható naptársablonokhoz 10+ webhely, amely egész évben megtalálja a tökéletes, ingyenesen nyomtatható naptársablontSoha nem kaphat emlékeztetőt arra, hogy a legértékesebb személyes erőforrása korlátozott. A nyomtatható heti, havi és éves naptáraink közül választhat, hogy bölcsességgel gazdagítsa időt. Olvass tovább .
Ha a OneNote nyitva van a megtalált naptár közelében, lépjen a Insert menüt, majd válassza a lehetőséget Képernyővágás.
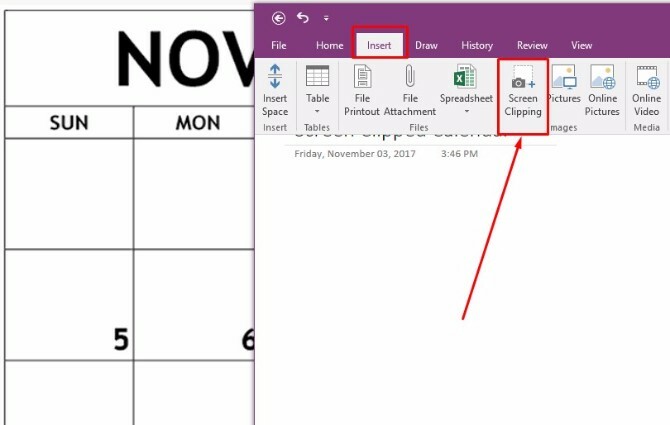
Vágja le a meglévő naptársablont a szegélyek mentén és engedje el az egeret, ha a képernyőképe a kívánt módon van felsorolva. A OneNote automatikusan behúzza a levágott képet a nyitott jegyzetbe. Most van egy gyönyörű naptársablonja, de, ó nem! Nem szerkesztheted!
Semmi gond! Csak kattintson a jobb gombbal a levágott képre, és válassza a lehetőséget Állítsa be a képet háttérként.
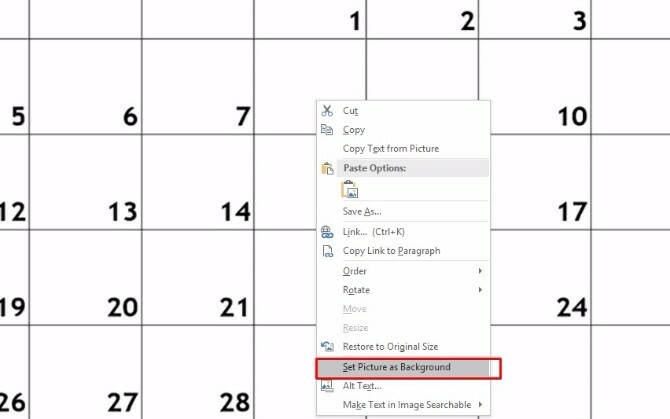
Most rákattinthat a megjegyzés bármely pontjára, és beírhat szöveget a naptár tetejére!
Ennek a módszernek az egyetlen hátránya, hogy a naptár sorainak átméretezése nem történik meg, amikor beírja őket, ezért a jegyzeteket viszonylag rövidnek kell tartania.
Profi tipp: Gyorsan emelje ki az összes eseményt azáltal, hogy kiemeli az összes szöveget egyszerre, és válassza ki a kiemelő színét.

4. Navigálás a OneNote Oldalakban a Naptár segítségével OneNote Gem
A OneNote Gem egy harmadik féltől származó alkalmazás, amely fokozza a OneNote funkcionalitását. Csak töltse le a OneNote 2016 Gem Kedvenceit (kattintson ide a fájl letöltéséhez).
Ezután kattintson a megjelenő ZIP fájlban a NoteGemFavorites telepítőcsomagjára, majd kattintson az OK gombra Mindent kibont. Ugyanebben a ZIP fájlban található szöveges dokumentum megmondja a jelszót, amely általában az 1-es szám.
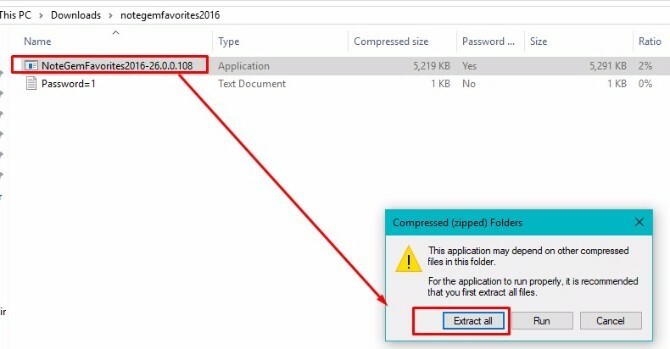
A számítógépen lévő kibontott fájlokban válassza ki a NoteGemFavorites fájlt, és telepítse a szoftvert. Amikor a telepítés befejeződött, látni fog valamit, amely így néz ki:
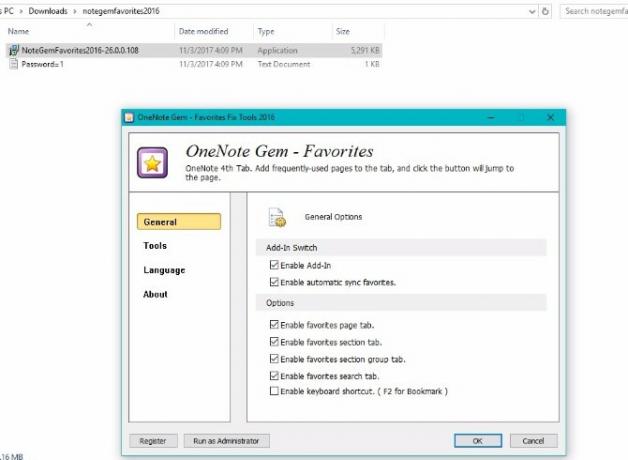
kettyenés rendben. Ezután értesülnek arról, hogy újra kell indítania az Office programot a OneNote Gem szolgáltatások használatához. Zárja be a OneNote alkalmazást, majd nyissa meg újra.
Most látni fogja ezeket az új lehetőségeket:
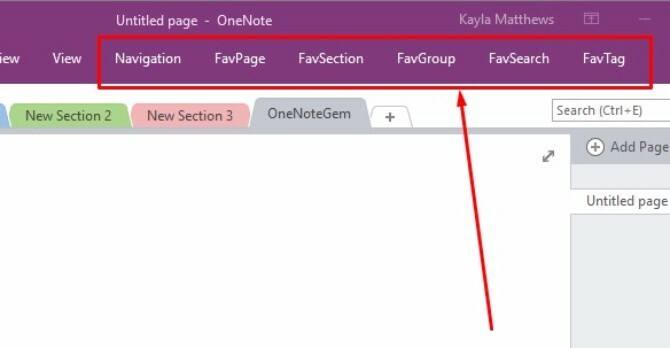
A OneNote oldalait a Naptárban tekintheti meg: Navigáció és kattintással Oldalnaptár. Ez automatikusan létrehoz egy naptárt, amely részletezi az összes, a megadott dátumon létrehozott OneNote oldalt.
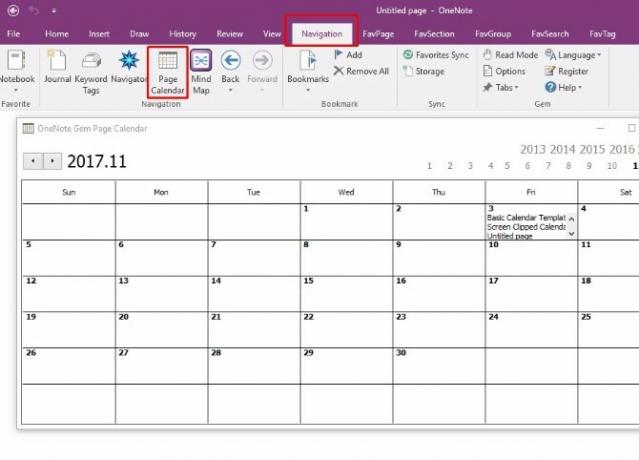
Ezeket az oldalakat bármelyik dátumon belül a szövegre kattintva tekintheti meg.
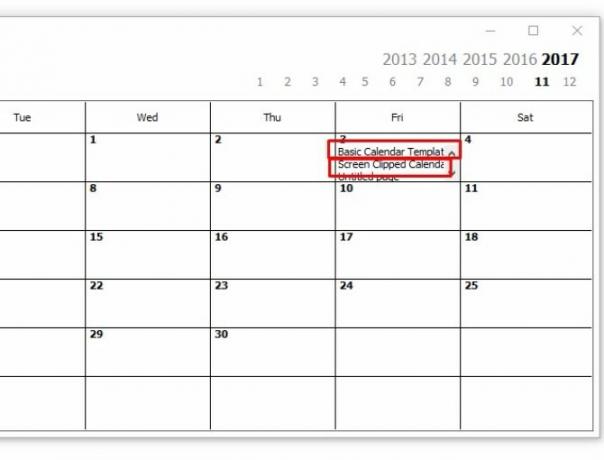
Ez sajnos csak a Windows számítógépekre vonatkozik, kivéve, ha nem használnak kiegészítőket. A naptár beillesztésének funkciója nem kiegészítő. Ez az alkalmazás ingyenes, de a kiegészítők ára változhat.
5. Naptár beillesztése a Onetastic
Az Onetastic egy többcélú eszköz A 10 legjobb OneNote makró, amelyet kipróbálnia kellA OneNote egy fantasztikus termelékenységi eszköz önmagában, de a makrók segítségével a következő szintre viheti. Megmutatjuk, hogyan kezdje el, és a most elérhető legjobb makrókat. Olvass tovább ez megkönnyíti a OneNote használatát.
Pontosabban erre a posztra kínál egy beépített OneCalendar nevű eszköz. A OneCalenderre támaszkodva létrehozhat egy OneNote oldalkönyvtárat, hasonlóan a OneNote Gemhez. Ezt a lehetőséget azonban sokkal felhasználóbarátabbnak találtam.
Csak az Ön által megadandó beállítást kell megadnia a nyelvének, amelynek alapértelmezetten angolul kell lennie.
A OneCal nyitva tartásával gyönyörű naptárt láthat, amely részletesen leírja az egyes napokban létrehozott OneNote oldalakat. Egy konkrét jegyzethez való kattintáshoz kattintson a naptárban található szöveges linkre.

Mint már korábban említettem, a OneCalendar az Onetastic belső alkotóeleme. Megnézheti Onetastikus árazási részletek és válassza ki a kívánt verziót, hogy feloldja a OneNote további szolgáltatásait.
Letöltés:OneCalendar az Onetastic számára a Microsoft OneNote számára | ablakok (Ingyenes, 15 dolláros Pro verzió)
A OneNote lesz a naptár-készítő?
Mint a legtöbben, valószínűleg te is napi naptáraktól függ. Most már fenntarthatja a szokást anélkül, hogy elhagyná a OneNote alkalmazást, és akár az egyedi sablont is bekapcsolhatja nyomtatott naptár a Canva-val.
Ha még többet akarsz végezni, vessen egy pillantást ezekre a lehetőségekre a jobb termelékenység érdekében használja a OneNote-ot a Trello-val 6 módszer a Trello és a OneNote együttes használatához a jobb termelékenység érdekébenSzeretne más módon megszervezni adatait? Próbálja ki ezeket az egyedi módszereket, hogy a Trello és a Microsoft OneNote együtt működjön. Olvass tovább .
Kayla Matthews a MakeUseOf vezető írója, amely streaming tech-et, podcastokat, termelékenységi alkalmazásokat és egyebet foglal magában.

