Hirdetés
Az Internet biztosítja az emberek számára az eszközöket, hogy hatékonyabbak legyenek, de mit csinálsz, ha ezeknek az eszközöknek a száma valójában bonyolultabbá teszi a dolgokat? A válasz az, hogy ezeket integráljuk.
Esetünkben a Google eszközök. A Google annyi ingyenes erőforrást és alkalmazást kínál Önnek, hogy nehéz megérteni, hogyan működnek tovább. Ennek ellenére manapság számtalan ember támaszkodik olyan szolgáltatásokra, mint a Gmail és a Google Drive, hogy támogassák vállalkozásaikat, tanulmányaikat vagy bármely más A Google Drive által táplált termelékenységigény 7 pénzkezelő eszköz a Google Drive-ban, amelyet el kell kezdeniePénzügyek papíron történő nyomon követése rendetlen lehet. Ehelyett használja ezeket a költségkövetőket és sablonokat pénzügyeinek kezeléséhez. Olvass tovább tudsz gondolkodni.
A probléma az, hogy ha annyi hely van a dolgok tárolására, akkor túl nehéz lehet megpróbálni emlékezni arra, hol tárolt bizonyos információkat. Zavaró lehet kitalálni, melyik eszközt kell használni a különböző igényekhez.
Szerencsére számos módon integrálhatja a Gmailt és a Google Drive-ot úgy, hogy bizonyos módon egyetlen eszközként működjön, amely nélkül nem tudna élni.
Információ keresése
Az egyik legfontosabb dolog, amire az emberek általában akkor kerülnek, amikor sok különféle online szolgáltatást használnak, hogy nyomon kövessék, hol vannak a dolgok. A javítás egyik egyszerű módja az, hogy a Gmail-keresést összekapcsolja a Gmail és a GDrive alkalmazásával. Ennek a funkciónak a bekapcsolásához keresse meg a Gmail beállításait, kattintson a „Labs” menü linkre, és engedélyezze az „Apps Search” funkciót.
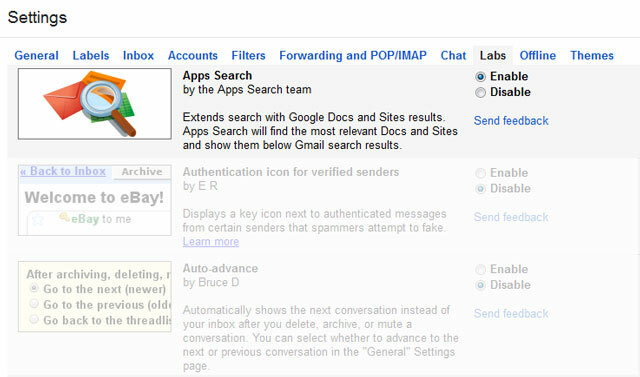
Miután engedélyezte ezt a funkciót, a Gmail keresési mezőjében végzett keresés a keresési legördülő lista alján megjeleníti a Google Drive-fiók eredményeit.
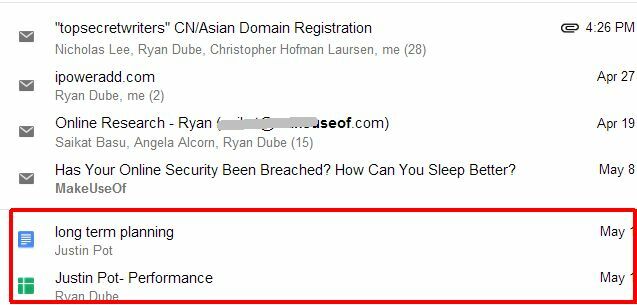
Miután elindította a keresést, a Google Drive találatait közvetlenül a Gmail keresési eredményei alatt lévő szakaszokra szétválasztják.
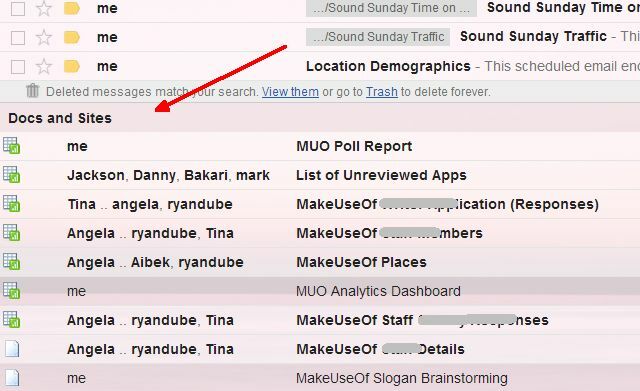
Ahogy el tudod képzelni, ha a dolgod egyetlen keresési mezőből kereshet, ez jelentősen megkönnyíti a fontos információk megtalálásának folyamatát.
Egy kattintással elküldés a Google Drive-ba
Egy másik módszer a kattintások megmentésére sietve az, ha a Gmail fontos mellékleteit közvetlenül elküldi a Google Drive-ra. Ki akarja letölteni, menteni, bejelentkezni a GDrive-ba, majd feltölteni a fájlt? Milyen fájdalom, ugye?
Csináld egyetlen kattintással. Görgessen az e-mail aljára, ahol a melléklet látható, majd vigye az egeret a melléklet ikonjára.
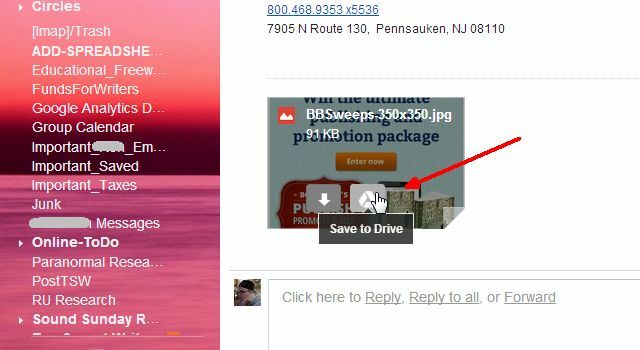
Látja a kis fehér Google Drive ikont a letöltési ikon mellett. Kattintson erre az ikonra, és a Gmail automatikusan átviszi a mellékletet a Google Drive-fiókjába.
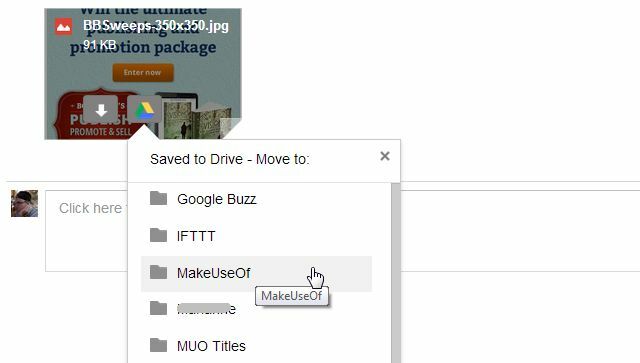
Ezután egy legördülő lista lehetővé teszi a fájl azonnali áthelyezését a Google Drive-on belüli almappákba.
Csatolja a Google Drive-fájlokat
Mi lenne fordítva? Mi lenne, ha szeretné csatolni egy Google Drive-fájlját egy e-mailhez? Nos, örülni fog tudni, hogy ez ugyanolyan egyszerű. Amikor új e-mailt ír a Gmailen, vigye az egérmutatót a kék „Küldés” gomb melletti Google Drive ikon fölé.
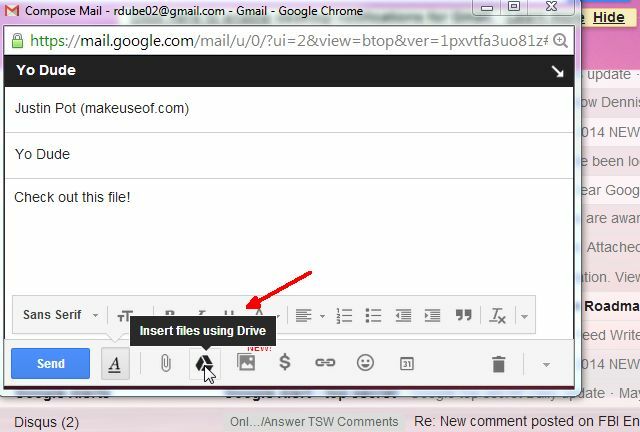
Ekkor felbukkan egy ablak, ahol kiválaszthat egy vagy több fájlt a Google Drive-fiókjából az e-mailhez csatoláshoz.
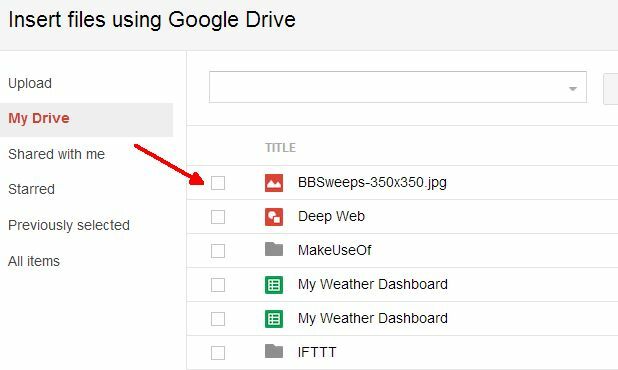
Csak egy vagy két kattintás, és a fájl közvetlenül átkerül a létrehozott e-mailbe. Könnyű igaz?
Értesítést kap a Google Drive változásairól
Ne felejtsen el, amikor egy csapattal együttműködik a Google Drive használatával. Például, amikor megosztott táblázatokat dolgozunk, fontos figyelmeztetni, amikor mások módosítják a lapokat. Ezeket az értesítéseket maga a Google Drive táblázatban is beállíthatja.
Nyissa meg a táblázatot, kattintson a menü „Eszközök” elemére, majd válassza az „Értesítési szabályok” lehetőséget.
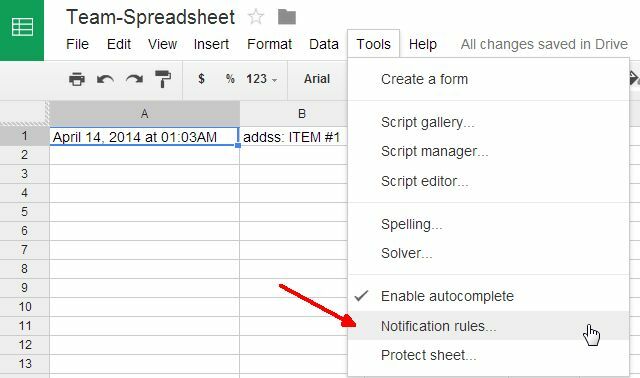
Beállíthatja az értesítési szabályokat, hogy e-mailt bocsásson ki, ha a táblázat bármelyik részén bármilyen változás megtörténik, az egyes lapokat, az egyes cellákat módosítják, a lapokat megosztják bárkivel, vagy valaki adatokat küld a forma.
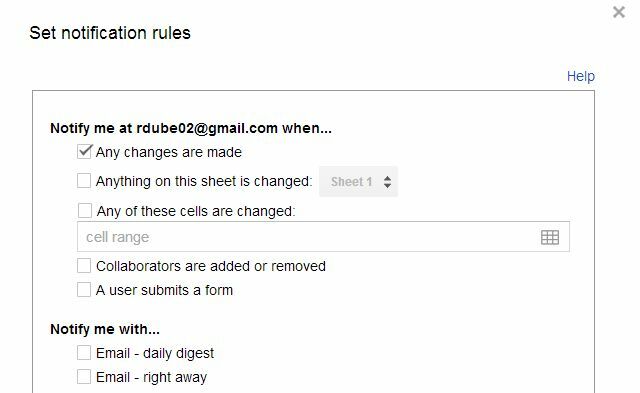
Állítsa be ezt a módszert az alkalmazottak számára az információk kitöltésére vagy valamilyen visszajelzés nyújtására, és akkor nem kell attól tartania, hogy emlékezetesen ellenőrzi a dokumentumot olykor, hogy megtalálja frissítéseket. Ehelyett automatikusan értesítést kapunk minden alkalommal, amikor valaki frissíti - kevesebb aggodalomra ad okot, és ez felszabadítja a gondolatait, hogy minél több munkát végezzen.
Ütemezzen e-maileket a Google Sheet segítségével
Ha hetente vagy havonta e-maileket küld, amelyeket elküld a csapata vagy a menedzser számára, akkor miért nem készítene a ezeket az üzeneteket a Google Sheet-ben, és ezek az e-mailek megfelelő időben kimennek-e anélkül, hogy emlékezni kellett volna az elküldésre? Tudom, a határokon átnyúló sci-fi, igaz? Valójában nem olyan nehéz ütemezze az e-maileket Jobb beérkező levelek: Ütemezze az e-maileket későbbi küldéshez a Gmailben Olvass tovább Ily módon.
Az előre elkészített Gmail ütemező lap Amit Agarwal, a Digital Inspiration jóvoltából adódik. Hozzáférhetsz az őhöz ingyenes Gmail ütemező lapot, és készítsen másolatot a saját GDrive-fiókjában. Először be kell lépnie a Gmail ütemező menübe, és fel kell hatalmaznia a lapot Gmail-fiókjának elérésére.
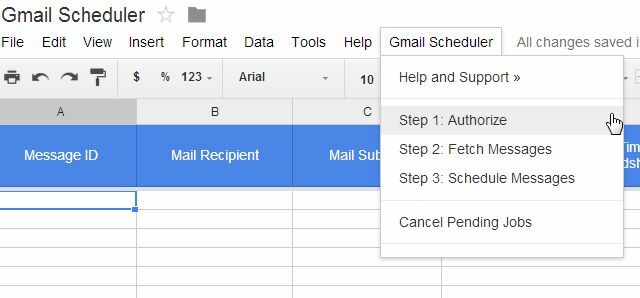
Ezután el kell készítenie a Gmailben ütemezni kívánt üzenet vázlatát (csak kezdje el írni egy e-mailt, és amikor kész, zárja be az e-mailt küldés nélkül). Miután kiválasztotta a „Üzenetek letöltése” opciót a Gmail ütemező menüből, az összes új e-mail vázlatot importálja ebbe a táblázatba. Ezután csak annyit kell tennie, hogy kiválaszt egy dátumot, amikor el szeretné küldeni az e-mailt az “Ütemezett idő” oszlopban.
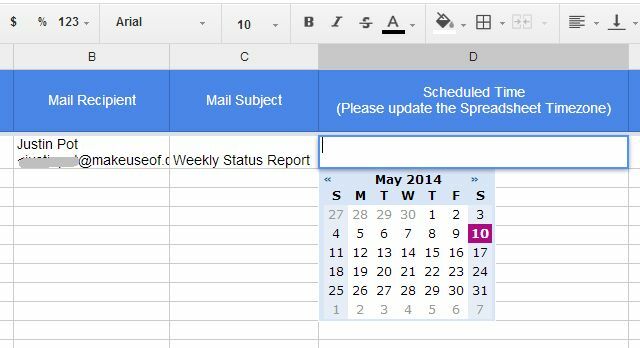
Miután a Gmail ütemező menüjéből az „Üzenetütemezés” lehetőséget választotta, látni fogja az „Ütemezett” állapotot az Állapot oszlopban.
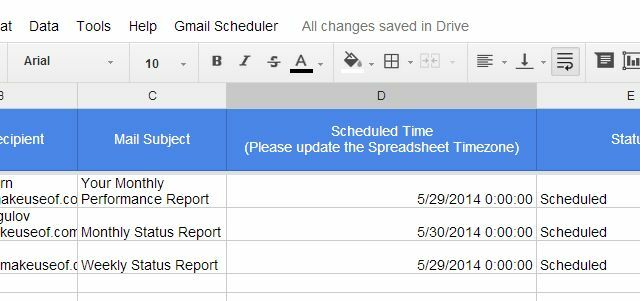
Ennek az eszköznek az egyik apró hibája, amelyet szem előtt kell tartania, ha már rendelkezett ütemezett e-mailekkel, amelyek még nem tűntek ki, és úgy dönt, hogy új vázlatok importálásakor eltávolítja a meglévő ütemezett e-mailek ütemezett dátumait, és újra kell ütemeznie azokat az újonnan importált e-mailekhez e-maileket. Nem hatalmas üzlet, de szem előtt tartandó dolgot.
A Gmail leveleinek egyesítése
Az Amit hűvös szkripteiről szólva egy másik figyelemre méltó a Gmail Mail Merge eszköz, amelyet szintén ingyenesen kínál.
Csakúgy, mint az ütemező lap, a levél egyesítési lapot át kell másolnia a Google Drive-fiókjába, és fel kell hatalmaznia arra, hogy hozzáférjen Gmail-fiókjához a Levelek egyesítése menüben. Csak kattintson az 1. lépés (Visszaállítás) opcióra. Ezután a 2. lépés lehetőséget ad arra, hogy importálja az e-mail címek listáját a Google Névjegyzékben lévő bármelyik csoportból.
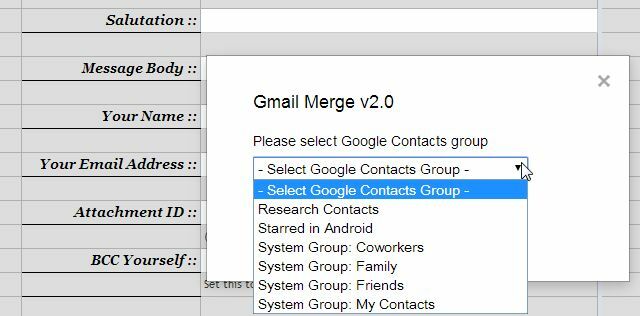
Az e-mail címek a „Címzett neve” és a „Címzett e-mail címe” oszlopokban jelennek meg. Vagy a csoportok importálása helyett ezeket az oszlopokat mindig kézzel is kitöltheti. Mindkét módon működik!
Ezután kitölti a fennmaradó mezőket, hogy összeállítsa a csoportos e-mailt. A figyelemreméltó mezők közé tartozik az üzenet törzse, amely lehetővé teszi a gazdag szöveges HTML e-mailek felírását ebbe a mezőbe. Bármilyen WYSIWYG eszközt használhat az e-mail HTML-kódjának elkészítéséhez (vagy manuálisan is felírhatja, ha csak ilyen hozzáértő vagy). A mellékleteket is beillesztheti a dokumentum-azonosító hozzáadásával (a Google Drive URL-jéből, amikor a dokumentumot nézi).
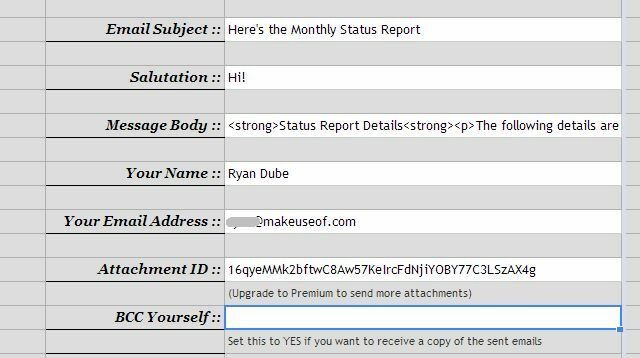
Végül kattintson a Levelezés egyesítése menü „Start Mail Merge” elemére, és elküldi a gazdag szöveges tömeges e-mailt a mellékelt mellékletekkel.
Hostolja a Gmail aláírását a Google Drive-ra
Soha nem láthat senkit, akinek a hűvös logóképei vannak e-mail aláírás Facebook jelvény használata e-mail aláírásként [Mac] Olvass tovább ? Nos, meg is teheti, ha a Google Drive-fiók nyilvános mappájában tárolt képet integrálja a Gmail aláírásába. Sokkal könnyebb, mint amilyennek hangzik.
Először hozzon létre egy új mappát a „Public” nevű GDrive-fiókjába, állítsa a nyilvánosság számára láthatóvá, és válassza a „Bárki megtekintheti” lehetőséget.
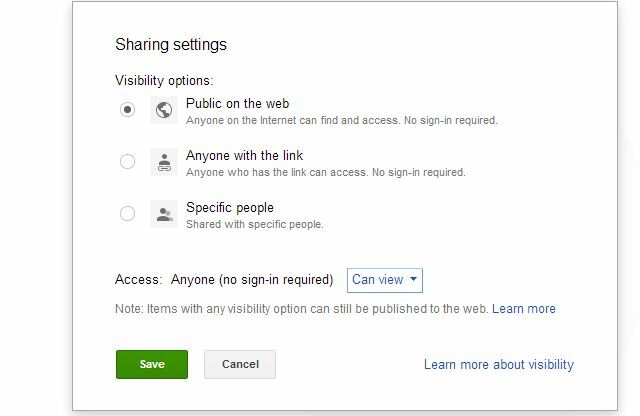
Ezután töltse fel a logó képfájlját a megosztott könyvtárba. A kép ugyanazokkal a megosztás-beállításokkal fog rendelkezni, mint maga a mappa. Végül szerezze be a kép nyilvános URL-jét, megjegyezve a megosztott nézetben található mappa azonosító karakterláncát. Ezután illessze be az azonosítót és a kép nevét a következő URL-karakterláncba:
https://googledrive.com/host/folder-ID-string/name-of-image.jpg
Ha megszerezte a karakterláncot, akkor be kell illesztnie az URL-t egy böngészőbe, és láthatja a képet a böngészőben.
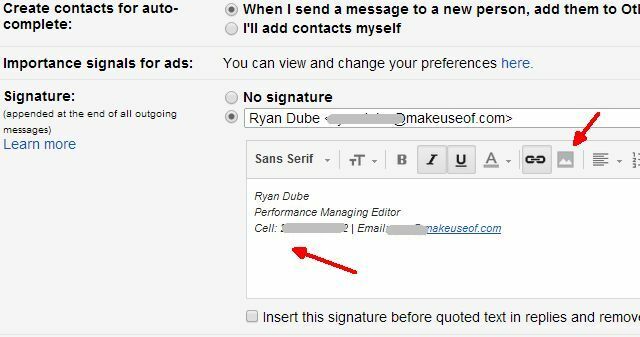
Írja be az aláírását, majd helyezze a kurzort arra, ahová a képet beágyazni szeretné, és kattintson a kép ikonjára. Ezután illessze be a fenti URL-t a kép URL-jébe. Viola - az aláírási kép most minden e-mail aláírással megjelenik.
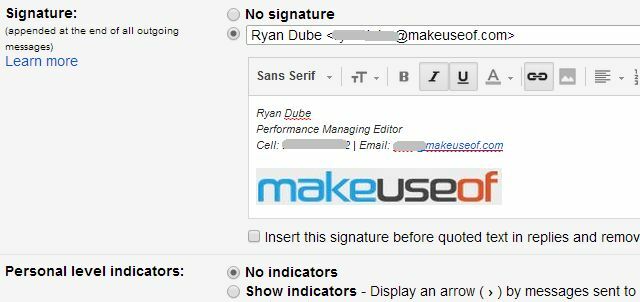
A dolgok nagyon hasznosak és zökkenőmentesek lesznek, amikor elkezdi összekapcsolni a Google szolgáltatásait, például a Gmail és a Google Drive, nem igaz? Majdnem azt csodálja, hogy hány más produktív dolgot tehet meg, amikor elkezdi alkalmazások integrálása a Google Drive-ra Hozza ki a legtöbbet a Google Drive-ból az integrált alkalmazásokkalA Google Drive felhasználható fájlok szinkronizálására a számítógépek között, de ez csak egy a sok szolgáltatás közül. A Google azt akarja, hogy a Google Drive legyen az új felhő-merevlemez, amely bármilyen eszközről elérhető. Nak nek... Olvass tovább .
Ismer egyéb olyan jó dolgokat, amelyeket a Gmail és a Google Drive használatával végezhet? Kérjük, ossza meg saját kreatív ötleteit az alábbi megjegyzés szakaszban. Csalódjunk a Google Drive és a Gmail használatával, ugye?
Ryan BSc villamosmérnöki diplomával rendelkezik. 13 évet dolgozott az automatizálás területén, 5 évet az informatika területén, és most Apps Engineer. A MakeUseOf volt vezérigazgatója, az adatmegjelenítés nemzeti konferenciáin beszélt, és szerepelt a nemzeti televízióban és rádióban.


