Hirdetés
Ha választhatott a bekötött szemmel repülő repülőgép vagy nyitott szemmel történő repülés között, akkor melyiket választja? Ugyanez vonatkozik egy weboldal üzemeltetésére. Szeretne csak egy webhelyet közzétenni és vakon futtatni, vagy szeretne egy teljes funkcionalitású, működőképes irányítópultot, amely megmutatja, mi folyik a webhellyel mindig?
Ha ismeri A Google Analytics, akkor örömmel veszi tudomásul, hogy a Google egy hatékony API-t, a Google Core Reporting API-t kínál, amely lehetővé teszi a Google Analytics-fiók számai beolvasását. Ezt az API-t arra használhatja, hogy bármilyen információval kapcsolatos lekérdezéseket folytasson, attól kezdve, hogy mennyi időt töltnek az emberek az Ön webhelyén, hány oldalmegtekintést ér el minden nap, hány új és visszatérő látogató látogatja meg a webhelyet, és még sok minden több. Alapvetően annak, amit megnézhet a Google Analytics-en, ki lehet húzni belőle az API segítségével, és ezeket az adatokat egy olyan eszközbe viheti be, mint a Google Spreadsheet.
Miután megszerezte ezeket az adatokat a Google Spreadsheet-ben, elemezheti azokat, ábrázolhatja és ábrázolhatja, majd amikor készen áll, közzéteheti az információkat egy olyan webhelyen, amely „műszerfalként” szolgálhat. Nagyon jó, mi? Ne hagyja, hogy az "API" vagy az "Analytics" szavak megijesztsenek. Ennek megvalósításához nem kell kemény programozónak lennie - bár a Google Analytics ismerete minden bizonnyal hasznos lesz.
A Google Core Reporting API csatlakoztatása
Nemrégiben megmutattam, hogyan tudsz használja az IFTTT automatizálást az Analytics adatok importálásához Hogyan lehet létrehozni egy automatizált Google Spreadsheet Report-ot az Analytics adatokból Olvass tovább - Gmailen keresztül - a Google Spreadsheets-be. Nos, ha hajlandó piszkosítani kezét a Google API-val, akkor ez a nagy titok; A Google Spreadsheet és a Google Analytics közötti kapcsolat létrehozásához mindössze annyit kell tennie, hogy aktiválja a „varázslatos” nevű Google Analytics szkriptet. Ehhez nyisson meg egy Google Spreadsheet-et és kattintson az “Eszközök” menüre. Válassza a „Script Gallery” lehetőséget a listából. A keresési mezőbe írja be a „google analytics” elemet, és keresse meg a „Google Analytics jelentés automatizálása (mágia)” parancsfájlt.
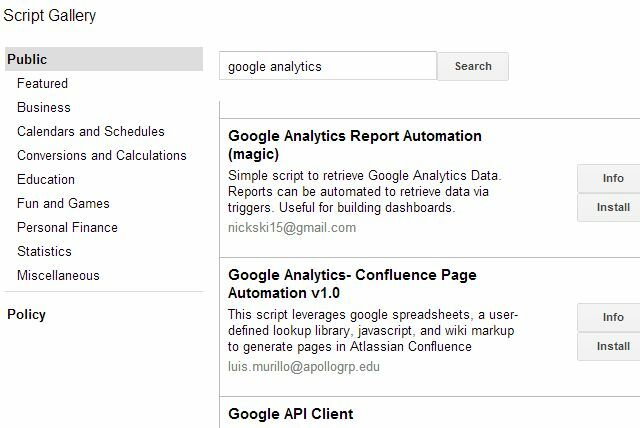
Kattintson az „Install” gombra. Éppen telepítette ezt a szkriptet erre a konkrét Google Táblázatra. Most térjen vissza a táblázathoz és kattintson az „Eszközök” és a „Script Manager” elemre.
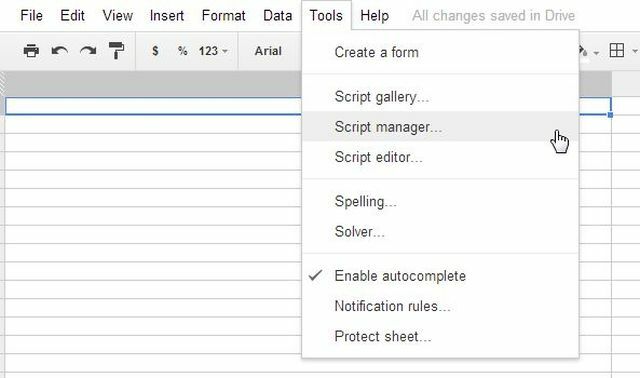
Most látni fogja a Google Analytics szkriptek négy funkcióját, amelyek az Ön rendelkezésére állnak. Ne feledje, hogy eddig nem kellett egyetlen kódot beírnia. A teljes eljárás befejezéséhez nem is kell.
Csatlakozás a Google Analytics-fiókjával
Ennek ellenére továbbra is engedélyeznie kell a szkript elérését a Google Analytics-fiókjához, tehát kattintson a „createCoreReport” funkcióra, majd a „Szerkesztés…” elemre.
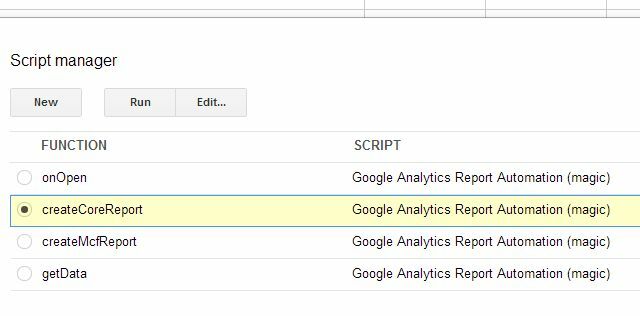
Ez megnyitja az aktuális szkriptet. Hagyja figyelmen kívül az összes furcsa kinézetű kódot, és csak kattintson a menü „Erőforrások” elemére, és válassza a „Google API-k használata” lehetőséget.
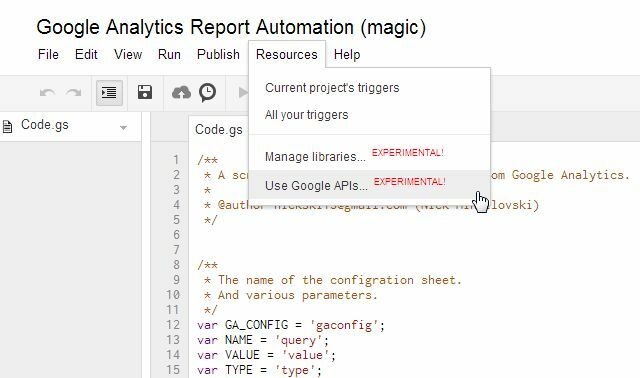
Itt láthatja a Google API-szolgáltatások listáját. Keresse meg a „Google Analytics API” szolgáltatást, és kattintson a be / ki kapcsolóra annak bekapcsolásához.
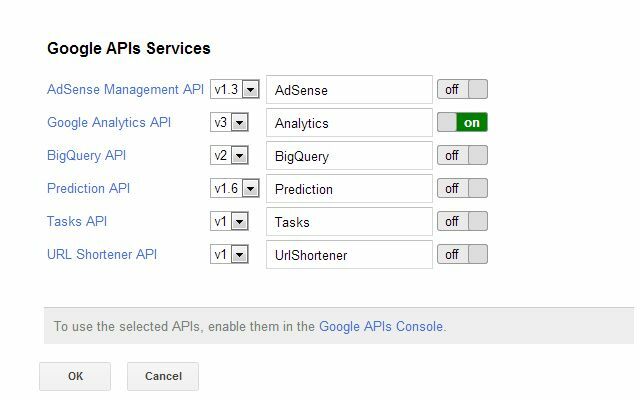
Ezután kattintson az ablak alján található „Google APIs Console” linkre, és ezzel eljuthat a Google Cloud Console-hoz az API-k listájával. Görgessen le a listán, és keresse meg az „Analytics API” elemet. Ismét kattintson az „Ki” gombra az API „be” kapcsolásához.
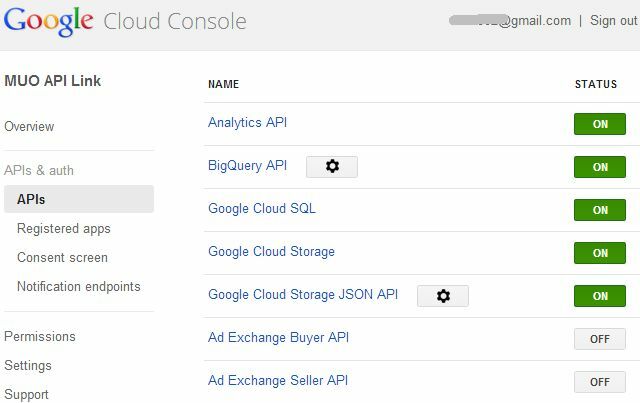
Zárja be az ablakot, és amikor visszatér a képernyőre, és rajta van a szkript, feltétlenül kattintson a „lemez” ikonra az éppen engedélyezett mindent elmentéséhez. Ez nagyon fontos vagy el fogja veszíteni mindazt, amit éppen végzett.
Bár soknak tűnik átélni, ne feledje, hogy ezt csak egyszer kell megtennie. Miután létrehozta a kapcsolatot, felhasználhatja azokat a Google Analytics lekérdezéseket, amelyeket megyek, amilyen gyakran csak szeretnék. A kapcsolat a továbbiakban továbbra is létrejön a táblázat és a Google Analytics között.
A Google Analytics lekérdezése a Google Táblázatból
Az első lekérdezés létrehozásához kattintson ismét az Eszközök, a Script Manager elemre, és válassza az „createCoreReport” lehetőséget. Ezután kattintson a „Futtatás” gombra. Ezzel egy csomó látszólag értelmetlen szöveget helyez be a táblázatba. Hadd mondjam el, a szövegblokk egyszerűsége félrevezető. Ez az egyik legerősebb kérdés az adatok kinyerésére a Google Analytics szolgáltatásból, amelyekkel valaha is találkozhatott.
Minden sor a lekérdezés egyik alkotóeleme. Az ID-k segítségével azonosíthatja Analytics-azonosítóját (amelyet a Google Analytics-fiókja Rendszergazda területéről kaphat), meghatározhatja a kezdést és a befejezés dátuma (vagy hagyja ki ezt, és sorolja fel a napok számát az „utolsó-n-napokban”), majd meghatározhatja a mutatókat, a dimenziókat és a több. Megmutatom, hogyan.
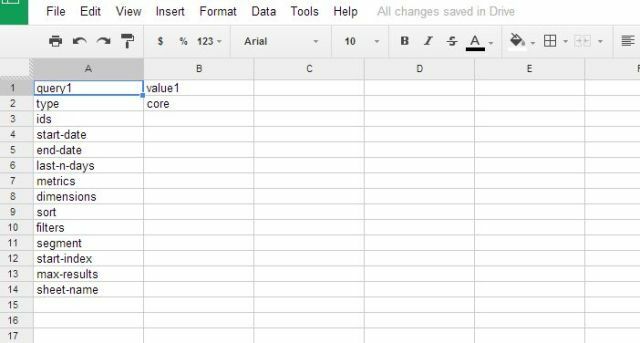
Íme egy példa egy lekérdezésre, amely kivonja a látogatók, látogatások és oldalmegtekintések napi listáját az elmúlt 30 napban. Ezután ezeket az információkat a „report1” lapba helyezi.
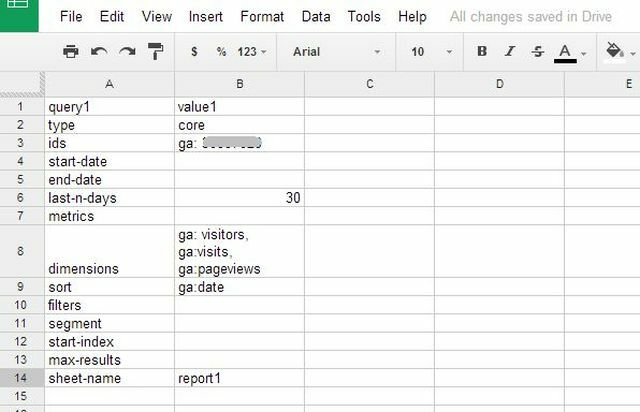
Ha készen áll a lekérdezésre, futtathatja azt az „Eszközök”, a „Szkriptkezelő” kattintással, majd a getData funkció kiválasztásával. Ezután kattintson a „Futtatás” gombra.
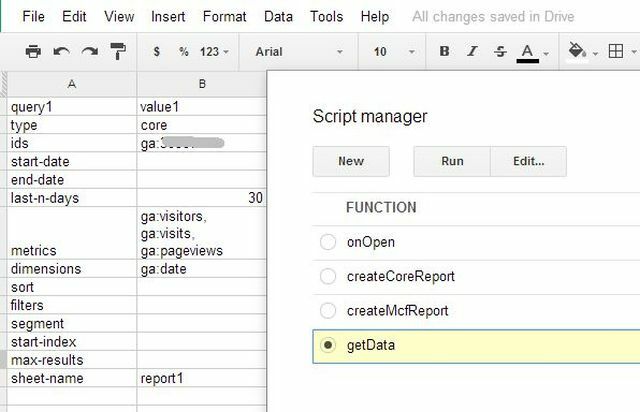
Egy felugró ablak jelenik meg, amely megadja a lekérdezés állapotát. Ha mindent jól beállít, akkor a „Siker. Eredmények írása ”, mint a második utolsó sor.
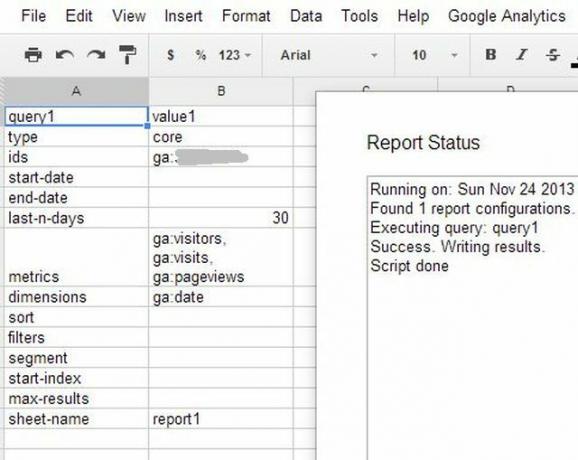
Most kattintson a „report1” lapra, és íme! Az összes adat megtalálható az Analytics szolgáltatásból, és beillesztésre kerül a Google Spreadsheetbe.
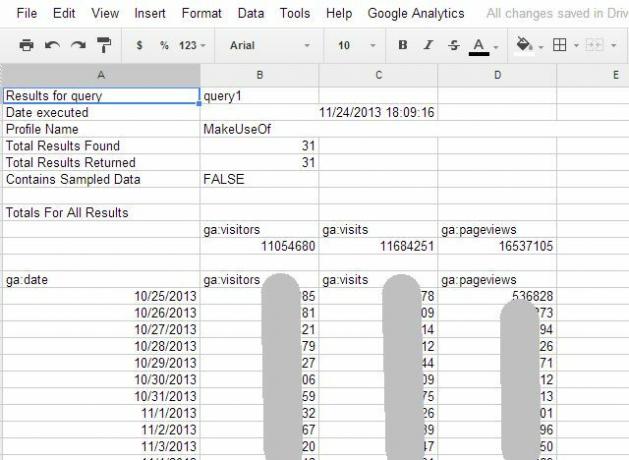
Mostantól használhatja a Google Spreadsheets fantasztikus adatmegjelenítő eszközöket, hogy ezeket az adatokat vizuálissá változtassa olyan kontextus, amely értelmezhető azoknak az embereknek, akik jobban szeretnek diagramot nézni, mint szeretnének nézni a listákat számokat.
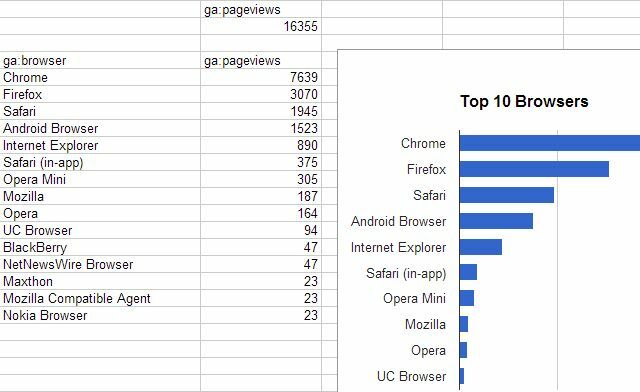
Szóval megvan. Új lekérdezéseket hozhat létre (tegye őket ugyanarra a lapra, mint az első, és címkézze meg a query2 és az value2 oszlopokat (és így tovább). Valójában csak a Google Analytics lekérdezéseinek ismerete korlátozza önöket. Játszani az Analyticsben, vagy elolvasni a MUO Analytics kézikönyv Útmutató a Google AnalyticshezVan ötlete, ahonnan a látogatók érkeznek, milyen böngészőket használnak legtöbbjük, milyen keresőmotorokat használnak, vagy melyik oldalad a legnépszerűbb? Olvass tovább segíthet abban, hogy némi haladást érjen el ezen a területen.
Webhely-elemzési irányítópult létrehozása
A remek dolog a saját egyszerű irányítópultjának létrehozásában az, hogy nem kell ugyanazt a navigációt végrehajtania a Google Analytics alkalmazásban a diagramok megtekintéséhez. Egyszer felírja a lekérdezést a Google Spreadsheets-ben, és készen áll a betöltésre a Google Webhelyek oldal Készítsen saját ingyenes többcélú weboldalt a Google Webhelyek segítségévelTanuljuk meg, hogyan kell használni a Google Webhelyeket, és hogyan hozhat létre vele saját webhelyet néhány egyszerű lépésben. Olvass tovább . Megbeszéltem, hogyan kell betölteni A Google Spreadsheets adatok egy Google webhelyre kerülnek Hozzon létre egy igazán hasznos személyes információs irányítópult oldalt a Google Webhelyek segítségévelA weblapok készítése olyan unalmas folyamat volt. A probléma elkerülése mellett annak eldöntésével, hogy hol kell az oldalt nyilvánosan tárolni - el kell tanulnia HTML-t, majd kitalálnia, hogyan lehet az oldalt programozni ... Olvass tovább korábban itt volt a MUO-nál, tehát nem fogok itt túl sokáig laposan beszélni.
Az itt elvégzendő legfontosabb dolog az, hogy a létrehozott Google Analytics táblázatokat betölti egy Google webhelyre, amely műszerfalként szolgál majd. Menj Google Webhelyek, hozzon létre egy új webhelyet a fiókja alatt, majd kattintson a „Beszúrás” menüelemre és válassza a Diagram lehetőséget.
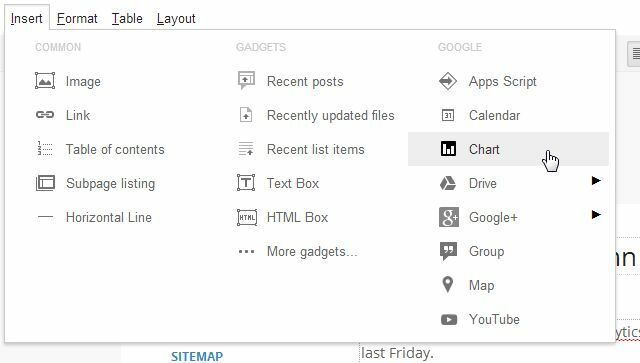
A Google Webhelyeknél az a jó dolog, hogy ha a fentiekkel leírt Google Spreadsheets-et hozta létre ugyanazzal Google-fiók, majd a Google Sites lehetővé teszi, hogy ezt a táblázatot az Ön alatti elérhető táblázatok listájából válassza ki fiókjába. Miután ezt megtette, a Google Sites automatikusan felismeri az adott táblázatban létrehozott összes diagramot, és lehetőséget ad az új webhelyre történő importálásra.
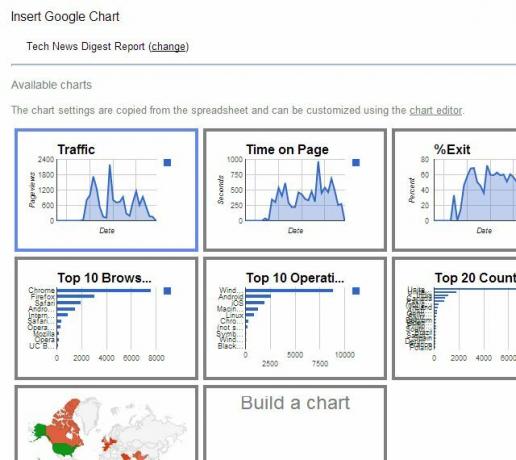
Készíthet egy egyszerű listát a diagramokról, amikor görgeti az oldalt lefelé, vagy létrehozhat egy táblázatot az oldalon, és néhány diagramot egymás mellé helyezhet.
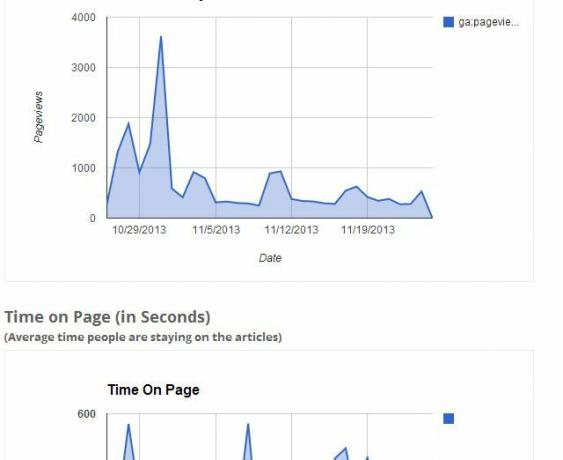
A lényeg az, hogy mindössze néhány egyszerű lépésben nagyon összetett Google Analytics-adatokat migrált a Google Spreadsheet, ahol manipulálhatja ezeket az adatokat, és sokkal könnyebben diagrammá alakíthatja azokat megért. Ezután még néhány lépéssel kiadhatja azt egy Google webhelyre, létrehozva egy gyors - mégis erőteljes - műszerfal, amely megmutat mindent, amit esetleg meg szeretne tudni a készülék teljesítményéről weboldal! A Google-tól eltérően Analytics automatikus e-maileket Automatizálja az informatív Google Analytics jelentéseket az egyedi jelentésekkelEgy dolog, amit mindig is akartam, hogy jobban működjön együtt a Google Analytics szolgáltatással, az automatizálás jelentési funkció, amely biztosítja a kívánt információkat, és mindenki számára egyszerű formátumban igények... Olvass tovább , ezeket az irányítópultokat formázhatja úgy, hogy pontosan úgy néz ki, ahogyan szeretné.
Most, ha a weboldal teljesítményének növelése ugyanolyan egyszerű lenne, mint a megfigyelése, akkor minden rendben lenne a világgal. Ne használja a megjegyzéseket, hogy visszajelzést adjon erről az oktatóanyagról.
Ryan BSc villamosmérnöki diplomával rendelkezik. 13 évet dolgozott az automatizálás területén, 5 évet az informatika területén, és most Apps Engineer. A MakeUseOf volt vezérigazgatója, az adatmegjelenítéssel foglalkozó nemzeti konferenciákon beszélt, és szerepelt a nemzeti televízióban és rádióban.


