Hirdetés
A Mac-nek nincs szüksége egy prémium harmadik fél által készített PDF-eszközre, például az Adobe Acrobat Pro-ra a legalapvetőbb dokumentum funkciókhoz. Függetlenül attól, hogy konvertál-e dokumentumokat PDF fájlokká, egyesíti vagy megosztja a meglévő dokumentumokat, vagy annotálja és aláírja az űrlapokat; A macOS mindent megtehet.
Csak akkor kell elérnie a pénztárcáját, ha fejlettebb PDF-létrehozási és -szerkesztő eszközöket szeretne, és ehhez is kapott néhány javaslatot. Ha csak a legjobb macOS PDF fájlt keresi olvasók, nekünk van néhány alternatíva az Preview számára ehhez 4 legjobb ingyenes Mac áttekintési alternatíva a PDF-fájlok olvasásáhozHa ingyenes előnézeti pótlást keres a PDF-olvasási szokáshoz, itt találja meg a legjobb ingyenes lehetőségeket. Olvass tovább is.
Készítsen PDF-fájlokat szinte bármilyen alkalmazásból
A PDF fájlok létrehozása szinte bármilyen alkalmazásból lehetséges, amely lehetővé teszi a Mac-re történő nyomtatást. Ez magában foglalja a böngészőt, a szövegszerkesztőket, a táblázatkezelő alkalmazásokat is
képszerkesztők A 8 legjobb ingyenes és fizetett képszerkesztő Mac-hezItt vannak a legjobb ingyenes és fizetett Mac képszerkesztők, függetlenül attól, hogy profi profi vagy amatőr redőnyök vagytok. Olvass tovább . Ennek egyik legjobb módja a weboldalak PDF formátumban történő mentése közvetlenül a böngészőjében.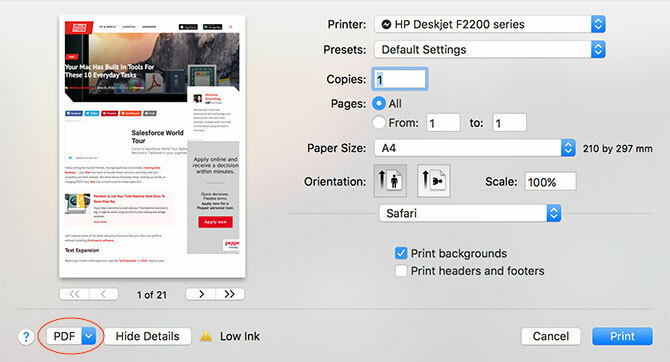
PDF formátumban történő mentéshez lépjen a Fájl> Nyomtatás párbeszéd. A bal alsó sarokban egy legördülő mezőnek kell lennie PDF. Kattintson rá és válassza a lehetőséget PDF mentése vagy a többi lehetőség közül (például Nyissa meg a PDF fájlt az előnézetben) egy PDF dokumentum létrehozásához.
Előfordulhat, hogy egyes alkalmazások nem jelenítik meg a PDF legördülő menüt, de általában a Nyomtatási beállítások vagy hasonló menüt. Még néhány alkalmazást is felhasználhat a támogatott fájltípusok „konvertálására” PDF-be. Például az Előnézet megnyithatja a .DOCX Microsoft Word fájlokat, csak forduljon ehhez Fájl> Nyomtatás> PDF átalakít.
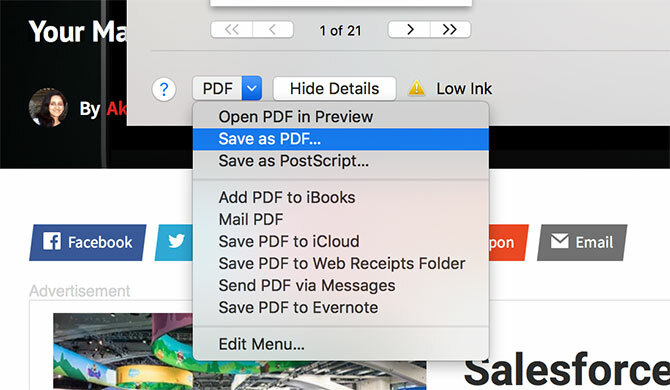
Az előnézet a következő fájltípusokat is megnyithatja: AI, BMP, DNG, DAE, EPS, FAX, FPX, GIF, HDR, ICNS, ICO, JPEG / 2000, OpenEXR, OBJ, CR2, PS, PSD, PICT, PDF, PNG, PNTG, QTIF, RAD, RAW, SGI, TGA, TIFF, XBM, PPT és STL.
PDF dokumentumok egyesítése és rendezése
Az Előnézet használatával egyesítheti a PDF fájlokat, és újból megrendelheti az oldalakat. Az egyesítéshez egyszerűen nyisson meg két vagy több PDF fájlt az Előnézet segítségével, és válassza ki őket (a command + kattintás), majd duplán kattintva indítsa el az Előnézet alkalmazást. Ezután engedélyezze a bélyegkép nézetet a Nézet> Miniatűrök, majd kattintson és húzza az oldalak átrendezéséhez, ahogy tetszik.
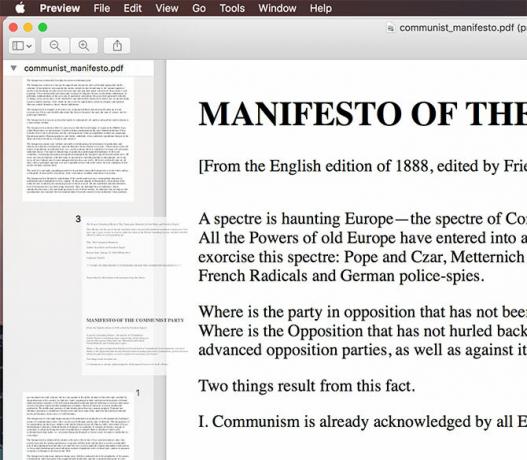
Két fájl egyesítéséhez egyszerűen húzza az egyik dokumentum oldalát a másikba, és nyomja meg a Mentés vagy a gombot command + s. Bármelyik módosítást visszavonhatja a Undo szerszám ütéssel command + z.
Az összes egyesíteni kívánt fájlnak először .PDF formátumban kell lennie - nem nyithat meg .DOCX fájlt és .PDF fájlt, és nem egyesítheti a kettőt. A .DOCX fájlt konvertálnia kell .PDF formátumba első, majd nyissa ki és egyesítse a fentiek szerint.
Osztja a meglévő PDF-fájlokat
A PDF-fájlok szétválasztásának elegáns lehetősége is van, de ez kissé csapkod. Bizonyos oldalak elkülönítéséhez egyszerűen nyissa meg a dokumentumot, engedélyezze a miniatűr nézetet a Nézet> Miniatűrök, majd válassza ki, hogy mely oldalakat szeretné új dokumentumra bontani command + kattintás.
Jegyzet: Ha el szeretné különböztetni az egyes oldalakat új dokumentumokban, akkor ezt minden oldalra el kell végeznie.
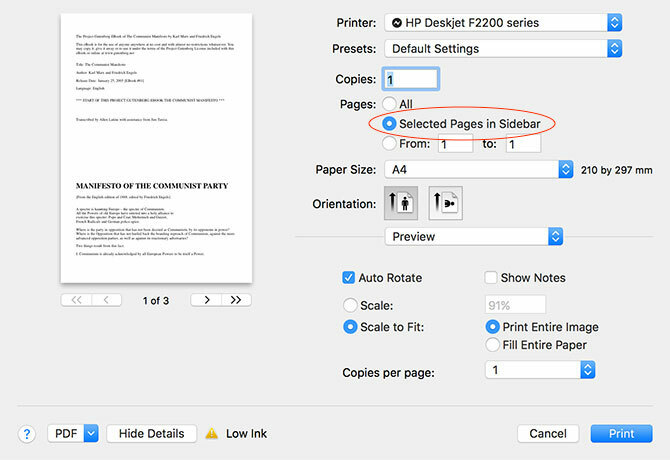
Ha készen állsz, menj tovább Fájl> Nyomtatás és ellenőrizze Kiválasztott oldalak az oldalsávon. Kattints a PDF legördülő menüt, és mentse el PDF-dokumentumként, küldje el a PDF-t az iCloud-ba, vagy az ott található többi lehetőség egyikét. Ezután megnyithatja a dokumentumot, és húzhatja az oldalakat, ha szükséges, újrarendezni őket.
PDF-fájlok kommentálása, aláírása és szerkesztése
Az Apple Előnézet alkalmazásának praktikus eszköztára is van a dokumentumok jelöléséhez vagy akár a neved aláírásához. Ezek az eszközök nem mindegyike ideális a PDF-dokumentumokhoz való használatra, és nem mindegyik működik a várt módon. Az eszközök eléréséhez kattintson az Eszköztár ikonra az Előnézet fő eszköztárán, vagy használja a Shift + Command + a billentyűparancs.
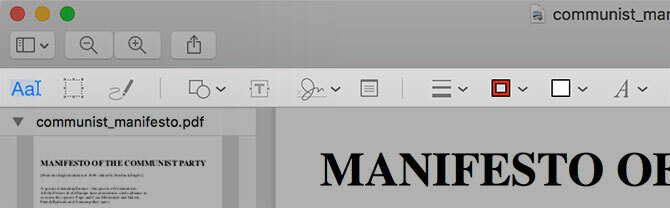
A következő eszközök hasznosak és nagyszerűen működnek:
- Az vázlat Az eszköz ideális dokumentumok körvonalazására, nyilak rajzolására, aláhúzásra és így tovább. Az előnézet kikapcsolja a vonalakat, így a köröd és a göndöred nem tűnik úgy, mint kézzel rajzolt rendetlenség.
- alakzatok szintén remekül működnek, ideértve a nyilakat és a zoom funkciót a kis szöveg vagy részletek kiemelésére.
- Az szöveg Az eszköz hasznos lehet jegyzetek hozzáadásához, és egy csemege.
- Te is jel egy dokumentum az aláíró eszköz segítségével, amely lehetővé teszi a személyes jelölés becsavarhatóságát a kezelőpanel segítségével (ha van ilyen), majd helyezze el és méretezze azt a dokumentumon.
Sajnos a jegyzetek úgy tűnik, hogy az eszköz nem működik az Előnézeten kívül, ami nem nagyon hasznos azok számára, akik az Ön dokumentumát böngészőjükkel vagy más PDF-olvasóval böngészik.
Hozz többet a prémium szoftverekből
Tehát a Mac egy kicsit szupersztár a PDF-dokumentumok szerkesztésekor, de ez a funkció még mindig elég alapvető. Ha sok időt töltenek PDF fájlok szerkesztésével vagy a saját kezűleg létrehozásával, fontolóra kell vennie egy alkalmasabb harmadik fél eszközét.
Adobe Acrobat Pro tűnik a nyilvánvaló választásnak, ha figyelembe vesszük az Adobe úttörő formátumát, és az Acrobat továbbra is az egyetlen legerősebb PDF-szerkesztő a bolygón. Sajnos ez nem a leginkább felhasználóbarát szoftvercsomag, és drága is. Az Acrobat Pro havonta 13 dollárból kölcsönözhető, vagy a Creative Cloud csomag részeként, havonta 50 dollárért vásárolhatja meg.
Ezért érdemes valami olcsóbb és összetettebb dolgot keresni, mint például PDFpen (75 dollár felett). Ez egy nagy teljesítményű eszköz, és olyan keresett funkciókat is tartalmaz, mint például optikai karakter felismerés Szöveg kibontása a képekből (OCR)A kép szövegből történő kivonásának legjobb módja az optikai karakterfelismerés (OCR) használata. Megmutatunk hét ingyenes OCR-eszközt a munkához. Olvass tovább (OCR), miközben könnyen megtanulható és egyértelműen használható.
Ha valóban költségvetéssel rendelkezik és OCR nélkül élhet, akkor akkor PDF szakértő (59 dollár, lent) egy újabb szilárd lehetőség. Az alapvető szöveg- és képszerkesztő eszközökkel érkezik, amelyeket elvárhat, és szilárd kommentárokkal és oldalkezelési funkciókkal egészíti ki az előnézetet.
Számos más PDF eszköz is megtalálható a piacon, ám költségvetésének függvényében ez a három valószínűleg a legjobb eszköz a munkához. Noha az Acrobat Pro a legjobb megoldásnak tűnik, a legtöbb felhasználó számára a PDFpen a funkciók megfelelő egyensúlyát biztosítja tisztességes áron.
Egyéb dolgok, amelyeket a Mac csinál ingyen
Tudtad, hogy a legjobb Mac szoftverek egy része előre telepítve van A legjobb alapértelmezett Mac alkalmazások, amelyeket nem kell kicserélnieÍme néhány a legjobb alapértelmezett, előre telepített, natív Mac-alkalmazások közül, amelyeket érdemes használni. Ne dobja őket, mielőtt kipróbálná őket! Olvass tovább ? A Mac-ének fejdíja van hasznos eszközök a hétköznapi feladatok elvégzéséhez A Mac beépített eszközöket kínál a 10 mindennapi feladathozSzeretne diktálni a jegyzeteket, megkeresni a szavakat és egyesíteni a PDF-eket? A Mac beépített eszközökkel rendelkezik ezekhez a feladatokhoz és még sok más! Olvass tovább . Az tartalmazza alapvető képernyőképességek Hogyan készítsen képernyőképeket Mac számítógépen: tippek, eszközök és tudnivalókKészítsen egy képernyőképet a mac-ján? Itt található a legjobb hivatkozások, tippek és alkalmazások a MacOS képernyőképeihez. Olvass tovább és az a képesség, hogy képernyőkiadásokat hozhat létre a QuickTime Player segítségével 7 praktikus feladat A QuickTime Player ingyenesen teljesítValószínűleg megváltoztatta a fájl társítását, így a QuickTime soha nem szokik hozzá, tehát valószínűleg figyelmen kívül hagyta a hasznos funkciók hatalmát. Olvass tovább , továbbá a Spotlight keresés segítségével valuta konvertálására vagy időjárási adatok ellenőrzésére Keressen hatékonyabban a Mac OS X rendszerben a legfontosabb reflektorfény tippeinkkelA Spotlight évek óta gyilkos Mac funkció, Cupertino rendszeresen tanítja Redmondot az asztali keresés művészetében. Íme néhány tipp, amelyek segítenek Önnek többet megtalálni a Mac számítógépen. Olvass tovább .
A Safari még a biztonságos beépített jelszókezelő Használjon iCloud kulcstartót a jelszavak szinkronizálására Mac és iOS rendszereken?Ha elsősorban az Apple termékeket használja, akkor miért nem használja a vállalat saját jelszókezelőjét teljesen ingyenesen? Olvass tovább és offline olvassa el később azt az iOS-eszközökkel szinkronizált szolgáltatást Használja a Safari Olvasási listáját az offline olvasáshoz Mac és iPhone készülékeinSzeretne megosztani cikkeket az iPhone és a Mac között? Használja a Safari Olvasási listáját. Olvass tovább . A Windowshoz képest a Mac felhasználók sok hasznos extra szoftvert kapnak, melyeket az operációs rendszerhez mellékeltek, ingyen.
Használja az Előnézetet, vagy kiválasztott egy képzeletbeli PDF-szerkesztőt? Mit szeretne még látni, hogy az Apple belekerül a macOS-ba?
Tim egy szabadúszó író, aki Melbourne-ben, Ausztráliában él. Követed őt a Twitteren.