Hirdetés
A legtöbb Mac-felhasználó tudja ezt Cmd + Tab az alapértelmezett mód az alkalmazások váltására a macOS-ban. Ez lehetővé teszi az alkalmazások közötti ugrást anélkül, hogy levetné a kezét a billentyűzetről.
Noha ez jól működik, nem tökéletes. Az ikonok az utolsó felhasználás sorrendjében jelennek meg, nem betűrendben. És az alkalmazásokban nem lehet váltani a nyitott lapok vagy ablakok között. Ha szüksége van alkalmazásváltóra, mint amire képes erre és még sok másra, akkor szerencséd van.
Megjelenítünk három olyan váltóalkalmazást a Mac számára, amelyek elég nagy teljesítményűek cserélje ki az alapértelmezett eszközt.
1. Boszorkány

A Witch teljesen új élményt nyújt az alkalmazások cseréjéhez. Ez lehetővé teszi a gyors váltást az alkalmazások, a több ablak és a lapok között. A boszorkány nem önálló alkalmazás; ez egy preferenciaablak-alkalmazás. A telepítéshez húzza és dobja be a Witch.prefPane hoz Rendszerbeállítások ablak.
Az alkalmazás első indításakor megjelenik egy párbeszédpanel, amely engedélyt kér, hogy ellenőrizze a számítógépet a kisegítő lehetőségek használatával. Ilyen módon a Kisegítő lehetőségek API-n keresztül kölcsönhatásba léphet más alkalmazásokkal, és megismerheti a nyitott ablakokkal kapcsolatos információkat.
A boszorkány beállítása alkalmazásváltóként
Az alkalmazás használatának megkezdéséhez jelölje be a A boszorkány engedélyezése jelölőnégyzetet az ablak bal felső sarkában. Ezután nyomja meg és tartsa lenyomva Opció + Tab az ablakváltó aktiválásához. Megjelenik az alkalmazásablakok függőleges listája a keresősávval együtt. Az átkapcsoláshoz tartsa lenyomva a választási lehetőség gombot és nyomja meg:
- Tab mozgatni a választást le és Tilde felfelé lépni. Alternatív megoldásként használhatja a fel és le- nyilakkal.
- Jobb nyíl hogy fúrjon le egy füllel rendelkező ablakot. Bal nyíl vissza a fülnézetből a főablakba.
Engedje el a választási lehetőség gomb segítségével válthat a kiemelt alkalmazásra.
Hogyan kell használni a boszorkányot?
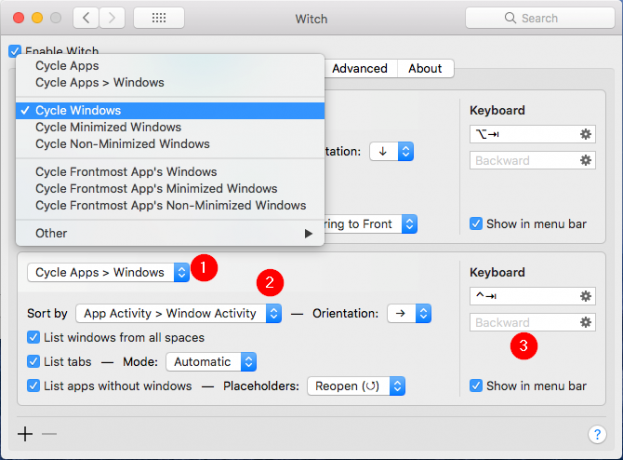
Ez a kapcsoló nagyszerű az ablakok és a hozzájuk tartozó fülek, ha vannak, váltására. A Witch ereje azonban több kapcsolójában rejlik, így a kívánt módon működhet. Kattints a Plusz gombot az ablak bal alsó sarkában egy új váltópanel felvételéhez, majd konfigurálja azt:
- Az Ciklus Windows felbukkanó menü segítségével szabályozhatja, hogy az átkapcsoló miként jelenik meg aktiváláskor. E menü alatt számos lehetőséget láthat.
- Az alkalmazásokat, alkalmazásokat és azok ablakait, a minimalizált vagy nem minimalizált ablakokat és még sok másot ciklusosíthat. Fedezze fel ezeket a váltóbeállításokat, és nézze meg, melyik a legmegfelelőbb az Ön igényeinek.
- Az Sorrend Az előugró menü lehetővé teszi annak ellenőrzését, ahogyan a boszorkány rendezi a váltópanelt. Választhat a következők közül: App Activity, Ablak tevékenysége, App név, Ablak címe, és több.
- Kísérletezzen ezekkel a lehetőségekkel, mivel nem minden rendezési módszer működik a legjobban egy váltóciklushoz. Megváltoztathatja az ablakok tájolását függőleges vagy vízszintes helyzetben. Vagy változtassa meg a lapok felsorolásához használt módot. Például a füleket külön ablakként kezelheti.
- A jobb oldalon a billentyűparancsot hozzárendelheti az átkapcsoló panelhez. Például az ablakok ciklusához használja Opció + Tab. A minimalizált ablakok ciklusához használhatja Shift + Cmd + Tab.
- A Witch nem korlátozza Önt a billentyűzetre. Egeret is használhat. Jelölje be a Megjelenítés a menüsorban jelölőnégyzetet, amellyel elérheti a váltópanelt a menüsorból.
A boszorkány teljesen rugalmas. Az alkalmazás nem korlátozza Önt egy módszerre. Használhatja a módosító gombokat az ablakok közötti váltáshoz, vagy írhat be néhány karaktert a Windows kereséséhez.
Ennek használatához nyomja meg a gombot Cmd + Tab, aztán a S gombot a keresési módba váltáshoz. A keresőmező ugyanúgy működik, mint a Spotlight: írjon be néhány karaktert, és gyorsan megtalálja a megfelelő ablakot vagy lapot.
Letöltés:Boszorkány (Ingyenes próbaverzió, 14 USD)
2. kontextusok

A Contexts egy másik nagy teljesítményű alkalmazás-váltó a Mac-hez. Az alkalmazás négy különféle módot kínál az alkalmazásablakok váltására. A központi panelen beépített keresés van az ablakok gyorsabb átváltására, és az oldalsáv panelen az ablakok kattintással történő váltására van lehetőség. Ez is tartalmaz egy jobb Cmd + Tab külön ablaklisták és végül beépített gesztusok segítségével az ablakok könnyű váltásához.
A boszorkányhoz hasonlóan engedélyeznie kell az alkalmazás számára az akadálymentesség funkcióinak használatát is. Az alkalmazás ezután azonnal megnyitja a fő panelt és az oldalsávot.
Hogyan kell használni a kontextusokat
A Contexts gyors lehetőséget kínál a Windows átváltására a beépített keresés segítségével. nyomja meg Ctrl + szóköz (vagy melyik parancsikont preferálja) a fő panel keresési módban történő megnyitásához.
Írjon be néhány karaktert az ablak címéből vagy az alkalmazás nevéből a lista szűréséhez, majd nyomja meg a gombot Visszatérés a kijelölt ablakra váltáshoz. A keresőmező nem egymás utáni karaktereket, betűszókat és még egy gyorsbillentyűt is támogat a Windows gyorsabb átváltásához.
A kontextusoknak van egy automatikus rejtett oldalsáv-panele is a Spaces szerint rendezi az ablakokat Több asztal használata Mac OS X rendszerbenAz Apple asztali operációs rendszerét 2009-ben eredetileg több asztali számítógéppel bővítették, ám sok felhasználó még mindig meglepte, hogy a szolgáltatás egyáltalán létezik. Olvass tovább . Vigye a kurzort a képernyő oldalára az oldalsáv panel aktiválásához. Kattintson az ablak címére az ablakra való váltáshoz.
Alapértelmezés szerint a Contexts az ablakokat Spaces szerint csoportosítja. Menj Beállítások> Szabályok és alatt Csoportos ablakok, választ Manuálisan. Amikor ezt megteszi, az alkalmazások és a Windows megoszlik a csoportok között. Átrendezheti vagy áthelyezheti az alkalmazásokat csoportok között, és fenntarthatja az alkalmazásokat a jobb egérgombbal rendelkező menüből. Az alkalmazás további lehetőségeket kínál az oldalsáv panel testreszabásához Beállítások> Oldalsáv.
Az oldalsáv beállítását korlátozhatja, ha az ablakokat a jelenleg látható terekből jeleníti meg. Alapértelmezés szerint az oldalsáv a képernyő jobb oldalán helyezkedik el. Ha másik kijelzővel dolgozik, akkor megváltoztathatja a panel pozícióját a képernyő bal oldalán. És ha az oldalsáv elvonja Önt, lehetővé teszi az oldalsáv panel átmeneti elrejtését, amíg a kurzort a kijelző szélére nem mozgatja, hogy újra megjelenjen.

További lehetőségek a kontextusok használatához
Az alapértelmezett alkalmazásváltó nem működik több ablakban, de a környezetek jobb támogatást kínálnak. Az összes nyitott alkalmazásablakot függőleges listaként jeleníti meg. A kiemelt alkalmazásra váltáshoz kövesse ugyanazt az eljárást az alkalmazások váltására Cmd + Tab. Az alkalmazás további lehetőségeket kínál a Beállítások> Parancs-fül hogy megváltoztassa az alkalmazás működését.
Alapértelmezés szerint az alkalmazás megjeleníti az összes tér ablakait, legyen az normál, rejtett vagy minimalizált állapotban. Az ablakokat fontosság szerint rendezheti, és a lista aljára teheti a minimalizált vagy rejtett ablakokat, hogy a gyakran használt ablakokhoz gyorsabban váltson át. A szokásos parancsikonokat is kínál az ablak kilépéséhez, minimalizálásához vagy elrejtéséhez, akárcsak az alapértelmezett alkalmazásváltó.
Ablakok váltása is lehetséges beépített gesztusokkal Miért működik jobban az OS X a kezelőpanelrel?Miközben a Microsoft az érintőképernyő-technológia az asztalra való bevezetésére összpontosított, az Apple tovább folytatta a hagyományosabb mutató-alapú megközelítés optimalizálását. Olvass tovább . Menj Beállítások> Gesztusok és aktiválja a Gesztus választási lehetőség. Most tegye két ujját a görgetőpad felső szélére, és görgessen lefelé a kívánt ablak kiválasztásához. Emelje fel az ujjait a váltáshoz.
Letöltés:kontextusok (Ingyenes próbaverzió, 10 USD)
3. Command-Tab Plus

A Command-Tab Plus a legegyszerűbb alkalmazás-váltó. A dobozon kívül javítja az alapértelmezett alkalmazásváltót az alapvető funkciók javításával. Az alkalmazás lehetőséget ad arra is, hogy a kapcsoló megjelenését teljesen megváltoztassa, ezáltal még szórakoztatóbb a használata.
A Command-Tab Plus használata az alkalmazásváltóként
A Command-Tab Plus két móddal rendelkezik: Cmd + Tab alkalmazások váltására, és Opció + Tab ablakok váltására. Amikor megnyomja Cmd + Tab, egy horizontális alkalmazáslistát mutat egy számjelzéssel. Ezekkel az ikonszámokkal válthat az alkalmazások között. Csak tartsa a cmd gombot, és nyomja meg az alkalmazás számát a váltáshoz. Ilyen módon nem kell megnyomnia Tab többször.
Amikor megnyomja Opció + Tab, gyorsan átkapcsolhatja az ablakokat. Az alkalmazás elkülöníti a munkaterületet; nem jeleníti meg az összes tér ablakainak teljes listáját. Menj Beállítások> Általános és kullancs Összes alkalmazás megjelenítése az ablakok teljes listájának megjelenítéséhez. Jelölje be a Rejtett alkalmazások megjelenítése jelölőnégyzetet az inaktív ablakok engedélyezéséhez mind az alkalmazásban, mind az ablakváltóban.

Az alkalmazás lehetővé teszi a váltó megjelenésének finomítását. Menj Beállítások> Megjelenés, és számos lehetőséget lát a megjelenés testreszabásához. Megváltoztathatja a háttér színét, az átlátszóságot, az alkalmazás nevét, az ikon méretét és még sok más.
Letöltés:Command-Tab Plus (Ingyenes próbaverzió, 10 USD)
Jobb alkalmazás- és ablakkezelés a Mac számítógépen
Valószínűleg egy tucat alkalommal vált egy alkalmazást egy nap alatt, számos feladat elvégzéséhez. De ha egyszer elkezdi használni ezeket az alkalmazásokat, megteheti felejtsd el a dokkolót és más lassú módszerek. A billentyűzet használata az alkalmazások és a Windows közötti váltáshoz időt és mentális energiát takarít meg.
Az alkalmazások közötti váltás nagyszerű, de a Windows kezelése egészen más feladat. Ha problémái vannak az ablakkezeléssel és az asztali rendetlenséggel, akkor nézzen meg a a legjobb ablakkezelő eszközök Mac-hez.
Más termelékenységi eszközökkel kapcsolatban nézd meg az OmniFocus és a dolgok összehasonlítása OmniFocus vs. Dolog: A legjobb Mac Task Management App, összehasonlítvaA MacOS és az iOS számára a megfelelő feladatkezelő alkalmazás kiválasztása nem könnyű. Így hasonlíthatja össze az OmniFocus és a Things egy képet. Olvass tovább feladatkezeléshez.
Rahul a MakeUseOf munkatársa. Optikai mérési diplomát szerez a Phai Bharati Vidyapeeth Főiskolán. 2 éves tanári tapasztalattal rendelkezik. Több mint 4 éve más online publikációkkal is dolgoztam, mielőtt ide csatlakoztam. Nagyon örülök annak, hogy az olvasók számára a technológiáról írok, akik nem értik azt jól. A Twitteren követhetsz engem.

