Hirdetés
A Chrome Omnibox egy címsor és egybekerült keresőmező. Írjon be egy keresési lekérdezést a webhely URL-je helyett a mezőbe, és látni fogja a vonatkozó keresési eredményeket a Google-ban, mert az a Chrome alapértelmezett keresőmotorja.
De mi történik, ha egy másik keresőmotort akarunk használni, mondjuk, a magánéletre összpontosítót, például a DuckDuckGo-t? Vagy mi lenne, ha cikket keresne a MakeUseOf-ból, vagy a Google Drive-on fájlokat? Nem kell megtennie az unalmas utat, amikor az egyes webhelyeket meglátogatja, hogy hozzáférjenek a keresési szolgáltatásokhoz.
Ehelyett létrehozhat egyéni keresőmotorokat, amelyek ezen a webhelyen közvetlenül a Chrome címsorából kereshetnek. Lássuk, hogyan teheti ezt meg!
Váltás egy másik keresőmotorra a Chrome-ban
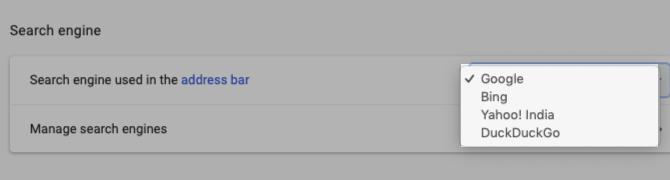
Ha nem akarja használni a Google Chrome keresőmotort, választhat az olyan alternatívák közül, mint a Bing, a Yahoo és a DuckDuckGo. Az egyikre való váltáshoz kattintson a Több eszköztár gomb (három pont függőlegesen helyezve). A megjelenő Chrome beállítási oldalon görgessen le a
Keresőmotor szakaszban, és válassza ki a választott keresőmotort a A címsorban használt keresőmotor legördülő menü.A következő alkalommal, amikor beír egy keresési lekérdezést a címsorba, és megüt Belép, A Chrome megjeleníti az eredményeket a beállított keresőmotorban.
Keresőmotorok kezelése a Chrome-ban
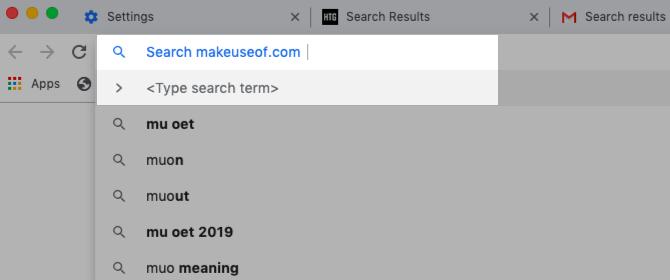
Hozzunk létre egy egyéni keresőmotort a makeuseof.com keresésére közvetlenül a Chrome címsorából.
Meg kell ismételned a Chrome beállítások oldalát, és ezúttal kattintson a Keresőprogramok kezelése opció a Keresőmotor szakasz. Alternatív megoldásként kattintson a jobb gombbal a címsorra, majd kattintson a gombra Keresőmotorok szerkesztése a helyi menüből. Mindkét esetben ugyanazon a képernyőn fogod lenni; a második módszer természetesen gyorsabb.
A kérdéses képernyőn alapértelmezés szerint megjelenik a Chrome-ba beágyazott keresőmotorok listája, valamint egy keresőmotor hozzáadása a Chrome-hoz.
Meglepett, hogy itt látja a keresőmotorokat, amelyeket még nem adott meg? Ez a Chrome a munkahelyén. A Chrome automatikusan hozzáadja a keresőgépeket a listához, miután keresett egy webhelyről. Tehát ha korábban már keresett a MakeUseOf-on, ott látnia kellene egy listát erről. Ha nem látja, kattintson a hozzáad gombra kattintva hozzáadhatja manuálisan.
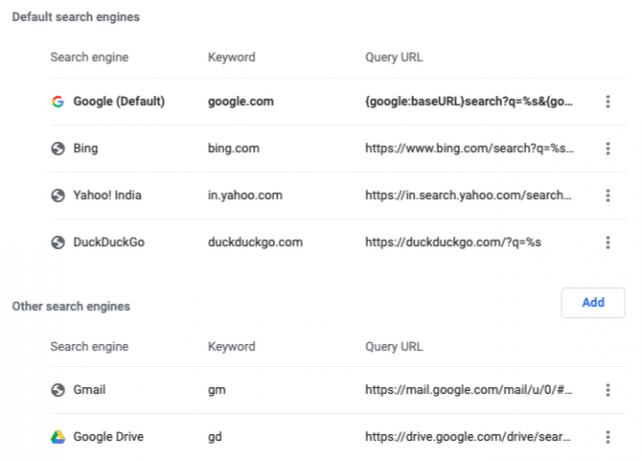
Hogyan adhatunk hozzá egyéni keresőmotort
A párbeszédpanelen, amely megjelenik a hozzáad gombra, csak annyit kell tennie, hogy kitölti a következő mezőket:
- Keresőmotor: A keresőmotor neve referenciaként. Menjünk együtt Kihasználni a mi példánkra.
- Kulcsszó: Válasszon valami rövid és könnyen megjegyezhető dolgot, mivel a keresési lekérdezéseket ehhez a kulcsszóhoz kell csatolnia. Használjuk MUO mint kulcsszónk. Te tudod használni yt a YouTube számára, fb a Facebook számára, Insta az Instagram, és így tovább.
- URL a% s névvel a lekérdezés helyett: Ezzel az URL-vel megmondja a Chrome-nak, hogy hol helyezze el a keresési karakterláncot.
A harmadik mező megfelelő URL-jének megtalálásához végezzen keresést a webhelyen - ebben az esetben a makeuseof.com. Most cserélje le a keresési lekérdezést a címsorban a következőre % s majd másolja be és illessze be az URL-t a Chrome kötelező mezőjébe. Még jobb, ha keresse a webhelyet % s majd másolja be és illessze be a teljes URL-t úgy, ahogy megjelenik. (Lehet, hogy vissza kell térnie az első módszerhez, ha használja % s mivel a keresési lekérdezés további karaktereket vezet be az URL-be.)
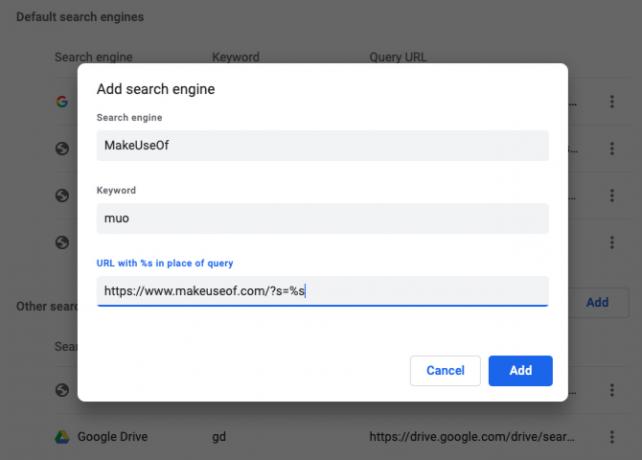
A Chrome által automatikusan hozzáadott keresőmotorok esetén látni fogja, hogy a webhely domainneve és kiterjesztése - például: makeuseof.com - duplán jelenik meg kulcsszóként.
Mint fentebb említettük, jó ötlet ezt az alapértelmezett kulcsszót kicserélni egy rövidre és emlékezetesre. Ehhez kattintson a szerkesztése menüpont elrejtve a Több gombot a keresőmotor neve mellett a listában, és írjon be egy új kulcsszót a megfelelő mezőbe.
Ebben a rejtett menüben a következő is található Legyen alapértelmezett beállítással beállíthatja az aktuális keresőt alapértelmezettként a Chrome-keresésekhez. Váltott egy új alapértelmezésre, és most vissza akarja venni a Google-t? Ugyanez a beállítás akkor is hasznos, ha azt akarja, hogy a Google-t ismét alapértelmezett keresőmotorjává tegye a Chrome-ban.
Az új keresőmotor működésben
Miután az egyéni keresőmotor a helyén van, a keresési lekérdezéseknek így kell kinézniük, amikor egy webhelyen a Chrome-címsávról akar keresni:
Példánkban ez a következőképpen néz ki:
muo android problémákItt van még néhány példa:
- Youtube: yt gangnam stílus
- Szótár: diktáljuk a flokkinaucinihilipilifikációt
- imgur: img morcos macska
- Gmail: GM számla
- Google névjegyek: addr ben stegner
Egyéni keresőmotor ötletek
Azon keresőmotor-ötleteken kívül, amelyek valószínűleg felbukkannak a fejedben, a következő javaslatok, amelyeket az interneten találtunk, szintén hasznosak lesznek. Készíthet egyéni keresőmotort a következőkre:
- Keressen tweetjein.
- Ellenőrizze, hogy nem működik-e egy webhely.
- Ugrás konkrét webhelyekre.
- Nyissa meg a Google régióspecifikus verzióit.
- Keressen háttérképeket az Unsplash alkalmazásban.
- Keressen alkalmazásokat a Google Play Áruházban vagy az Apple App Store-ban.
- A weboldalak tárolt verziójának megtekintése.
Gyors út a gyorsabb böngészéshez
Amint azt már kitalálta, az egyéni keresőmotorok használata a Chrome-ban óriási mértékben javíthatja a böngészési élményt. Természetesen ez csak azt a felületet megkarcolja, amit a Chrome képes megtenni. a táplálkozási tippek a Chrome-felhasználók számára 31 Erőteljes tippek a Chrome-hoz, amelyek azonnal javítják a böngészéstEz az útmutató ismerteti az energiafelhasználók tippeit a Chrome funkcióinak a lehető legjobban kihasználására, valamint néhány olyan bővítményt, amely kibővíti a Chrome funkcióit. Olvass tovább megmutatja neked mindent, ami lehetséges! Ha Chrome újszülött vagy, mi egyszerű útmutató a Google Chrome-hoz A Google Chrome egyszerű útmutatójaEz a Chrome felhasználói útmutató mindent tartalmaz, amit tudnia kell a Google Chrome böngészőről. Ez a Google Chrome használatának alapjait tartalmazza, amelyek minden kezdő számára fontosak. Olvass tovább segíthet megtalálni a csapágyakat.
Akshata a kézi tesztelés, az animáció és az UX tervezés területén tanult, mielőtt a technológiára és az írásra összpontosított volna. Ez összehozta két kedvenc tevékenységét - a rendszerek értelmezését és a zsargon egyszerűsítését. A MakeUseOf oldalán Akshata ír arról, hogy a lehető legjobban ki tudja használni az Ön Apple készülékeit.
