Hirdetés
A tömb a Microsoft PowerPoint által kínált szolgáltatások 7 tipp a professzionális PowerPoint-sablonok létrehozásáhozSenki sem élvezheti az unalmas PowerPoint bemutatót. Ezeket a tippeket használva ellenőrizheti, hogy erőfeszítései mindig megragadják a közönséget. Olvass tovább nagyon lenyűgöző. Függetlenül attól, hogy privát, üzleti vagy oktatási diavetítéseket készít, számos lehetősége van kéznél.
Annak ellenére, hogy nem teljesen új funkció az Office 2016 számára, a képernyőfelvétel funkciója a PowerPoint jelentése kiemelve a listában, mi az új ennek a verziónak. Különféle módon használható fel hogy az előadások valóban kiemelkedjenek 10 ingyenes PowerPoint-sablon a fényképek stílusos bemutatásáraA PowerPoint leggyakoribb fényképeivel történő használata fotóalbumként való felhasználásuk. Készítsen saját... vagy használja az Office sablongaléria ingyenes sablonjait. Tíz vonzót választunk. Olvass tovább . Mivel pedig a dolgok valós időben történő bemutatása nem mindig választható, a diavetítéseket később nagyon könnyen menthetjük, megoszthatjuk és hivatkozhatunk.
Így lehet használni a PowerPoint képernyőképet és öt olyan helyzetet, amikor ennek a megkülönböztető szolgáltatásnak a beépítése elősegítheti az üzenet továbbítását.
A PowerPoint képernyőrögzítés használata
A képernyőfelvétel funkció nagyon egyszerűen használható. vajon van PowerPoint 2013 vagy az Office 2016, egyszerűen keresse meg a diavetítés azon helyét, ahol szeretné, hogy a rögzítés szerepeljen. választ Insert és akkor Képernyő felvétele.
Megjelenik egy kis felbukkanó ablak, amelyben kiválaszthatja a képernyő területét, rögzítheti a hangot, és rögzítheti a mutatót a felvétel közben. Ha készen áll az indulásra, kattintson a gombra Rekord gomb. Szükség esetén szüneteltetheti a rögzítést, és egy csapot megállíthat, amikor kész.
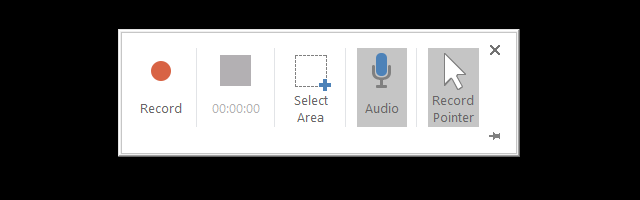
A képernyőfelvétel automatikusan beillesztésre kerül a diavetítés során a választott helyre. A lejátszás gombra kattintva megtekintheti a felvételt, szüneteltetheti azt, haladhat előre vagy hátra, és beállíthatja a hangerőt. Itt található egy rövid videó, amely bemutatja, hogyan kell rögzíteni a rögzítést, beilleszteni a diába és alkalmazni az alapvető formázási lehetőségeket.
tipikus alkalmazások
1. Az edzés sikeresebbé tétele
Az edzésbemutató egy csodálatos példa arra, mikor lehet ez a képernyőfelvétel-szolgáltatás hasznos. Beépíthet egy képernyőképet, hogy bemutassa az egyes feladatok megkezdésének lépéseit, azok elvégzésének vagy végrehajtásának módját.
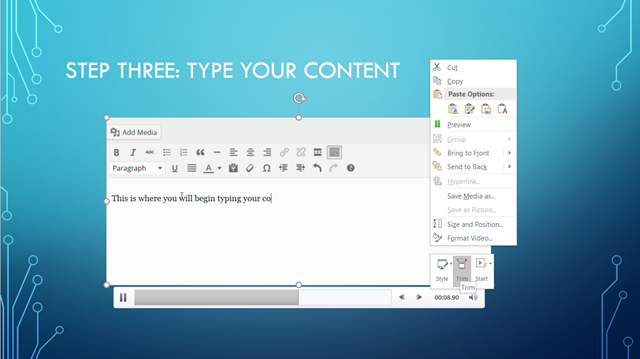
A jó látványterv használata az edzés során a következő lehet a sikeres munkamenet kulcsa Hogyan lehet bármilyen készséget megtanulni a saját szilárd edzési tervévelHogyan fogja elérni céljait? Az álmodozás és a tervezés csak a kezdet. Szüksége van a technológiai és pszichológiai eszközök megfelelő keverékére az önképzési program végrehajtásához. Olvass tovább . Ha észreveszi, hogy az edzésed egy kicsit túl hosszú, akkor ezt nagyon egyszerűen kivághatja. Csak kattintson a jobb gombbal a felvételre, és válassza a lehetőséget Vágás. Ezután a csúszkával beállíthatja a kezdési és befejezési időt, vagy kézzel megadhatja az időket. Később referenciaként megoszthatja a diavetítést a résztvevőkkel.
2. Tegye vonzóbbá az osztályprojekteket
Számos középiskolás és főiskolai hallgató feladata PowerPoint diavetítések létrehozása projektjeikhez. Ez lehetővé teszi a hallgatók számára, hogy projektjeiket nagyon szervezett és vizuálisan vonzó módon mutassák be. Néhány hozzáadott pizzazz számára Hol találhat ingyenes PowerPoint témákat és sablonokatAz alapértelmezett sablon lehet sápadt és élettelen. Szerencsére, mivel rengeteg ingyenes forrás áll rendelkezésre, nincs szükség rendezésre. Összeállítottuk a legjobb PowerPoint témák és sablonok egy részét. Olvass tovább , beleértve a képernyőfelvételt is, lehet a különbség az A és a C között a projektnél.
Hasznos például egy feladat elvégzésének bemutatása, például az egyenlet kitöltésének lépései, a grafikai tervező eszköz használatának utasításai vagy a számítógépen a beállításokhoz való navigálás.
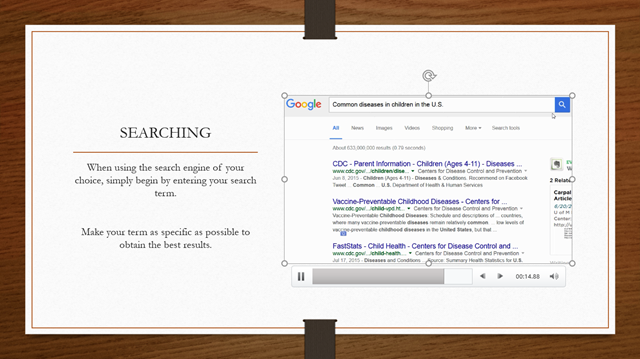
Ezután ahhoz, hogy a felvételek kissé kiemelkedjenek, például ebben a példában, ahol a háttér fehér, hozzáadhat egy egyszerű szegélyt. Csak kattintson a jobb gombbal a felvételre, és válassza a lehetőséget Videó formázása. Amikor megérinti a festékkanna ikonját, egyenes vonallal vagy gradiens szegéllyel adhat hozzá. Ez valóban kiemeli a képernyő rögzítését világos háttérrel.
3. Tedd részletesebb online termékbemutatókat
Amikor új termékeket mutat be a vállalat más részlegeire, a potenciális befektetők vagy a lehetséges ügyfelek gondolkodjanak egy PowerPoint képernyőfelvétel készítéséről, hogy jobban megmutassák a terméket. Online kereskedőnél ez még értelmesebb, mint pusztán képernyőkép hozzáadása. Könnyedén mozoghat a terméktulajdonságok között, például méret és szín, így nagyobb és részletesebb képet kap a projektről.
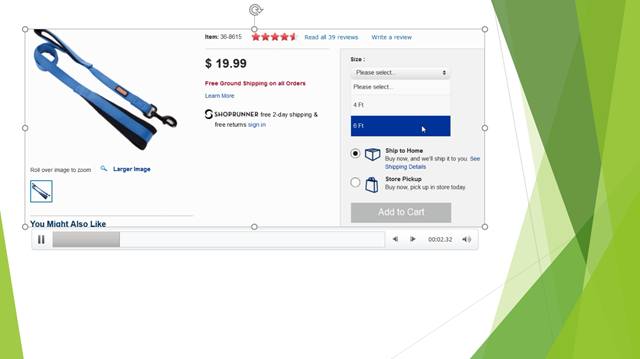
Mivel a terméknek központi szerepet kell játszania a bemutatóban, érdemes lehet a felvételt az egész diára kiterjeszteni. Egyszerűen kattintson a jobb gombbal a felvételre, válassza a lehetőséget Videó formázása, majd válassza ki a méret és a helyzet ikont. Itt módosíthatja a rögzítés méretét anélkül, hogy torz lenne, majd megváltoztathatja annak pozícióját a dia középpontjában.
Ez ismét nagyon hasznos azokban a helyzetekben, amikor nem támaszkodhat internet-hozzáférésre, vagy nem akarja szakítsa meg a prezentáció folyamatát az oda-vissza váltással, hogy először megmutassa online termékét kéz. Ez lehetővé teszi a nézőknek, hogy megosszák az információkat a vezetőkkel.
4. Tegye hatékonyabbá az üzleti prezentációkat
Bár számos módon megmutathatja alkalmazottait, ügyfeleit és munkatársait a bemutató üzleti találkozón 5 Powerpoint-tippek az éjszakai prezentációs készségek fejlesztéséhezTe lépj fel a dobogóra. A tenyere izzad, a szíve versenyben áll, és amikor éppen kinyitod a szádat és beszélsz, az elméde üres lesz. Kell segítség? Olvass tovább , egy kép gyakran hangosabban beszél, mint a szavak. A képernyőfelvétel felhasználásával új weboldal-kialakítást mutat be friss funkciókkal, a vállalat növekedésének grafikonja, amely az idő múlásával fejlődött, vagy a szervezeti struktúra változásai meglehetősen erőteljes lehet.
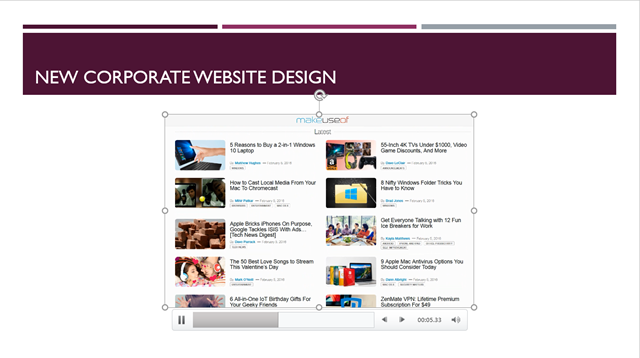
A bemutatott kép részletesebb leírása érdekében fontolja meg a hangfelvétel hozzáadását a képernyő felvételéhez. Az előadás közben megismételt beszéd helyett hagyhatja, hogy maga beszéljen. Mielőtt elkezdené a képernyő felvételét, feltétlenül válassza ki a lehetőséget Hang ellenőrizze, hogy a mikrofon be van-e kapcsolva vagy be van-e dugva, majd beszéljen hangosan és tisztán.
5. A folyamatok és projektek értelmesebbé tétele
A frissített folyamat, a folyamatosan változó projektterv vagy a feladatkezelés és mozgás bemutatása óta a képernyőfelvétel értékes látvány. Könnyedén elvégezheti a munkát idő előtt, és a rögzítés segítségével megmutathatja a csapatának, hogy láthassák, hogyan mozognak vagy változtak a dolgok. És ha hagyja, hogy e-mailben vagy a vállalati intranetben tartsanak másolatot, az azt jelenti, hogy szükség esetén hivatkozhatnak rá.
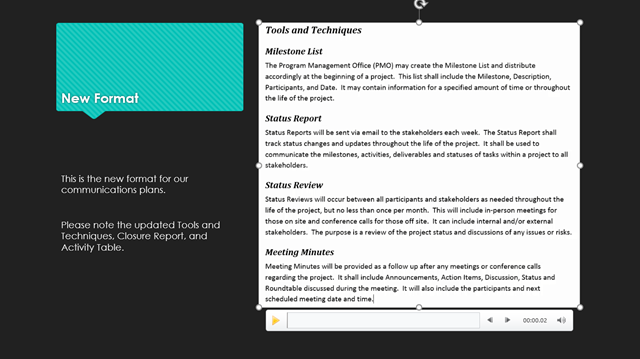
A felvétel elmentésével a diavetítéssel elmentheti azt külön fájlként is. Csak kattintson a jobb gombbal a felvételre, és válassza a lehetőséget Média mentése más néven. Ezután MP4 fájlként mentheti, és feltöltheti YouTube-csatornájára, e-mailben küldheti el a résztvevőknek, vagy akár először szerkesztheti a a kívánt eszköz, például a Windows Movie Maker A legjobb ingyenes videószerkesztők Windows rendszerhezManapság mindenki videót készít. A hatékony videószerkesztők azonban ritkák. Bemutatjuk a Windows számára elérhető legjobb ingyenes videószerkesztőket. Olvass tovább vagy a QuickTime.
Hogyan készítsünk fantasztikus képernyőképeket?
Most, hogy többféle módszert látott arra, hogy a PowerPoint képernyőfelvételi funkciójának használata hasznos lehet, valamint hogy hogyan is használja azt, ideje átmenni a szórakoztató részbe. Íme néhány fantasztikus formázási lehetőség, amelyek felgyorsítják a rögzítést, és valóban popsá teszik.
Válassza ki a felvételt a diáról, és a helyi menü segítségével láthatja a különféle lehetőségeket. Vannak gyorsgombok egy kis stílus hozzáadásához, vagy akár a felvétel vágásához. Kiválaszthatja a Méret és Pozíció elemeket, és módosíthatja az attribútumokat, például a magasságot, szélességet, forgatást és méretezést. Ez a lehetőség a Videó formázása menü is.
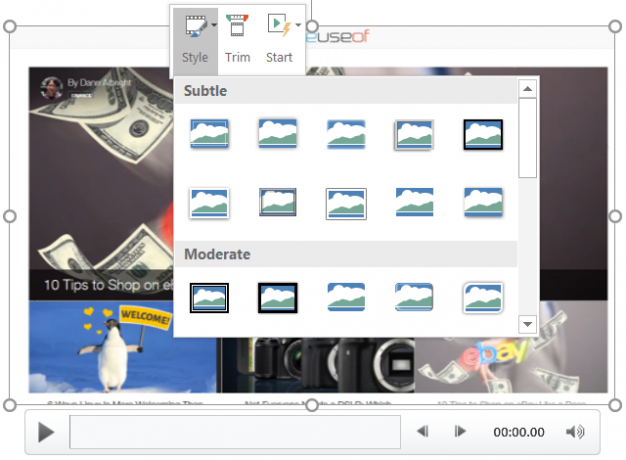
Ahhoz, hogy a felvétel különleges megjelenést nyújtson, szegélyt vagy színátmenetet adhat hozzá, mindegyiknek megvan a saját lehetőségei. Felvehet árnyékot is, fényezhet, vagy 3D-megjelenést adhat neki. Vannak olyan lehetőségek, amelyek segítségével újrafestheti a felvételt, és beállíthatja a fényerőt és a kontrasztot a tökéletes megjelenés érdekében.
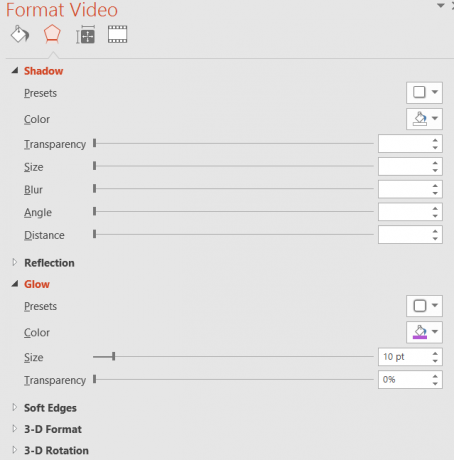
Tudta, hogy a PowerPoint rendelkezik ezzel a funkcióval? Milyen típusú prezentációkat készít jelenleg? 10 tipp a jobb PowerPoint prezentációk készítéséhez az Office 2016 segítségévelA Microsoft PowerPoint továbbra is új szabványokat állít fel. A PowerPoint 2016 új szolgáltatásai az intelligens és kreatív bemutatók legjobb választásának legjobban mutatják be vezető helyét. Olvass tovább hogy Ön szerint hasznos lehet? Vagy hogyan használta a múltban? Nyugodtan ossza meg gondolatait az alábbi praktikus PowerPoint szolgáltatásról!
Információtechnológiai BS-jével Sandy sok éven át dolgozott az informatikai iparban, mint projektmenedzser, osztályvezető és a PMO Lead. Ezután úgy döntött, hogy követi álmát, és most teljes munkaidőben ír a technológiáról.

