Hirdetés
A Microsoft végre javította a Windows vágólapját. Mindig nagyon egyszerű volt, csak a legfrissebb elemet tárolta. A másolt elem csak a jelenlegi számítógépen volt elérhető.
Most Windows 10 1809 A legjobb új Windows 10 szolgáltatások a 2019. májusi frissítésbenItt található a Windows 10 legújabb frissítéseinek legjobb új szolgáltatásai. Olvass tovább , a vágólap egynél több elemet menthet, és bármit beilleszthet a vágólapra, még akkor is, ha nem a legfrissebb elem. Ebben a cikkben megmutatjuk, hogyan kell használni és kezelni az újonnan továbbfejlesztett vágólap-élményt a Windows 10 rendszerben.
Engedélyezze a Windows 10 vágólap előzményeit
A vágólap előzményei alapértelmezés szerint nem engedélyezettek.
A bekapcsoláshoz lépjen a következőbe: Start menü> Beállítások> Rendszer. kettyenés Vágólap balra, majd kattintson az alsó csúszka gombra A vágólap története a jobb oldalon, így kékre vált és olvasható Tovább.
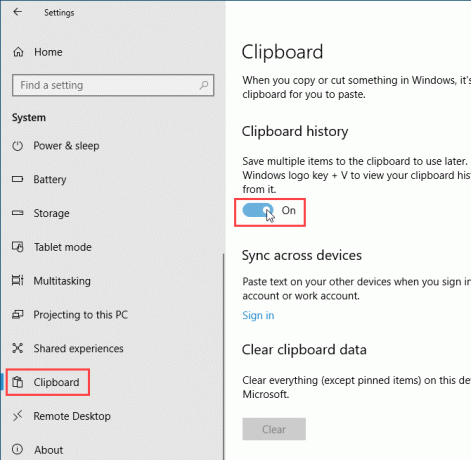
A vágólap előzményeit közvetlenül a vágólapon is engedélyezheti.
nyomja meg Windows billentyű + V a vágólap eléréséhez. Ezután kattintson a gombra Bekapcsol.
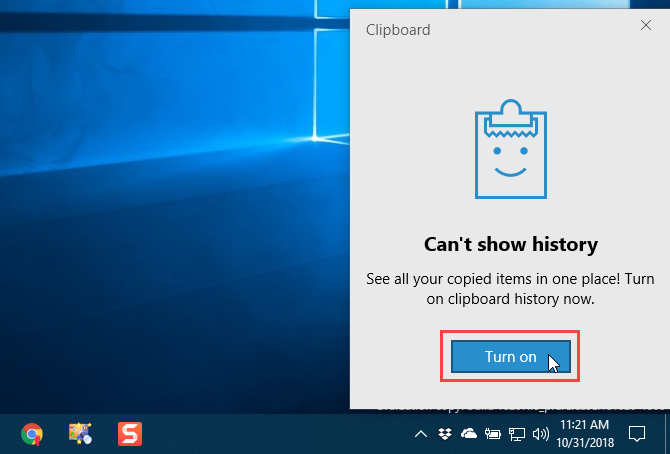
Nyissa meg a vágólap előzményeit
Miután engedélyezte a vágólap előzményeit, a Windows minden másolt elemet eltárol a vágólap előzményeiben.
A vágólap továbbra is a következővel működik Ctrl + C másolni és Ctrl + V beilleszteni. De az új vágólapon, Ctrl + C nem helyettesíti az utoljára másolt elemet. Hozzáadja a vágólapon tárolt elemeket. És Ctrl + V beilleszti a legutóbb másolt elemet.
A vágólap előzményeinek eléréséhez nyomja meg a gombot Windows billentyű + V. Ha aktív egy olyan program, amelybe egy elemet beilleszthet, például Jegyzettömb vagy Word, a vágólap közvetlenül a kurzor alatt jelenik meg.
Görgessen a vágólapon, és kattintson egy elemre, és illessze be a kurzorba.
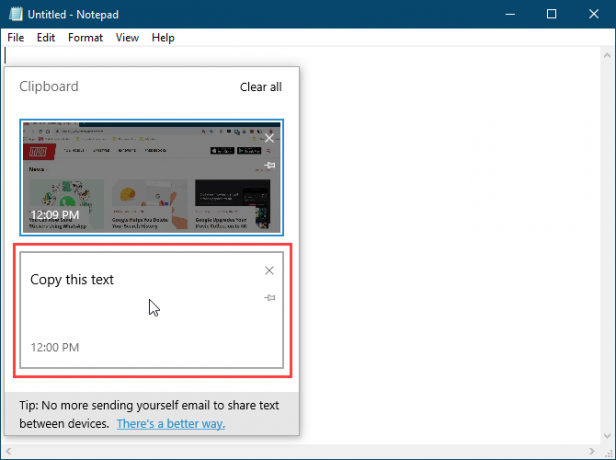
Rögzítsen egy elemet a vágólapra
Az új Windows 10 vágólapot használhatja olyan elemek tárolására, amelyeket gyakran használ, például Gyors alkatrészek a Microsoft Word programban.
A számítógép újraindításakor a vágólapra tárolt elemek automatikusan törlődnek. Arra kényszerítheti az elemeket, hogy maradjanak a vágólapon, és rögzítik őket.
nyomja meg Windows billentyű + V a vágólap előzményeinek megnyitásához. Keresse meg a megőrizni kívánt elemet, majd kattintson a bélyegkép ikonjára. A bélyegző ikon szögben jelenik meg, amikor egy elem rögzítve van, és sík, ha nincs rögzítve. Kattintson ismét a rajzkészlet ikonjára az elem szétkapcsolásához.
A rögzített elem törléséhez kattintson a gombra x az elem jobb felső sarkában. Törlés előtt nem kell kibontania az elemet.
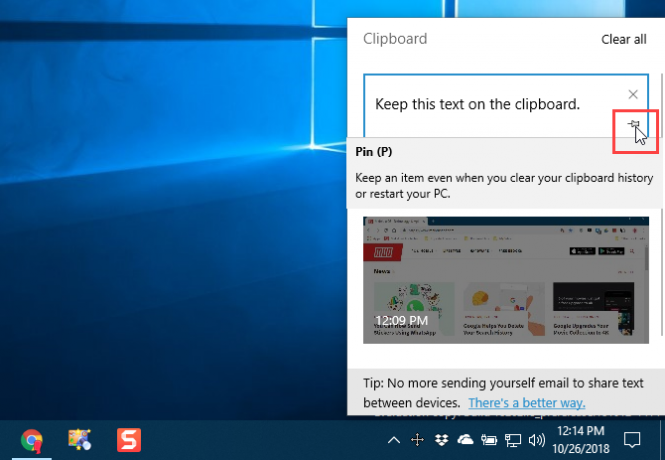
Szinkronizálja a vágólap előzményeit az összes eszközén
Ha több Windows 10 eszközt használ, akkor imádni fogja a továbbfejlesztett vágólap ezt a részét. Most szinkronizálhatja a vágólap elemeit az eszközök között.
Most, amikor másol valamit, amelyet át szeretne vinni egy másik számítógépre, nem kell beillesztnie egy fájlba, és továbbítsa ezt a fájlt egy felhőalapú szolgáltatás, például a Dropbox vagy a OneDrive segítségével, vagy akár cipőhálón is csatlakoztassa azt USB flash használatával hajtás.
A vágólap szinkronizálásához az eszközök között be kell jelentkeznie a Windowsba a Microsoft-fiókjával, a helyett helyi Microsoft-fiók A Microsoft-fiók törlése és a helyi Windows 10 bejelentkezés létrehozásaVan-e adatvédelmi aggálya a Microsoft-fiók felhőben történő használatával kapcsolatban? A helyi Windows 10 bejelentkezési fiókot hozhat létre helyette. Olvass tovább .
Ha Windows-fiókja jelenleg egy helyi fiók, ugorjon a Start menü> Beállítások> Fiókok> Az Ön adatai és kattintson a gombra Jelentkezzen be ehelyett egy Microsoft-fiókkal.
Írja be a Microsoft-fiók e-mail címét és jelszavát, majd adja meg a helyi fiók aktuális jelszavát.
Készíthet PIN-kódot, amikor azt kérdezik, de erre nincs szükség. Később beállíthatja.
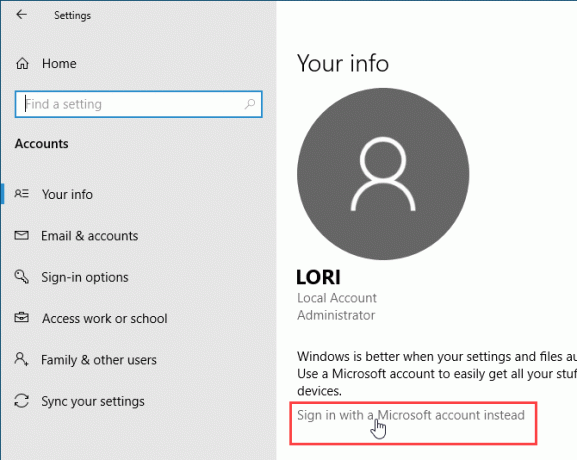
Miután a Microsoft-fiókjával bejelentkezett a Windows 10 rendszerbe, ugorjon a Start menü> Beállítások> Rendszer> Vágólap és kattintson a gombra Fogj neki alatt Szinkronizálás eszközök között.
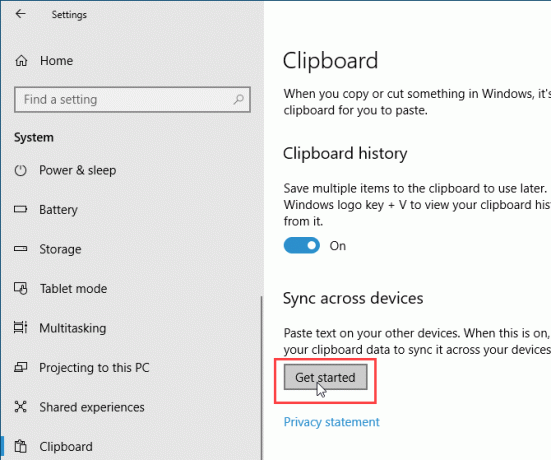
Biztonsági kódot kér, amelyet kétféle módon megszerezhet: e-mail használatával vagy egy alkalmazás használatával, például Authy, Google Authenticator vagy Microsoft Authenticator. Válasszon egy lehetőséget, majd kattintson a gombra Következő.
Írja be az e-mailben vagy az alkalmazásban elküldött kódot. Ha a Microsoft Authenticator alkalmazást használja, akkor a program kéri a kód ellenőrzését az alkalmazásban. Ezután be lesz jelentkezve Microsoft-fiókjába.
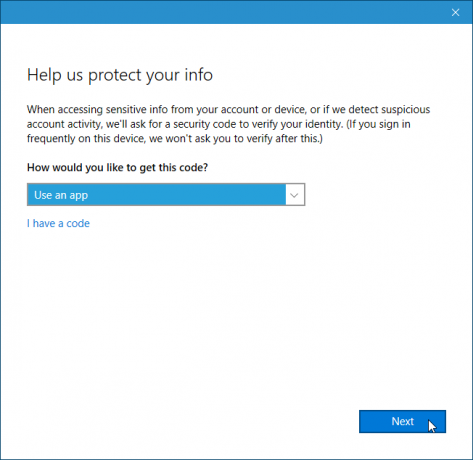
A vágólap elemeinek szinkronizálásához kattintson az Eszközök közötti szinkronizálás alatt található csúszka gombra, hogy kékké váljon és olvasható legyen Tovább.
Alapértelmezés szerint a vágólap összes elemét szinkronizálják az eszközökön (Az általam másolt szöveg automatikus szinkronizálása alatt Automatikus szinkronizálás). Ha időnként érzékeny adatokat másol, érdemes választani Soha ne szinkronizálja automatikusan az átmásolt szöveget helyette. Ilyen módon az érzékeny adatait nem töltik fel a Microsoft-fiókba.
Ha úgy dönt, hogy soha nem szinkronizálja automatikusan a vágólap elemeit, akkor bizonyos elemeket manuálisan is szinkronizálhatja.
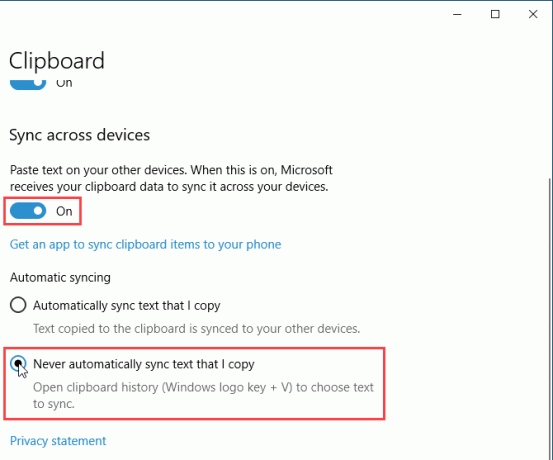
Törölje a vágólap előzményeit
A vágólap előzményeit bármikor törölheti.
nyomja meg Windows billentyű + V a vágólap előzményeinek megnyitásához és kattintson a gombra Mindent kitöröl az ablak tetején. A rögzített elemek kivételével az összes elem törlődik.
Egy elem törléséhez kattintson a gombra x az elem dobozának jobb felső sarkában.
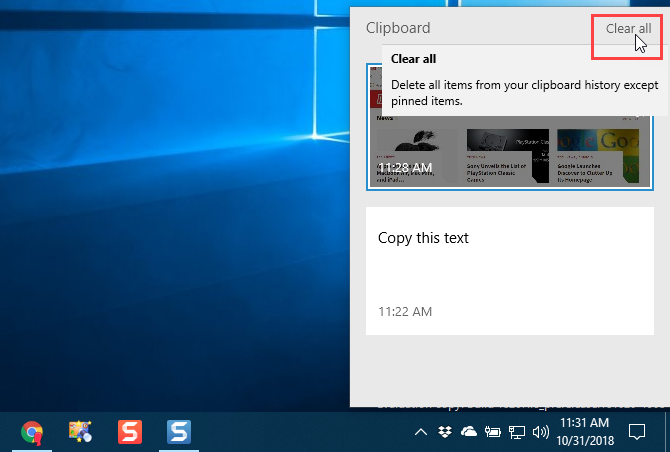
A vágólap előzményeit a PC-beállításokból is törölheti.
Menj Start menü> Beállítások> Rendszer> Vágólap és kattintson a gombra Egyértelmű alatt Törölje a vágólap adatait.
Nincs megerősítés, de a Egyértelmű gomb szürkén jelenik meg.
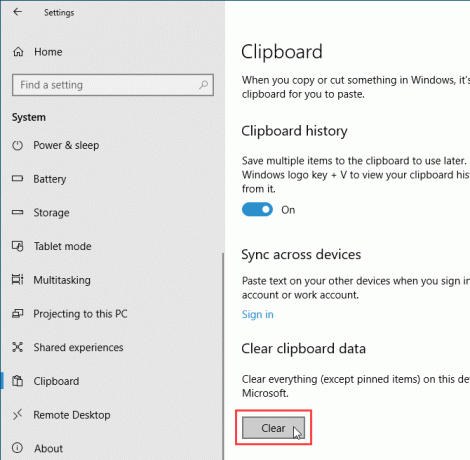
Kapcsolja ki a vágólap élményét
Ha úgy dönt, hogy nem akarja, hogy a Windows tárolja a vágólap előzményeit, akkor letilthatja azt.
Menj Start menü> Beállítások> Rendszer> Vágólap majd kattintson alatta lévő csúszka gombra A vágólap története tehát fehéretté válik és olvasható Ki.
A vágólap teljes előzménye törlődik, a rögzített elemekkel együtt.
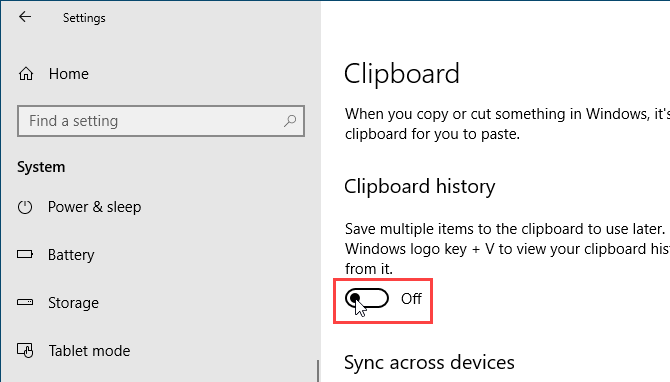
Néhány korlátozás és biztonsági szempont
A vágólap elemeinek szinkronizálása az eszközök között újszerű lehetőség, de csak eszközök között működik legalább a Windows 10 1809-es verzióját futtatják Hogyan (nem) frissíthető a legújabb Windows 10 verzióraA Windows 2018. október 10-i frissítése hamarosan megjelenik. Függetlenül attól, hogy most a legfrissebb szolgáltatásfrissítést akarja-e várni, megmutatjuk, hogyan. Olvass tovább .
Más korlátozások is vannak, amelyek tudatában vannak.
- A vágólap csak a szöveget és a képeket 4 MB-ig képes megőrizni.
- Szinkronizálhatja a másolt fájlnevet. De ha egy fájlt másol egy helyre, akkor a fájl nem kerül tárolásra a vágólap előzményeiben. Tehát nem érhető el a többi Windows 10 eszközön.
- Amint azt a Szinkronizálja a vágólap előzményeit az összes eszközén a fenti szakaszban, ha érzékeny adatokat, például jelszavakat másol, a Microsoft szerverein keresztül egyszerű szövegben szinkronizálja. Tehát úgy dönt, hogy soha nem szinkronizálja automatikusan a másolt szöveget.
A vágólap kezelésének egyéb lehetőségei
A vágólap előzményei és a szinkronizálás az egyik a legjobb új Windows 10 szolgáltatások a 1809. verzióban. Most nem kell harmadik féltől származó eszközt használnia, hogy ezeket a szolgáltatásokat a vágólapra szerezze be.
De ha továbbra is inkább egy másik eszközt szeretne használni a vágólap előzményeinek és a szinkronizáláshoz, akkor megvan egyéb lehetőségek a vágólapkezelők számára.
Ha Windows PC-t és Mac-ot is használ, akkor van egy választási lehetősége szinkronizálja a vágólap előzményeit a Mac és a Windows között A vágólap szinkronizálása a Mac és a Windows közöttSzeretné valaha másolni valamit az egyik eszközre, és közvetlenül a másikra illeszteni? Szüksége van 1Clipboard-ra. Olvass tovább .
Lori Kaufman egy szabadúszó műszaki író, aki a kaliforniai Sacramento területén él. Készülék- és tech-geek, akik szeretnek sokféle témáról írt cikkeket írni. Lori szereti a rejtélyek olvasását, a keresztszemes varrást, a zenei színházat és a Doctor Who-t is. Kapcsolatba léphet Lori-val a LinkedIn-en.

