Hirdetés
 A Windowstól eltérően a szoftver telepítése a Linux Az első lépések a Linux és az Ubuntu használatávalÉrdekli a váltás a Linuxra... de hol kezdted? A számítógép kompatibilis? Kedvenc alkalmazásai működni fognak? Itt van minden, amit tudnod kell a Linux elindításához. Olvass tovább kicsit bonyolultabb lehet. Hacsak a választott szoftver már nincs csomagban vagy tárolóban található Útmutató az Ubuntu-tárolókhoz és a csomagkezeléshez Olvass tovább és egyszerű szöveges sorral telepíthető, valószínű, hogy össze kell állítania és telepítenie kell a .TAR.GZ vagy .TAR.BZ2 fájlt.
A Windowstól eltérően a szoftver telepítése a Linux Az első lépések a Linux és az Ubuntu használatávalÉrdekli a váltás a Linuxra... de hol kezdted? A számítógép kompatibilis? Kedvenc alkalmazásai működni fognak? Itt van minden, amit tudnod kell a Linux elindításához. Olvass tovább kicsit bonyolultabb lehet. Hacsak a választott szoftver már nincs csomagban vagy tárolóban található Útmutató az Ubuntu-tárolókhoz és a csomagkezeléshez Olvass tovább és egyszerű szöveges sorral telepíthető, valószínű, hogy össze kell állítania és telepítenie kell a .TAR.GZ vagy .TAR.BZ2 fájlt.
Ez rémálom lehet, de ha betartja a szabályokat, annak nem szabad lennie. Ha van bosszantó archívuma, amelyet telepíteni kell, akkor a következő módszer hoz létre egy csomagot, telepítse az említett csomagot, és biztosítson egy szép, tiszta módszert a szoftver utólagos eltávolításához a csomagon keresztül menedzser. Parancssorok a kész, mély lélegzetnél, kérem ...
Tarballs acélból
Az .TAR.GZ / BZ2 fájl egy tömörített tarball (a tömörítetlen kiterjesztés .TAR), amely a kiválasztott alkalmazás nyers forráskódját tartalmazza. A telepítéshez ezeket a fájlokat olyan módon kell lefordítani, feldolgozni és összekapcsolni, hogy az Ubuntu ezt követően végre tudja hajtani a programot.
A tarball formátumot 1988-ban (és 2001-ben is) egységesítették, és továbbra is széles körben használják a Linux és a Windows szoftverek terjesztésére. Eredetileg az italtelemeket a következők megkönnyítésére tervezték: adatok biztonsági mentése A legjobb ingyenes biztonsági mentési szoftver a számítógépéhez Olvass tovább szalagkészülékekre, nem mintha ezt fogod csinálni.
Ha még nem használta a Linux parancssort, mielőtt nem kellene aggódnia, akkor a parancsok egyenesek és összetartóak.
A rendszer előkészítése
Telepítenie kell az úgynevezett csomagot build-essential a csomag forrásból és checkinstall hogy hozzáadja a csomagkezelőhöz az egyszerű eltávolítás érdekében. Ez gyorsan elvégezhető a konzolon keresztül, egyszerűen nyissa ki a terminált (Alkalmazások, kiegészítők, Terminál) és típus:
sudo apt-get install build-Essential checkinstall

Hagyjon időt ezekre a letöltésre és telepítésre, és ha kész, akkor telepítenie kell a verziókezelő szoftvert a frissítésekhez, bár ezt később bármikor megteheti. Mindenesetre ez a három fog csinálni a trükköt:
sudo apt-get install subversion git-core mercurial
Ezután egy közös könyvtárat szeretne használni, amikor ezeket a csomagokat készíti. Technikailag bárhova elhelyezheti, amíg írható. A hivatalos Ubuntu dokumentáció javasolja
/usr/local/src
tehát ragaszkodni fogunk ehhez:
sudo chown $ USER / usr / local / src
Ezután győződjön meg arról, hogy írható:
sudo chmod u + rwx / usr / local / src
Végül telepítjük is apt-file, amelyet felmerülő függőségi problémák megoldására használnak:
sudo apt-get install apt-file
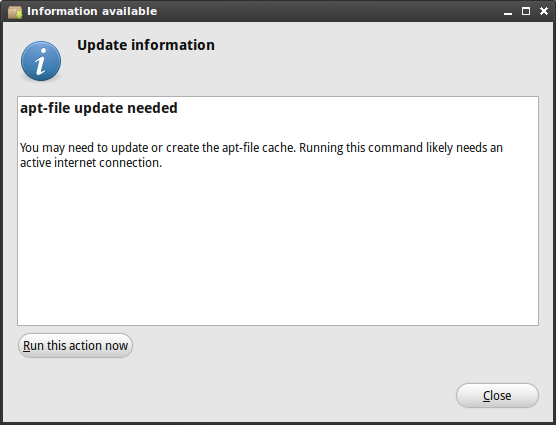
Valószínűleg megjelenik egy felugró ablak, amelyben felszólítja, hogy frissítenie kell az apt-fájlt, ha nem futtatja a következő parancsot, és hagyja, hogy befejezze:
sudo apt-fájl frissítés
Miután ezt megtette, soha nem kell többet megtennie, mivel a rendszer felkészül a felhasznált fogyasztókra.
Kicsomagolás és konfigurálás
Feltételezve, hogy már letöltött egy titokzatos .TAR.GZ fájlt, először át kell helyeznie a kijelölt build mappába (
/usr/local/src
). Meg tudod csinálni ezt a saját normál fájl böngésző A Nautilus Elementary egyszerűsíti a fájlok böngészését Linux rendszeren Olvass tovább , és kész, nyisson meg egy új terminált.

Váltson a build mappára a következő gépeléssel:
cd / usr / local / src
Ezután bontsa ki az archívumot. mert .tar.gz fájltípus:
tar -xzvf.tar.gz
És azért .tar.bz2 fájltípus:
tar -xjvf.tar.bz2
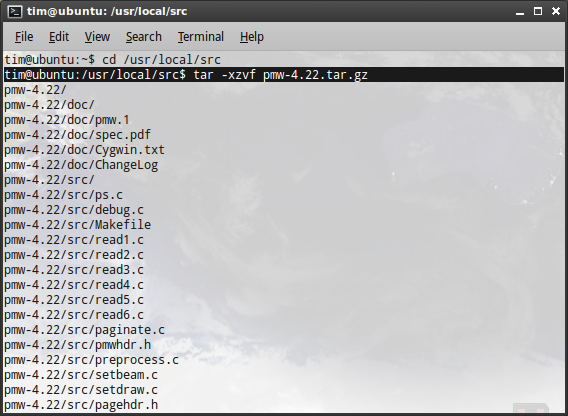
Ha minden jól ment, akkor a kibontott fájlok hosszú listáját látja, például a fenti képernyőképen. Még ne zárja be a terminált, még nem végeztünk.
Ezen a ponton én vagyok késztetés keresse meg az éppen létrehozott archívum mappáját (a szokásos fájlböngészővel), és nyissa meg a README vagy az INSTALL fájlokat, ha léteznek ilyen fájlok. Ha az Ön szoftveréhez más módszert igényel, mint ahogyan bemegyek, akkor ez a fájl fogja tartani a kulcsot. Megmentheti magát a sok a szóváltás ezzel.
A szoftvertől függően különféle telepítési lehetőségeket is választhat, és az INSTALL vagy a README meghatározza, hogy mi ezek. Lehet, hogy a fájlok nem rendelkeznek kiterjesztéssel, de egyszerű szövegűek, és Geditben vagy bármelyik választott szövegszerkesztőben megnyílniuk kell.
Általános szabály, hogy a következő parancsok telepítik a szoftvert az alapértelmezett telepítési módszerrel.
A tarballt egy fájlba nevező mappába vonják ki, tehát váltson erre a mappára a korábban használt cd paranccsal, például:
cd / usr / local / src /

Cserélje
./Beállítás
Jegyzet: Ha a szoftvernek nincs konfigurációs fájlja, akkor érdemes megkísérelnie az ugrást egyenesen a Építés és telepítés ennek a cikknek a szakaszát, bár először olvassa el az INSTALL vagy a README dokumentációját.
Ha az autoconf-nal kapcsolatos hibaüzenetet kap, akkor a következő gépeléssel kell telepítenie:
sudo apt-get install autoconf
Akkor fuss
./Beállítás
újra.

Ez a parancs ellenőrzi, hogy rendelkezik-e a szoftver használatához szükséges összes telepített csomaggal. Használhatja az apt-fájlt, amelyet korábban telepített, hogy kitöltse a kitöltéseket.
Ha hibát kap (pl
konfigurálás: hiba: Könyvtári követelmények... nem találkozott
) keresse meg a hibaüzenet felett nem található fájlt, majd használja az apt-fájl keresést a következő gépeléssel:
apt-fájl keresés.
Ez megmondja, hogy melyik csomagban van a szükséges fájl, így letöltheti a következő használatával:
sudo apt-get install
Ez nem feltétlenül mindig történik meg, de nagyon hasznos, ha nem rendelkeznek a szükséges függőségekkel.
Ha elégedett vagy, megkapta a csomagokat (ha szüksége volt rá), futtassa a
./Beállítás
parancs újra.

Ha minden jól ment, akkor látni fogja
config.status: a Makefile létrehozása
- gratulálok, nagyon közel vagy! Sok ember feladja, mielőtt eljutna erre a pontra, de te jobb vagy ennél.
Építés és telepítés
Ugyanazon terminál ablak típusához:
make
Ülj le, fogj egy kávét és lélegezz egy percet. A telepítés méretétől függően ez eltarthat egy ideig.

Most telepítheti a programot a következő paranccsal:
sudo checkinstall
Kövesse a képernyőn megjelenő utasításokat, írja be a szoftver leírását és nyomja meg Belép ezen a képernyőn:
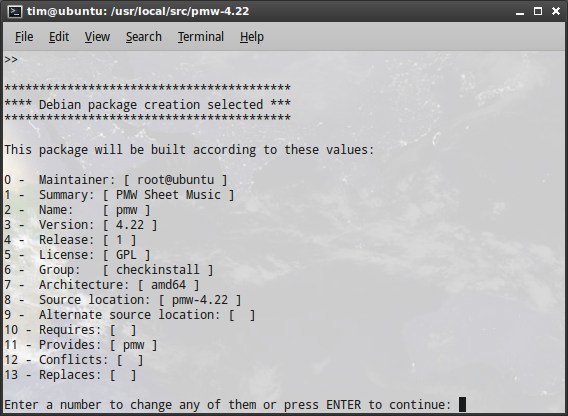
Ha minden jól megy, akkor látni fogja Sikeres telepítés. Kényeztesse magát a hátán. Jól sikerült.

A szoftvert most telepíteni kell a következőbe:
/usr/local/bin
és bármilyen probléma nélkül el tudja futtatni onnan.

Megtettél egészen? Nem egyszerűbb-e csak egy csomagot várni, vagy a tárolókból megszerezni? Talán megtalálta... könnyűnek? Tudassa velünk a megjegyzésekben.
Tim egy szabadúszó író, aki Melbourne-ben, Ausztráliában él. Követed őt a Twitteren.