Hirdetés
A Chromebookok elragadóan robusztus gépek. A dolgok ritkán mennek rosszul, és valódi kalapáccsal vesznek részt, mielőtt végül feladják a szellemet. Ez éles ellentétben áll a legtöbb Windows laptop és Mac számítógéppel.
És mivel a Chromebookok olcsók, akkor még nem a világ vége, ha laptopja az ég temetőjébe megy - új, kevesebb, mint 200 dollárért kaphat újat.
A készüléket azonban még ne dobja el. Lehet, hogy még megmenthető. Csak meg kell határoznia a problémát, és követnie kell néhány alapvető hibaelhárítási lépést.
Itt található a hét leggyakoribb Chromebook-hiba, valamint néhány tipp a hibaelhárításhoz. Olvassa tovább, hogy többet megtudjon.
1. A Chromebook gyakran összeomlik vagy lefagy
Ha úgy gondolja, hogy csak egy fül okozza a problémát, nyomja meg a gombot Ctrl + Shift + R az oldal kemény frissítéséhez. Ha a probléma visszatér, lépjen be a Chrome menübe a jobb felső sarokban lévő három függőleges pontra kattintással, majd keresse meg a További eszközök> Feladatkezelő, válassza ki a problémákat okozó fület, és kattintson a gombra Folyamat befejezése.
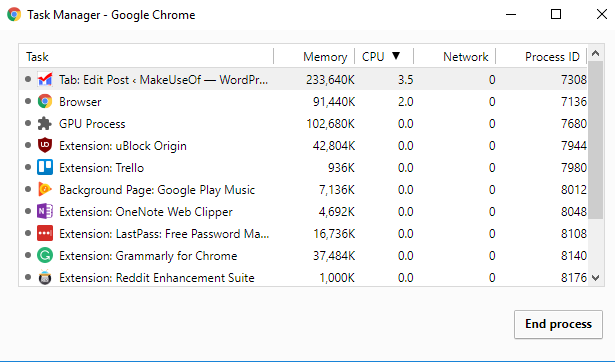
Másrészt, ha a Chromebook mindig összeomlik vagy lefagy, és úgy tűnik, hogy nem egy adott weboldal okozta, akkor az első lépés, amit meg kell tennie, az a készülék kikapcsolása és bekapcsolása.
Ha a probléma továbbra is fennáll, szinte minden bizonnyal egy szélhámos alkalmazás vagy bővítmény eredménye. Először próbálja meg bezárni az összes böngésző és alkalmazás ablakot. Nyissa meg az alkalmazásindítót, és távolítsa el a nemrég telepített alkalmazásokat vagy bővítményeket (kattintson a jobb gombbal> Eltávolítás a Chrome-ból).
A gazember kiterjesztésének sokkal árnyaltabb módja érdekében keresse fel a Beállítások> További eszközök> Bővítmények, és törölje az összes jelölőnégyzet jelölését. Engedélyezze újra a kiterjesztéseket egyenként, amíg meg nem találja a problémát okozót.
Ha a gép továbbra is összeomlik, akkor lehet, hogy vissza kell állítania a készüléket. Erről bővebben a cikk végén.
2. Laggy Online teljesítmény
A késleltetett online teljesítmény általában a laptop korának tünete, nem pedig egy alapvető probléma, amelyet meg lehet oldani.
Egyes régebbi Chromebookok küzdenek azért, hogy megbirkózzanak a tab-drogok igényeivel. Hüvelykujjszabályként minél idősebb az eszköz, annál kevesebb lapot lehet futtatni egyszerre. Ha ragaszkodik ahhoz, hogy sok lapot használjon, próbálja meg a lapkezelő alkalmazás a Chrome-hoz A 10 legjobb bővítmény a Chrome Tab kezeléséhezHa többfeladatos vagy, szeretsz a lapokat. Talán egy kicsit túl sok. Íme 10 kiterjesztés, amely segít kezelni a lap túlterhelését. Olvass tovább .
A személyes tapasztalatok alapján a 2 GB RAM-mal rendelkező Chromebookom közeledik negyedik születésnapjához, és küzdni kezd. A probléma különösen akkor észlelhető, ha olyan alkalmazást használ, mint a TweetDeck, amely sok energiát fogyaszt.
Alsó sor: Az egyetlen megoldás az, ha kevesebb dolgot csinál a számítógépen egyszerre.
3. Laggy általános teljesítmény
Ha úgy találja, hogy Chromebookja elmarad, akkor is, ha nem tesz online valamit (pl. Ha használ a számológéppel vagy a helyileg elmentett videó megtekintésével), ez jele lehet annak, hogy frissítenie kell a gép.
A Google folyamatosan kiadja az operációs rendszer új verzióit. Automatikusan telepítik magukat, amikor újraindítják a számítógépet, de ha olyan ember vagy, aki elhagyja a számítógépet a nap 24 órájában, akkor néhány frissítés maradhat hátra.

Ellenőrizze, hogy van-e egy kis nyíl a képernyő jobb alsó sarkában. Ha van, frissítéseket kell telepítenie.
Érdemes azt is ellenőrizni, hogy véletlenül váltott-e valamelyik béta kiadási ciklusra. A rossz kiadás néha negatív következményekkel járhat a rendszerére. Nézze meg útmutató a Chromebook kiadási csatornáihoz Chromebookok - melyik kiadási csatorna az Ön számára legmegfelelőbb?Ha korai hozzáférést szeretne kapni az izgalmas új funkciókhoz, amelyeket a Google a jövőbeli frissítésekhez tervezett, miért nem változtatja meg kiadási csatornáját? Olvass tovább további információért.
4. Probléma egy második monitor használatával
Furcsa módon a Chromebook alapértelmezett viselkedése, amikor egy második monitorhoz csatlakozik, nem azt, hogy tükrözze a képernyőn látható képet, hanem inkább azt, hogy a második monitort egy teljesen működőképes második asztalhoz hasonlítsa.
Ha technikai börtönben él, és minden fal kijelzővel van bérelve, ez lehet a kedvezőbb viselkedés. A legtöbb ember számára, akik csak akarják nézzen meg egy filmet a TV-jén Google Play filmek megtekintése az Apple TV-nHa filmeket vásárolt a YouTube-ról vagy a Google Play Movies-ból, és szeretné megnézni őket az Apple TV-n, ne ess kétségbe. Ez két módszer, amelyek megkönnyítik ezt. Olvass tovább vagy sugárzott előadást a főiskolán A legjobb PowerPoint-sablonok oktatási prezentációkhozAkár órát tanít, előadást tart, egy oktatóanyagot készít, vagy egy edzést folytat, ezek a PowerPoint sablonok kiválóan alkalmasak a bemutatóra. Olvass tovább , ez idegesítő.
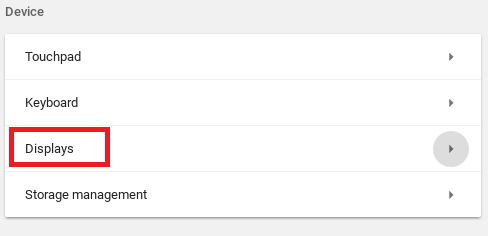
Sőt, ami még rosszabb, nem mindig egyértelmű, hogyan kell megváltoztatni a beállítást. Két lehetősége van. Vagy mehet Profil> Beállítások> Eszköz> Kijelzők és hajtsa végre a megfelelő módosításokat, vagy kattintson a második képernyő értesítő üzenetre, és végezze el a módosításokat ott.
Ebben a menüben megváltoztathatja a felbontást, elforgathatja a képet, és középpontba helyezheti a képernyőt.
5. Ismeretlen fájltípus hibaüzenet
A Chromebookok nem támogatják ugyanazt a fájltípust, mint a Windows és a Mac.
Itt található a teljes lista azoknak a fájlkiterjesztéseknek, amelyeket natív módon tudnak kezelni:
- Microsoft Office: DOC, DOCX, XLS, XLSX, PPT, PPTX
- Média: 3GP, AVI, MOV, MP4, M4V, M4A, MP3, MKV, OGV, OGM, OGG, OGA, WEB, WAV
- Kép: BMP, GIF, JPG, JPEG, PNG, WEBP
- Tömörített fájlok: ZIP, RAR
Ha a fájltípus nem támogatott, akkor három lehetőség közül választhat. Először letöltheti a formátum-specifikus alkalmazást a Chrome Internetes áruházból. Másodszor, feltöltheti a dokumentumot a ingyenes fájlkonverziós oldal Cloudconvert: Ingyenes online mobilbarát fájlkonverziós eszköz Olvass tovább . Harmadszor, kipróbálhatja és hozzáadhatja egyikéhez felhő tároló szolgáltatók Melyik felhőmegoldás a legbiztonságosabb az Ön dokumentumai számára?Annak eldöntésekor, hogy melyik felhőalapú tároló szolgáltatót használja, többségünk prioritást élvez a biztonság helyett. Vajon a felhő-szolgáltató eléggé megteszi-e az érzékeny adatait? Olvass tovább és nézd meg, működik-e.
6. A Chromebook nem fog bekapcsolni, vagy nem töltődik be
Az első hardver, amelyet fel kell adnia az eszközön, gyakran az akkumulátor. De csak azért, mert a készüléke nem kapcsol be vagy töltődik, ez nem feltétlenül jelenti azt, hogy az akkumulátor elérte életciklusának végét. Próbálkozzon a következő lépések elvégzése előtt dobja el az akkumulátort a tartályba Egy régi laptop ártalmatlanítása - mit kell újrahasznosítani, mit kell tartaniA laptopok olyan alkatrészek kincslelete, amelyek egynél több életet élhetnek. Függetlenül attól, hogy pótalkatrészként folytatják-e az életüket, vagy DIY tech-projekt tárgyává válnak, kaphat egy ... Olvass tovább .

Először ellenőrizze, hogy a Chromebook töltődik-e. Ha van, hagyja 30 percig tölteni, mielőtt bekapcsolja. Ha ez még mindig nem indul ki, akkor lehet, hogy újra kell telepítenie az operációs rendszert. Bővebben erről egy pillanat alatt.
Ha nincs áram a laptopjában, húzza ki az összes csatlakozót és távolítsa el az akkumulátort a készülékről. Ezután, a tápkábel és az akkumulátor leválasztása után, tartsa meg a Erő gombot 30 másodpercre lenyomva. Végül tegye vissza mindent, és töltse fel a számítógépet 30 percig.
7. A Chrome OS hiányzik vagy sérült
Ez a legfélelmetesebb üzenet a Chrome OS világában: újra kell telepítenie a teljes operációs rendszert.
De ne aggódj, ez nem olyan nehéz, mint amilyennek hangzik. És szerencsére neked egy átfogó útmutatót tettünk közzé, hogyan kell telepítse újra a Chrome OS friss példányát A Chrome OS teljes újratelepítése a ChromebookonAmint az operációs rendszerek mennek, vitathatatlanul a Chrome OS a legmegbízhatóbb. De ha valaha is újra kell telepítenie az operációs rendszert, nehézségekbe ütközhet. A tiszta újratelepítést a következőképpen végezheti el: Olvass tovább a Chromebookján.
Itt van a TL; DR verzió:
- Letöltés Chromebook helyreállítási segédprogram a Chrome Internetes áruházból.
- Az alkalmazás használatával töltse le a Chrome OS másolatát 4 GB tárolóhelyű cserélhető adathordozóra.
- nyomja meg Esc + Frissítés + Teljesítmény a Chromebookján.
- Helyezze be az USB-kulcsot.
- Kövesse a képernyőn megjelenő utasításokat.
A Chromebook alaphelyzetbe állítása
Ha küzdesz az általam tárgyalt kérdésekkel, de tippeim nem sikerült megoldani a problémát, teheted próbálkozzon az eszköz alaphelyzetbe állításával Két módszer a Chromebook újraformázására: Powerwash és teljes helyreállításA Chromebook egyik legfontosabb értékesítési pontja a hontalan meghajtó biztonsága és stabilitása - de mi a választás, ha valami rosszul fordul elő? Két lehetősége van. Olvass tovább .
A kezdéshez kattintson a profilképére a Chromebook képernyőjének jobb alsó sarkában, majd válassza a fogaskerék ikont.
Görgessen le az oldalon, és kattintson a gombra Fejlett. Ezután folytassa a görgetést, amíg meg nem találja a Visszaállítás szakasz. Végül válassza ki Powerwash és kövesse a képernyőn megjelenő utasításokat.
Jegyzet: Elveszíti az összes helyileg mentett adatot, ezért a folyamat megkezdése előtt készítsen biztonsági másolatot!
Milyen problémákkal szembesül?
Ebben a cikkben hét leggyakoribb hibát fedeztünk fel, amelyekkel a Chromebook felhasználók valószínűleg szembesülnek.
Sajnos, mint minden hibaelhárítási folyamat esetében, lehetetlen lefedni minden esélyt és minden megoldást. Reméljük, hogy ez a cikk legalább elősegítette a helyes úton történő eljutást.
Milyen problémák merültek fel Chromebookján? Hogyan oldotta meg a problémát? Ha a történeteket, tippeket és javaslatait az alábbi megjegyzésekbe hagyja, segíthet egy olvasócsoportnak!
Kép jóváírás: smithore /depositphotos
Dan egy brit külföldön élő, Mexikóban élő. Ő a MUO testvérek webhelyének, a Blocks Decoded igazgatója. Különböző időpontokban a MUO társadalmi szerkesztője, kreatív szerkesztője és pénzügyi szerkesztője. Minden évben megtalálhatja őt a Las Vegas-i CES show-padlóján barangolva (PR-emberek, keresse meg!), És rengeteg színfalak mögött készít webhelyet.


