Hirdetés
Dolgozik valaha olyan számítógépeken, amelyek nem a sajátod? Soha nem fog csalódni, hogy nem engedheti meg magának a program telepítését, vagy hogy a számítógép testreszabása után alkalmazkodnia kell a különböző beállításokhoz, hogy az Önnek megfelelő módon működjön?
Mi lenne, ha azt mondanám, hogy nem kell így lennie? Mi lenne, ha azt mondanám, hogy a Windows saját verzióját a zsebében hordhatja, készen áll bármilyen futtatásra olyan számítógéppel, amelybe esetleg felmerül, és minden olyan programmal, amelyet általában használ, már telepítve van, és pontosan úgy állítja be, ahogy van tetszik?
Nos, megteheted. Ne aggódj, nem foglak kitartani. Így állíthatja be saját Windows 2 Go USB-meghajtóját (vagy külső meghajtóját, ha úgy akarja), amely lehetővé teszi a Windows 8 vagy 8.1 futtatását bárhol, ahol szüksége van. Ingyenes, hordozható és a tied.
Mi a Windows To Go?
A Windows To Go a Windows 8.1 Enterprise verziója, amelyet hordozható eszközökön, például USB flash meghajtón vagy külső meghajtón futtatni terveztek. Telepíthet alkalmazásokat és dolgozhat a meghajtón tárolt fájlokkal, de szinkronizálnia kell a Windows Store-ból esetlegesen megvásárolt alkalmazásokat.
Amire szükséged van
Szüksége lesz 16 GB-os vagy annál magasabb USB Flash meghajtóra (ideális lenne a 32 GB, így fájlokat tárolhat rajta), vagy külső meghajtóra. Vannak tanúsított USB-meghajtók ehhez a projekthez, de nincs szüksége ezekre az utasításokra.
A tanúsított USB-meghajtó biztosítja a Windows To Go telepítés megfelelő működését és gyors indítását. Míg a szokásos meghajtó is működni fog, vegye figyelembe, hogy ez lassabb is lehet - bárhol néhány további pillanatot igényel a rendszerindításra, vagy akár 30 vagy 40 perc extra üzemmódra a rendszerindításkor. Az USB 3.0 segít, de a futásteljesítmény változhat. Szüksége lesz még:
- Az ISO fájl vagy CD-ROM telepítési fájlok a Windows 8-hoz Szüksége van legális és olcsó Windows licencre? Itt vannak a lehetőségekA Windows drága. Így vásárolhat meg olcsón Windows 7, 8 vagy 10 termékkulcsot, vagy legálisan kaphat licencet. Olvass tovább , 8,1 vagy 10. Ezzel a módszerrel nincs szüksége a Vállalati licenc, a Windows 10 kivételével A végső Windows 10 aktiválási és licencgyakorlati kérdésekA Windows 10-et körülvevő egyik nagy zavar a licencre és az aktiválásra vonatkozik. Ez a GYIK rávilágít, megmagyarázza, mi változott a Windows 10 1511 verziójával (őszi frissítés), és lefordítja az aktiválással kapcsolatos hibakódokat. Olvass tovább . tudsz töltse le a Windows 10 ISO ISO-ját a Microsoft-tól.
- Rufus, az a sok eszköz közül, amely lehetővé teszi indítható USB meghajtókat hozhat létre Hozzon létre indító USB-t egy ISO-ból ezekkel a 10 eszközzelSzeretne indító USB meghajtót létrehozni egy ISO fájlból? Megtaláljuk a tíz legjobb indítható USB pendrive-készítőt. Olvass tovább , vagy hogy képes legyen használja a parancssort A Windows parancssori kezdő útmutatójaA parancssor lehetővé teszi a közvetlen kommunikációt a számítógéppel, és különféle feladatok elvégzésére utasítja. Olvass tovább (ez egyáltalán nem nehéz).
- GImageX-hez, az az eszköz, amely lehetővé teszi a Windows telepítőfájljainak az USB-re helyezését. Erre nincs szükség, ha tanúsított USB-meghajtót használ.
A Windows telepítésének módja
Először csatlakoztassa az USB-t a számítógéphez, és indítsa újra. Ez azt jelenti, hogy képes lesz operációs rendszert tartani, és elindíthatja, amikor elindítja a számítógépet.
Készíthet USB elindíthatót a Rufus segítségével vagy a parancssor használatával, amely általában megbízhatóbb.
Parancssori utasítások a rendszerindító USB létrehozásához
Rufus tud készítsen USB-t bootolhatóvá Indító CD / DVD / USB készítés a Windows telepítéséhezSzüksége van telepítő adathordozóra a Windows újratelepítéséhez? Tippjeink megmutatják, hogyan lehet indítható CD-t, USB-t vagy DVD-t létrehozni ISO-val a nulláról. Olvass tovább , de alkalmanként kudarcot vall. Ha tudja használni a parancssort, az nem fog hibás.
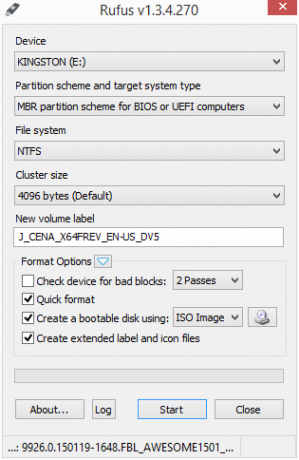
Kövesse ezeket a parancssori utasításokat.
- Bemenet
diskpart - Bemenet
listalemez - Azonosítsa a lemezszámot, amely az USB-t jelöli. Ez lesz az, amelynek nagyjából annyi GB van USB-jén. Az én esetemben az állítja, hogy 14 GB-val rendelkezik.
- Miután tudta, melyik lemez száma, írja be a parancsot
válasszon lemezt [x]szögletes zárójelben, és a lemez helyett ax. - Bemenet
tisztahogy megtisztítsa a lemezt. - Bemenet
létre rész pripartíció létrehozásához. - Bemenet
válassza az 1. résztaz első partíció kiválasztásához. - Bemenet
aktívhogy megjelölje a partíciót aktívként. - Bemenet
kijárat
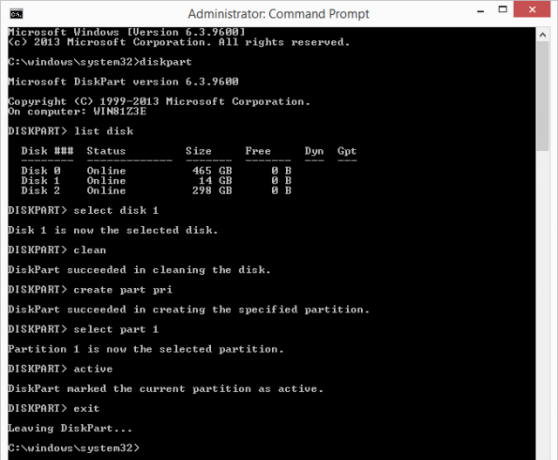
Ellenőrizheti, hogy az USB-meghajtó rendszerindítható-e egy meghajtópartíció-kezelő Főbb eszközök az SSD kezeléséhez és karbantartásáhozAz SSD gyorsan elindította Usain Boltot, de most végigsimlik? Maroknyi szerszámkészlettel és optimalizáló szoftverrel visszaforgathatja a meghajtót a formájába, de figyelmeztetés: Néhány SSD optimalizáló szoftver ... Olvass tovább tetszik AOMEI partíciós asszisztens - az Állapot alatt aktívnak kell megjelölni. Formáznia kell NTFS formátumra.
Az USB meghajtó most már indítható és készen áll a Windows To Go telepítésére.
A Windows telepítőfájljainak leképezése az USB-re
A Windows elkészített meghajtóra való telepítéséhez csatlakoztassa a Windows ISO-fájljait, így hozzáférhet az install.wim fájlokhoz.
A Windows ISO-fájlok beillesztéséhez nyissa meg a helyi menüt jobb gombbal kattintva az USB-fájlra telepíteni kívánt Windows verziójának ISO fájlján. Van egy menüpont, amely lehetővé teszi Szerelje fel a meghajtót.
Most, hogy a Windows ISO fájljainak telepítése megtörtént, nyissa meg a GImageX szoftvert. Ez a program egy grafikus felhasználói felületet biztosít a telepítés befejezéséhez, hitelesített USB-meghajtó nélkül.
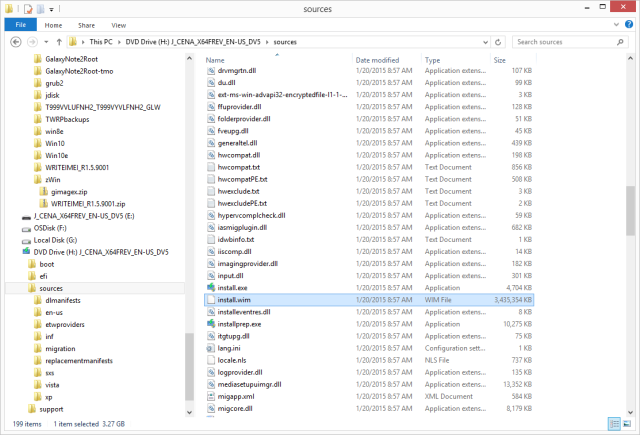
Alatt Alkalmaz kattintson a GImageX szakaszra Böngészés gomb és keresse meg a források mappát a csatlakoztatott ISO fájlra és válassza az install.wim fájlt fájlt.
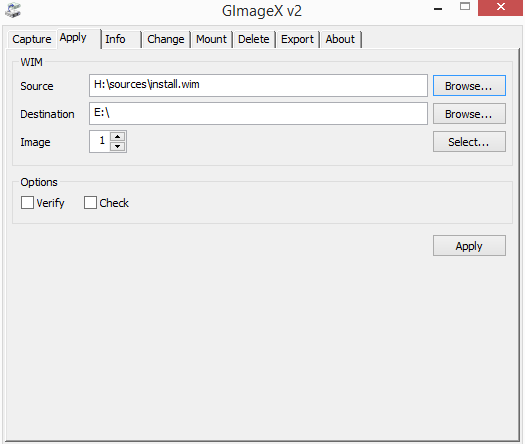
kettyenés Alkalmaz és számoljon be azon, ami hosszú várakozás lehet, főleg ha a meghajtója nem túl gyors.
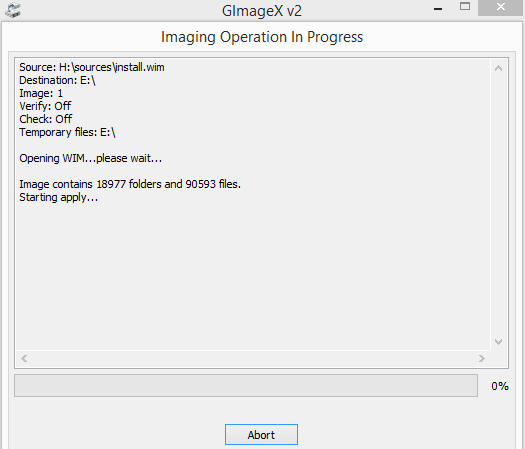
Az enyém becslése szerint öt órás várakozás volt, és alig több mint négy és fél óra alatt befejeződött.
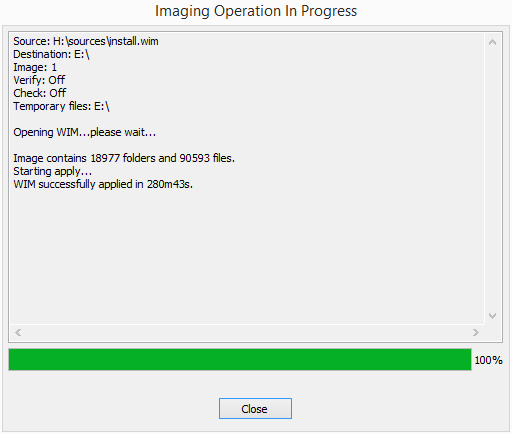
A telepítés befejezése után a Windows To Go programot egy számítógépen beállíthatja, amely lehetővé teszi a fő operációs rendszeren kívüli dolgok indítását.
Indítás a Windows To USB-ről
Egy dolog, amit tudnia kell a projektről, az, hogy nem csak csatlakoztathatja az USB-t a számítógépéhez, bekapcsolhatja, és elvárhatja, hogy fut. Először ellenőrizze, hogy a számítógép BIOS-ja be van-e állítva a külső USB (flash) meghajtóról történő indításra, mielőtt elindítja a rendszermeghajtót.
Ahogy Joel elmagyarázza ebben a cikkben minden a BIOS-ról Fedezze fel a BIOS-ot, és tanulja meg, hogyan lehet a legtöbbet kiaknázniEgyébként mi a fene ez a BIOS? Valóban olyan fontos tudni? Úgy gondoljuk, és szerencsére elég könnyű. Bemutatjuk önöket. Olvass tovább , ez a legelső szoftver, amely a számítógépen fut. Ez az Alapvető bemeneti / kimeneti rendszer kifejezést jelenti, és ha időt vesz igénybe a megfelelő beállításra, akkor több operációs rendszert is tárolhat a számítógépén, és megváltoztathatja azt, melyiket indítja először.
Ha ez az első alkalom, amikor megpróbál egy másik operációs rendszert futtatni, mint az ahhoz tartozó, akkor ne aggódj. Chris a BIOS különféle kérdéseit magyarázza, beleértve hogyan lehet megváltoztatni a rendszerindítási sorrendet A BIOS magyarázata: Rendszerindítás, videó memória, mentés, alaphelyzetbe állítás és optimális alapértelmezésekMeg kell változtatnia a számítógép indítási sorrendjét vagy be kell állítania a jelszót? Az alábbiakban bemutatja, hogyan lehet elérni és használni a BIOS-t, és néhány, általában módosított beállítást. Olvass tovább a számítógépén itt, a MakeUseOf webhelyen.
Miután a BIOS megfelelően beállítva, csatlakoztathatja USB-jét a számítógép portjához. Rendkívül hosszú ideig tart a rendszerindítás, ha nem hitelesített USB-n futtatja - számomra legfeljebb 30 perc (a futásteljesítmény változhat nagymértékben függ az USB olvasási és írási sebességétől, természetesen), de a hitelesítettnek néhány perc alatt el kell indulnia, vagy gyorsabb. Induláskor válassza ki a BIOS-ból, és a Windows To Go meghajtón lévő Windows verzióba kell indulnia.
Most már hordozhat Windows-t a zsebében
Itt van: Windows, a zsebében. Természetesen be kell állítania a kedvenc beállításaival, de ha ezt megteszi, megmaradnak.
Mire fogja használni a Windows To Go alkalmazást? Milyen más hordozható alkalmazásokat fog betölteni a fennmaradó helyére? Futtat-e más operációs rendszereket egy nem hagyományos számítógépen vagy külső meghajtón, és ha igen, mit futtat, és miért? Tudassa velünk az alábbi megjegyzésekben!
Vancouver-alapú, törekvési célú kommunikációs szakember, aki mindent csinál, ami egy vonzó technológiát és tervezést eredményez. BA a Simon Fraser Egyetemen.

