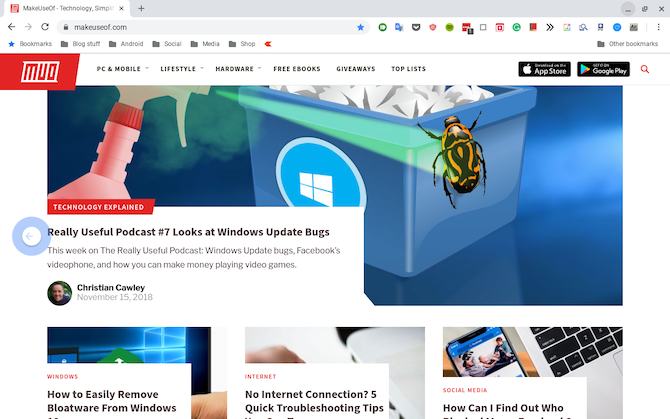Hirdetés
A Google a számítógépét olyan operációs rendszerre szeretné cserélni, amely a felszínen egyszerűen csak egy böngészőnek tűnhet. De amikor munkát akar végezni, szüksége van ezekre az asztali szintű multitasking eszközökre, és könnyen válthat több alkalmazás és Windows között.
És bármit is gondolhat, a Chrome OS jó multitasking támogatást nyújt.
1. Ellenőrizze a Nyílt alkalmazások áttekintéssel lehetőséget
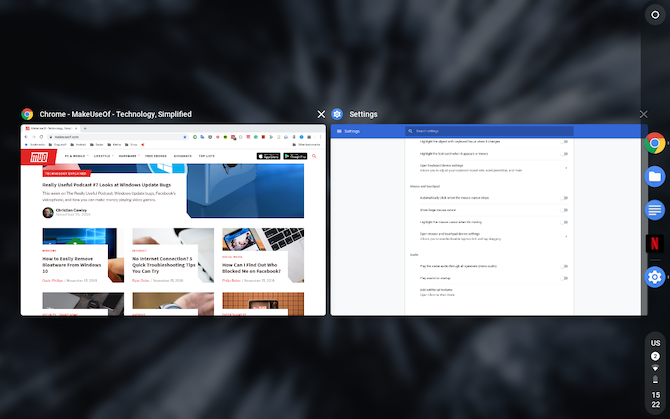
Az áttekintés képernyő, amint a neve is sugallja, egy módja annak, hogy megnézze az összes aktív alkalmazást. Innentől gyorsan megtalálhatja és ugrhat egy másik ablakra, vagy bezárhatja azokat, amelyeket Önnek már nem szükséges.
Laptop módban az áttekintés oldal elindításához kétféle módszer létezik. Vagy elvégezheted a három ujjal mozgassa lefelé a gesztusot az érintőpadon, vagy nyomja meg a Chromebookon elérhető dedikált gombot. Ez általában az hatodik gomb balról a billentyűzet felső sorában.
(Új a Chromebookban? Nézze meg A Chromebook kezdő útmutatója A végső útmutató a Chromebook kezdőire A Chromebookok megérdemlik hírnevét, mert könnyen használhatóak, de ez nem azt jelenti, hogy minden egyszerű. Hogy segítsen megbirkózni az alábbiakkal, egy végső útmutató a Chromebookhoz. Olvass tovább az induláshoz.)
Amikor Chromebookja táblagép helyzetben van, az Áttekintés képernyő elérheti a lefelé csúsztatva a képernyő tetején. A táblagép üzemmódra váltás a tálca jobb szélén található speciális gombbal is megjeleníti az áttekintést.
2. Kezelje két alkalmazást vagy Windows-t osztott képernyővel
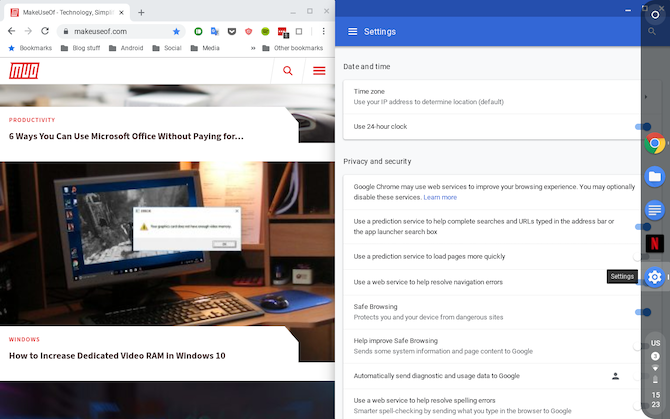
A megosztott képernyős eszköz a Chrome OS multitasking képességeinek sarokköve. A nem kezelt, osztott képernyőhöz alapvetően azt jelenti, hogy két alkalmazást vagy ablakot elhelyezhet egymás mellett, és ezzel párhuzamosan dolgozhat rajta.
Táblaszámítógép üzemmódban a split-screen elérhető: lefelé csúsztatva a képernyő tetejét és az ablakot mindkét oldalra helyezni. Ezután kiválaszthatja, hogy melyik elérhető ablak (és kompatibilis) a másik oldalon megy.
Ezen kívül középen van egy vonal, amelyet a két irányba bármelyik irányba húzva beállíthatja méretüket.
Ha az alkalmazásokat osztott képernyőn helyezi el, amikor a Chromebook laptop helyzetben van, húzza az ablakot az egyik oldalra, és az automatikusan elfoglalja a képernyő felét. Ismételje meg ugyanazt a mozdulatot a második ablak elhelyezéséhez.
Alternatív megoldásként használhatja a billentyűzet kombinációt, Alt +] vagy Alt + [ az osztott képernyős alkalmazások dokkolásához. Ugyanez megtehető az alkalmazás ablakainak lenyomva tartásával is maximalizálás gomb és húzza a képernyő mindkét oldalára.
3. Váltás az alkalmazások és a lapok között
Az univerzális eszközzel azonnal átugorhatja a Chrome OS alkalmazásokat Alt + Tab parancsikon. Ugyanezt a böngésző fülekkel is használhatja Ctrl + Tab kombináció vagy húzza balra vagy jobbra három ujjal az érintőpadon.
Táblaszámítógép-módban sajnos csak az Áttekintés képernyőre való belépéshez vagy a polc felhúzásához más lehetősége van.
4. Gyorsan térjen vissza és térjen vissza a Chrome-ban
Ha Ön egy Chromebook tulajdonosa, akkor valószínű, hogy ideje nagy részét a böngészőben sok oldal és lap közötti zsonglőrködésével tölti. És ha túl gyakran találja meg a hátra vagy az előre gombot, akkor ezt megtudhatja az érintőpad vagy az érintőképernyő segítségével.
Amikor laptop üzemmódban van, a Google Chrome-on visszaléphet előre és tovább két ujjal balra vagy jobbra csúsztatva az érintőpadon.
A gesztus változatlan marad a táblagépeknél is, kivéve, ha ezt meg kell tennie csúsztassa az egyik ujját és természetesen csináld a képernyőn, és ne a kezelőpadon.
5. A polc elsajátítása a Chrome OS-ben
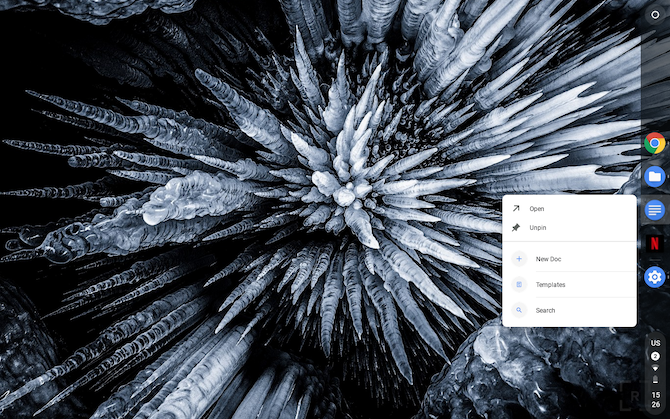
Ugyanilyen fontos a tálca testreszabása („Polc” felirat). Van néhány testreszabási lehetőség, ha hosszan lenyomja, például módosíthatja a helyzetét, vagy eldöntheti, hogy szeretné-e, hogy mindig megjelenjen.
Egy másik polc funkció, amely hasznos lehet, az alkalmazás parancsikonjai. Ha hosszan lenyomja a polcra rögzített alkalmazást, talál néhány gyors műveletet, amelyeket gyorsan végrehajthat. Például a Google Docs háromféle: új dokumentumok, sablonok és keresés.
6. A fájlok gyors áttekintése egy Chromebookon
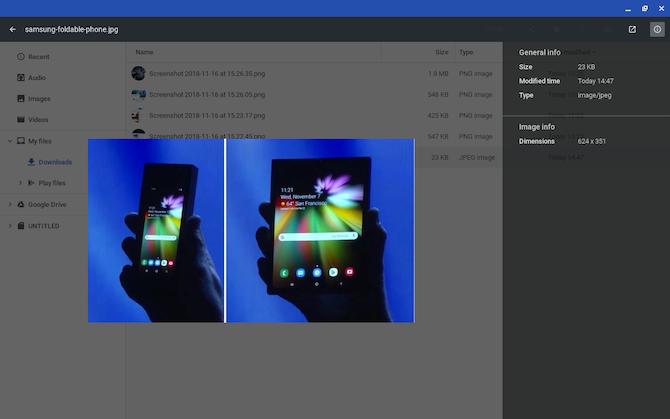
Valószínűleg megszokta a Chrome OS operációs rendszerű fájlok alkalmazását, de az egyik olyan jellemző funkció, amelyet a felhasználók a legtöbb figyelmen kívül hagynak, az előnézeti hivatkozás.
A dupla kattintás helyett gyorsan áttekinthet egy dokumentumra vagy képre a Chrome OS-en a kiválasztása és a szóköz megnyomása, hasonlóan a macOS-hoz. Az előnézeti képernyő további részleteket is megjelenít, mint például a fájlméret, felbontás és így tovább.
A Chrome OS számos adatvédelmi eszközt kínál, ezért ne felejtsd el biztonságosítsa ezeket a fájlokat A Chromebook biztonságosabbá tétele 7 egyszerű lépésbenKönnyedén állíthatja, hogy a Chromebookok a legbiztonságosabb laptopok a piacon. Ez azonban nem azt jelenti, hogy nem javíthatja biztonságát. Négy módon teheti Chromebookját még biztonságosabbá. Olvass tovább .
7. A weblapok bekapcsolása az alkalmazásokba
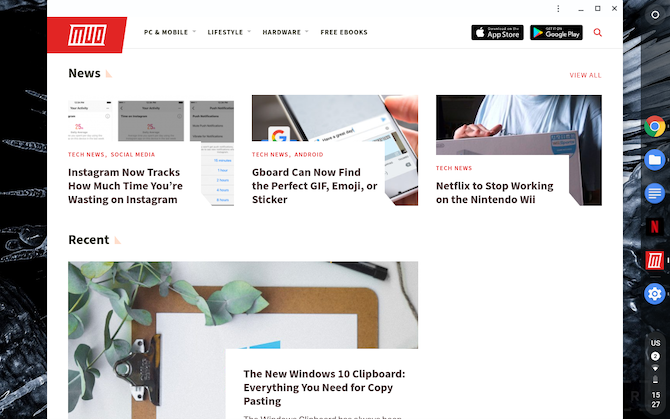
Ha van egy olyan webhely, amelyet gyakran látogat, akkor létre kell hoznia egy parancsikont ahhoz, amely lehetővé teszi egy speciális ablakban a polcról közvetlenül elindítását.
Először töltse be a weboldalt és a áttekintő menüalatt További eszközök, válassza ki hozzon létre parancsikont.A webhely ezután hozzáadódik a polchoz.
Annak biztosítása érdekében, hogy a webhely elindul egy dedikált ablakban, kattintson duplán a polcon lévő ikonjára, és az első listában válassza a lehetőséget Új ablak.
8. Engedélyezze a lebegő billentyűzetet
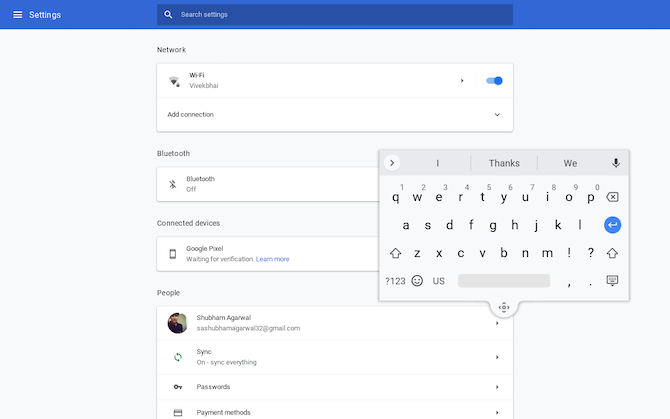
Virtuális billentyűzet túl sok helyet foglal el tabletta üzemmódban? Húzza lebegni.
A Chrome OS virtuális billentyűzetének lehetősége van zsugorodásra és úszómá válni, akárcsak az Android megfelelője 10 dolog, amit a Gboard for Android nem tudottAz Androidra a legjobb billentyűzet valószínűleg az az előre telepített billentyűzet: a Gboard. De teljes mértékben kihasználja annak összes nagyszerű tulajdonságait? Olvass tovább . Csak annyit kell tennie, hogy rákattint a középső ikonra. Az eredeti mérethez való visszatéréshez nyomja meg ismét.
Váltás a Chrome OS fejlesztői csatornájára
Minél több felhasználó tanul meg A Chrome OS és annak előnyei a hagyományos operációs rendszerekkel szemben a Google frissítés-frissítést folytat, amely balra és jobbra engedi a szolgáltatásokat.
És ha valaki előtt szeretné megtapasztalni őket, akkor váltson át a fejlesztői csatornára. Ismerje meg az összes fejlesztői csatornát és azok hátrányait Chromebookok - melyik kiadási csatorna az Ön számára legmegfelelőbb?Ha korai hozzáférést szeretne kapni az izgalmas új funkciókhoz, amelyeket a Google a jövőbeli frissítésekhez tervezett, miért nem változtatja meg kiadási csatornáját? Olvass tovább mielőtt ugrott volna a fegyverre.
Az indiai Ahmedabadból származó Shubham szabadúszó technológiai újságíró. Ha még mindig nem ír a technológiai világ trendjeire, akkor találja meg, vagy fényképezőgépével új várost fedez fel, vagy a legújabb játékot játssza a PlayStation-en.