Hirdetés
Noha a Windows 10 gyors módszereket kínál szinte minden általános beállítás beállításához, addig nem áll rendelkezésre gyors mód a képernyő fényerejének beállítására, ha nem rendelkezik külön laptop gombokkal.
De akarod javítsa az akkumulátor élettartamát A Windows 10 optimalizálása az akkumulátor élettartamáhozAz akkumulátor élettartama nagyon fontos tényező a mobil eszközök számára. Noha a Windows 10 új funkciókat kínál az energiagazdálkodási beállítások kezelésére, az alapértelmezés nem feltétlenül járul hozzá az akkumulátor optimális élettartamához. Ideje megváltoztatni. Olvass tovább vagy csak szeretné növelje a tálca hasznosságát Windows 10 tálca testreszabása: A teljes útmutatóA következő módon testreszabhatja a Windows 10 tálcáját a beépített beállításokkal, praktikus trükkökkel és harmadik féltől származó szoftverekkel. Olvass tovább , ott jelentése a fényerő csúszka hozzáadásának egyszerű módja: a Fényerő csúszka nevű egyszerű eszköz.
Először látogasson el A Brightness Slider GitHub oldala
és kattintson az oldal alján található letöltési linkre. Nincs mit telepíteni, tehát ha rákattint a megnyitásra, a program azonnal fut. te megjelenhet egy Windows Defender SmartScreen figyelmeztetés A legjobb víruskereső szoftver Windows 10-hezSzeretne szigorítani a számítógép biztonságát? Itt találja a Windows 10 legjobb víruskereső szoftverének lehetőségeit. Olvass tovább hogy nem tudja ellenőrizni az alkalmazást - kattintson Több információ és akkor Futtass mindenképpen hogy elindítsam.Amint elindul, egy kis nap ikon jelenik meg a tálcán. Ha nem látja, kattintson az ikonsor melletti kis nyílra annak megtalálásához. Előfordulhat, hogy a könnyebb hozzáférés érdekében húzza le a kötet, a hálózat és más ikonok mellett.
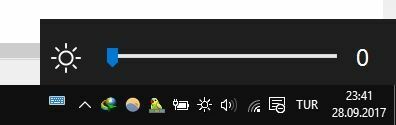
Kattintson a napikonra, és kap egy fényerő-csúszkát, amellyel a fényerőt tetszés szerint beállíthatja. Ez minden, amire szükség van. Vegye figyelembe, hogy ez az alkalmazás alapértelmezés szerint nem indul el indításkor. Ha azt akarja, hogy mindig elérhető legyen, kattintson a jobb gombbal a napikonra, és kattintson a gombra Futtassa az indításkor így nem kell mindig manuálisan elindítania.
Nyilvánvaló, hogy ha asztali számítógépet használ, akkor nem sok hasznát fogja használni ehhez az eszközhöz. A laptopok és különösen a táblagépek számára pedig a csúszka sokkal kényelmesebb, mint a több menü átvilágítása a fényerő beállításához.
Mi a preferált módszer a fényerő beállítására? Ez az eszköz segített megoldani az Ön igényét? Mondja el nekünk, ha tetszik ez a megjegyzésben!
Kép jóváírás: lucadp /depositphotos
Ben a MakeUseOf szerkesztőhelyettese és szponzorált postamenedzsere. B.S. a számítógépes információs rendszerekben a Grove City College-ban, ahol a Cum Laude diplomát szerezte, és főiskolai kitüntetésével. Szereti mások segítségét, és szenvedélyesen játszik videojátékokat.


