Hirdetés
A Microsoft egy naptár alkalmazást csomagolt a Windows operációs rendszerbe, mióta egészen 1992-ig kiadta a Windows 3.1-et.
Amikor azonban a Naptár alkalmazásra gondol, valószínűleg a Windows Store legújabb verziójára gondol. Ez az alkalmazás képezi a cikk alapját.
Eredetileg a Windows 8 csomag részeként adták ki, de kezdetleges volt és hiányzott a szolgáltatás. A rendelkezésre állás óta eltelt négy és fél évben a Microsoft elfoglalta a fejlesztéseket. Ez tisztességes mondani az alapértelmezett Windows naptár alkalmazás 12 elhanyagolt Windows 10 alkalmazások és miért kell ezeket kipróbálniLehet, hogy nem ismeri a Windows 10 sok alapértelmezett alkalmazását, vagy alábecsülte azok hasznosságát. Összeállítottunk egy tucat alkalmazást, amelyek átalakíthatják az ön munkáját, és megmutatjuk, hogyan. Olvass tovább most olyan jó, mint bármely harmadik fél által kínált ajánlat.
Itt található a Windows 10 naptár alkalmazásának teljes útmutatója.
A fő képernyő
Íme, amit látni fog, amikor az alkalmazást először indítja el. Számoztam a képernyő különböző részeit. Görgessen lefelé, hogy megnézze, mire vonatkozik az egyes szám.
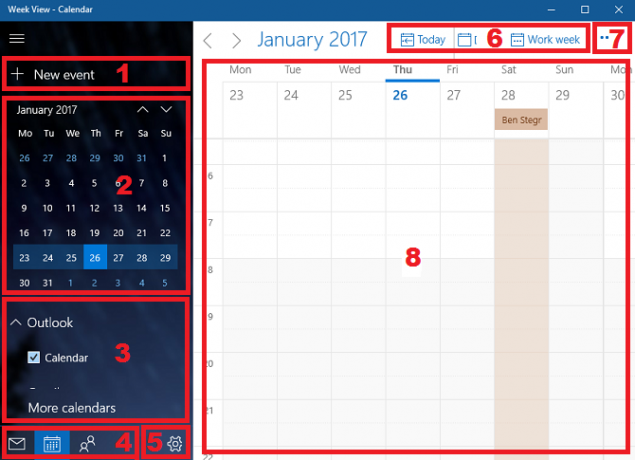
- Új esemény hozzáadása - A legfontosabb gomb minden naptár alkalmazásban. Lehetővé teszi, hogy emlékeztetőket hozzon létre, megosszon és állítson be napirendi pontokhoz.
- Havi nézet - Gyorsan görgessen az év hónapjain, és válassza ki a teljes heteket vagy meghatározott napokat a főablakban való megtekintéshez.
- További naptárak - Hozzáférés és megtekintés más szolgáltatók naptárjaihoz, és (de) kiválasztása a többi Outlook programhoz.
- App parancsikonok - Gyorsan elérheti a Windows 10 Mail és a People alkalmazásokat.
- Beállítások - Csökkentse a látványt, adjon hozzá új fiókokat, és módosítsa a különféle megjelenítési beállításokat.
- Kilátás - Változtassa meg a naptár főablakának nézetét.
- Nyomtatás - Nyomtasson ki egy adott napot, hetet, hónapot vagy dátumtartományt.
- Főablak - Tekintse meg eseményeit és gyorsan új elemeket adjon hozzá.
Nézzük meg részletesebben a nyolc területet.
1. Új esemény hozzáadása
Ha éppen elkezdi használni a Naptár alkalmazást, akkor ez lesz az első hívás portja. Eseményeket hozzá is adhat a főablakba kattintva (8), de az opciók korlátozottabbak.
Kattintson a gombra egy esemény hozzáadásához. Lát egy új ablakot:
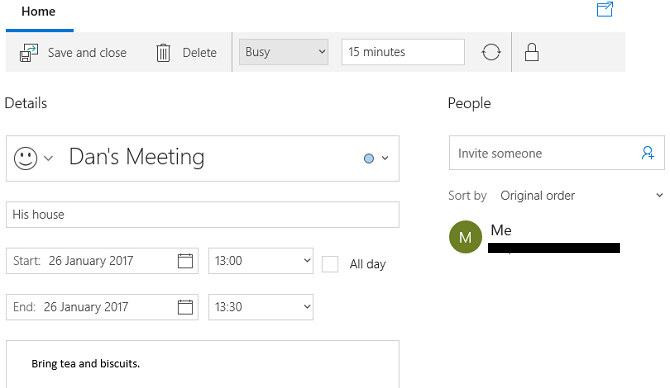
Az ablak fő részében megadhat nevet az eseménynek, beírhatja a helyet, kiválaszthatja a dátumtartományt, és hozzáadhat további megjegyzéseket.
A képernyő tetején található sávban válassza ki, hogy miként jelenítse meg a kiosztott időt. Választhat az egyik közül Ingyenes, Kísérleti, Elfoglaltvagy Irodán kívül. Ha Ön az egyetlen személy, aki hozzáfér a naptárához, ez a beállítás nem túl fontos. Ha megosztott naptáron dolgozik, vagy azt tervezi, hogy más embereket hív meg az eseményére, akkor válassza a négy választás egyikét.
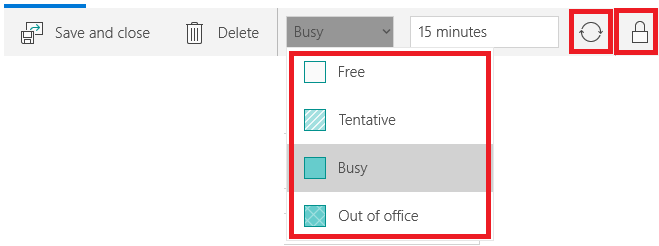
Együtt egy kör alakú ikont és egy lakat fog látni. A kör alakú ikon lehetővé teszi az esemény megismétlését, míg a lakat jelzi az eseményt privátként.
Ha meg szeretné osztani eseményét másokkal, írja be a személy e-mail címét a jobb oldali panelen. Ha az egyént elmentette a címjegyzékbe, adatai automatikusan megjelennek.
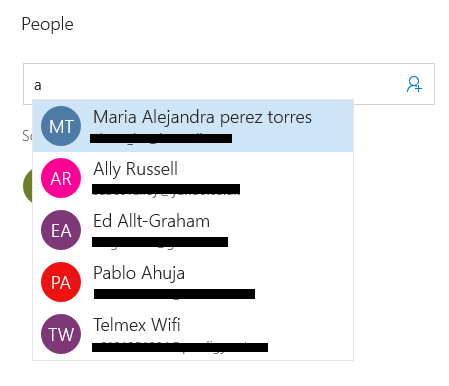
Ha elégedett a választásaival, nyomja meg Mentés és bezárás a bal felső sarokban. Az alkalmazás automatikusan elküldi a meghívókat, és hozzáadja az eseményt a naptárához. Az események szintén megjelennek az Ön oldalán Tálca naptár napirendje A Windows 10 évforduló frissítésének 10 új trükkje, amelyet meg kell próbálniaA Windows 10 Anniversary frissítése tele van új funkciókkal, de sokuk nem azonnal nyilvánvaló. Itt összefoglaltuk a finom és rejtett tippeket és trükköket, amelyeket érdemes kipróbálnia! Olvass tovább .
2. Havi nézet
Használhatja a havi nézetet, mint például a tervező oldal, a hagyományos papírnaplóban.
Görgesse át a heteket és a hónapokat, vagy kattintva a Fel és Le nyilak a képernyőn, vagy a nyilakkal a billentyűzeten.
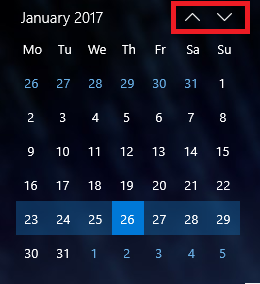
A dátumra kattintva megjelenik a főablakban (8). Kiválaszthatja, hogy a kattintott dátum egyetlen nap, hét vagy egész hónap jelenjen-e meg a főablakban, ha a nézetsávon a hozzá tartozó gombra kattint (6).
3. További naptárak
tudsz adjon hozzá további naptárakat A Google naptár szinkronizálása a Windows 10 tálcájávalA Google Naptár szinkronizálása a Windows naptárral nem mindig volt lehetséges. A Windows 10 évforduló frissítése óta a tálcán is kezelheti Google, iCloud és Outlook naptárait. Megmutatjuk, hogyan. Olvass tovább ban,-ben Beállítások menü (5). Ez a szakasz csupán lehetővé teszi a főablakban megjelenítendő naptárak kiválasztását és a színek testreszabását.
Naptár hozzáadásához vagy eltávolításához a főablakból kattintson a négyzetet a kérdéses napirend mellett. Ha meg akarja változtatni az események háttér színét egy adott naptárban, kattintson a jobb egérgombbal a naptár nevére, és válassza ki a választást. Kilenc szín közül választhat.
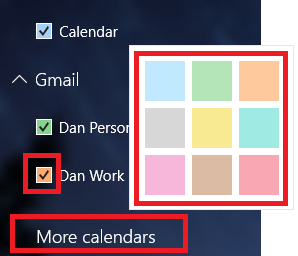
E szakaszból üdülési naptárakat is felvehet. kettyenés Több naptár és jelölje be az érdeklődő jelölőnégyzeteket.
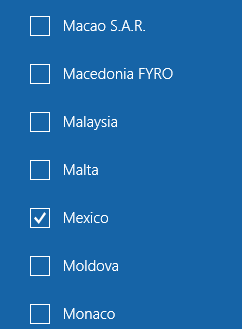
4. App parancsikonok
A naptár a három egyike kulcsfontosságú termelékenységi alkalmazások 9 legjobb időgazdálkodási eszköz a szervezéshezAz itt bemutatott időgazdálkodási eszközök segítenek a napok maximális kihasználásában. Alkalmas bármilyen üzleti vagy személyes helyzethez. Itt az ideje, hogy megszervezze az életét! Olvass tovább A Microsoft tartalmazza a Windows 10 rendszert. A másik kettő az emberek és a Mail.
A parancsikonok segítségével gyorsan áttérhet a három eszköz között, ezáltal a munkafolyamatot a lehető legnagyobb mértékben egyszerűsítve.
5. Beállítások
Kattintson a fogaskerek ikon megjelenik egy új menü a képernyő jobb oldalán. Itt adhat hozzá további szolgáltatók naptárait, testreszabhatja a látványt, és további lényeges változtatásokat végezhet az alkalmazás működésében.
Nagyon figyelmen kívül hagyhatja az alsó öt menüpontot: Mi újság, Segítség, Visszacsatolás, BizalomKözpontés Ról ről.
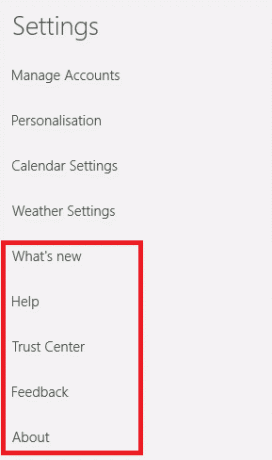
Fiókok kezelése
A Fiókok kezelése két alapvető funkcióval rendelkezik: lehetővé teszi a meglévő fiókok beállításainak megváltoztatását és új fiókok hozzáadását. Meglévő fiók beállításainak módosításához kattintson a fiók nevére. Az alkalmazás új ablakot jelenít meg.
Kattintson Módosítsa a Postafiók szinkronizálási beállításait annak beállítása, hogy az alkalmazás milyen gyakran töltsön le új eseményeket, hány eseményt kell letölteni, és megváltoztassa a szerver nevét.
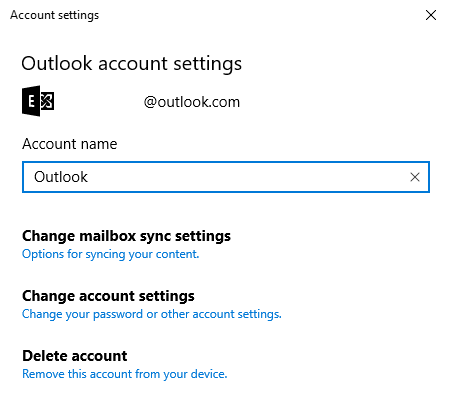
kiválasztása Fiókbeállítások módosítása (csak az Outlook-fiókokhoz érhető el) eljuttatja a Microsoft Fiók-portálra, és Fiók törlése eltávolítja a fiókot az alkalmazásból.
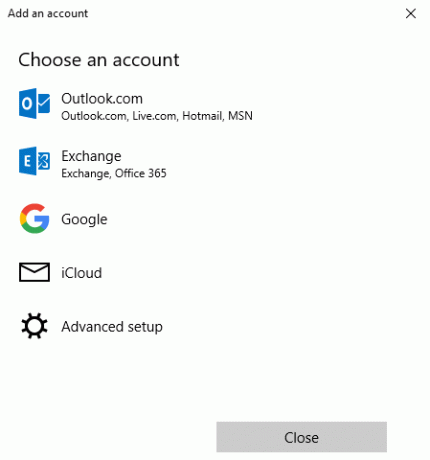
Új naptár harmadik fél szolgáltatótól való hozzáadásához kattintson a gombra Fiók hozzáadása. Az Outlook, az Exchange, a Google és az iCloud előre beállított lehetőségekkel rendelkezik. Ha a szolgáltatója nem szerepel a listán, kattintson a gombra Speciális beállítás és kövesse a képernyőn megjelenő utasításokat. Ha többet szeretne megtudni a Google Naptár hozzáadásáról, kövesse a cikkben található részletes utasításokat a Google Naptár megtekintése a Windows asztalon 7 módszer a Google naptár létrehozásához a Windows asztali naptármáIgen, a Google Naptár lehet az asztali naptár. Megmutatjuk, hogyan tekintheti meg a Google Naptárt közvetlenül a Windows asztalán. Olvass tovább .
Testreszabás
A testreszabás lehetővé teszi az egész alkalmazás ékezetes színének megváltoztatását, a világos és sötét mód közötti váltást, és háttér hozzáadását az alkalmazáshoz.
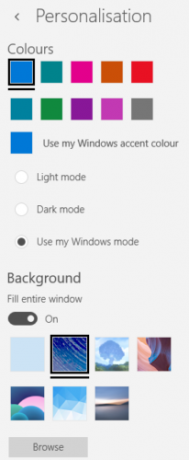
Hét már létező hátteret lehet választani. kettyenés Böngészés ha a számítógépére máshol mentett fényképet vagy képet szeretne használni.
Naptárbeállítások
A Naptárbeállítások itt állíthatja be a naptár képernyőn történő működését.
Kiválaszthatja, hogy mely napot képviseli a hét első napja, és megadhatja, mely napok alkotják a napot „Munkaidő”, válassza ki a munkaidőt, adjon hozzá vagy távolítson el a heti számokat, és válasszon még egy nem Gergelyt naptár.
Időjárás-beállítások
Végül az Időjárási beállítások lehetővé teszik, hogy kiválaszthassa, hogy a hőmérsékletet Celsius vagy Fahrenheit hőmérsékleten kívánja megjeleníteni.
6. Kilátás
Kiválaszthatja, hogy az alkalmazás melyiket jelenítse meg a főablakban. Az Ön választása Nap, Munkahét, 7 napos hét, Hónapvagy Év.

Nézze meg alább a napi és a havi nézet közötti különbséget. Ha nincs sok esemény a naptárban, akkor a hónap nézetének megfelelőnek kell lennie. Ha minden nap tele van találkozókkal, tartsa be a napi nézetet.
Napi nézet:
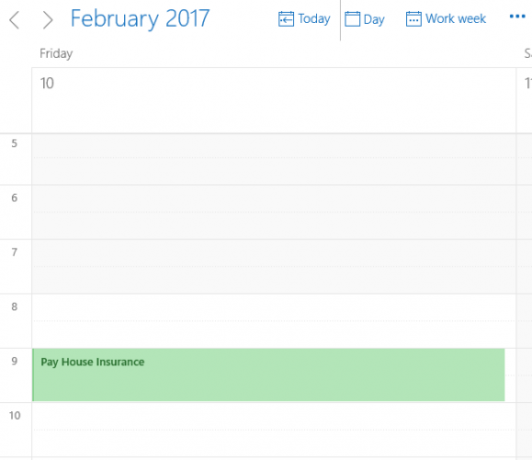
Havi nézet:
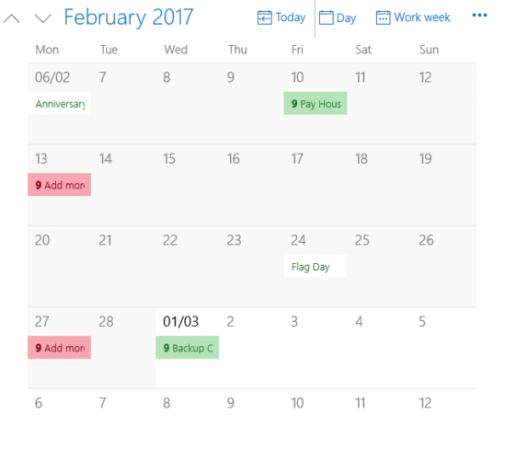
Kattintson Ma hogy visszalépjen az aktuális dátumhoz, függetlenül attól, hogy melyik napot nézi.
7. Nyomtatás
A jobb felső sarokban lévő három pontra kattintva lehetővé teheti naptár kinyomtatása Készítsen nyomtatható naptárat az új évreNem tetszik a boltban látott naptárak, vagy szeretne valami egyediat létrehozni? Itt bemutatjuk a nyolc legjobb eszközt a nyomtatható naptár készítéséhez. Olvass tovább .
Találat Nyomtatás és megjelenik egy új ablak két legördülő menüvel. Az első legördülő menü segítségével kiválaszthatja, hogy nyomtasson-e napi, heti, munkahét vagy havi nézetet. A második menü lehetővé teszi a dátumtartomány kiválasztását.
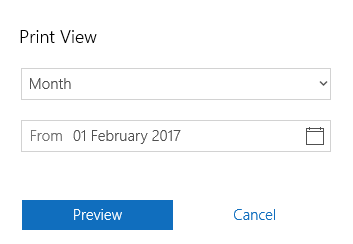
8. Főablak
A főablakban megtekintheti az összes eseményt. A különböző naptárakban szereplő események színkóddal vannak ellátva, ahogyan kiválasztottad További naptárak (3).
Ha rákattint egy dátumra, létrehozhat „gyors eseményeket”. A felugró ablak csak az esemény nevének, dátumának, helyének és a hozzá tartozó naptárnak a szerkesztését teszi lehetővé.
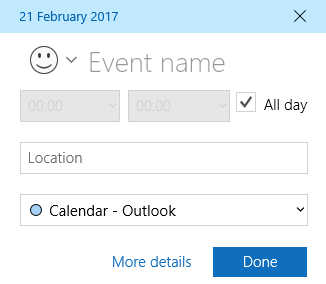
csattanó További beállítások ugyanabba az ablakba jut, mint a kattintáskor Új esemény (1).
Bármi kérdés?
Remélem, hogy a Windows 10 naptár alkalmazás összes szolgáltatásának és beállításának átfogó útmutatója segít megérteni annak lehetőségeit.
Ha zavarónak talált, vagy további útmutatást szeretne kapni az alkalmazás egy bizonyos részéről, akkor az alábbi megjegyzés mezőben veheti fel a kapcsolatot kérdéseivel.
Dan egy brit külföldön élő, Mexikóban élő. Ő a MUO testvérek webhelyének, a Blocks Decoded igazgatója. Különböző időpontokban a MUO társadalmi szerkesztője, kreatív szerkesztője és pénzügyi szerkesztője. Minden évben megtalálhatja őt a Las Vegas-i CES show-padlóján barangolva (PR-emberek, keresse meg!), És rengeteg színfalak mögött készít webhelyet.