Hirdetés
A diagramok csodálatos eszközök az adatok vizuális megjelenítéséhez. És ha Microsoft Excel felhasználó, akkor számos diagrambeállítási lehetősége van kéznél. Így készíthet diagramot Excel-ben és testreszabhatja azt a leggyakoribb diagramtípusok segítségével.
Ha még soha nem hozott létre diagramot a Microsoft Excel, itt kezdje meg az első táblázattal.
A diagram elindítása
Az Excel minden egyes típusa esetén ugyanazon kezdeti folyamaton megy keresztül, hogy minden alkalommal beillessze.
Válassza ki az adatait. Ehhez kattintson az első cellára, tartsa lenyomva az egeret, majd húzza át a többi cellát. Vagy kattintson a bal felső cellára, tartsa lenyomva a Váltás gombot, majd kattintson a jobb alsó cellára.
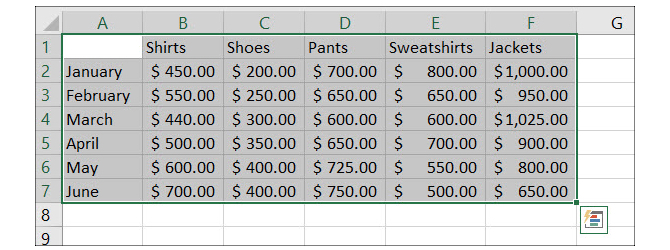
Az adatok akkor jelennek meg a legjobban a diagramban, ha fejléceket tartalmaz az oszlopokhoz és a sorokhoz. Ez megkönnyíti a diagram olvashatóságát, és szükség szerint módosíthatja.
Helyezze be a diagramot. Kattints a Insert fülre, majd válassza ki a diagramot a szalagból. Rövid előnézetet fog látni, amikor az egérmutatót ráviszi, és amikor rákattint, akkor közvetlenül megjelenik a táblázatban.
Alternatív megoldásként kiválaszthatja a Ajánlott táblázatok gombra kattintva megtekintheti a különböző lehetőségeket, ha nem biztos benne, melyiket használja. Láthatja az összes rendelkezésre álló diagramtípust is, ami hasznos. Ha egyet közülük választ, kattintson a gombra rendben beillesztése.
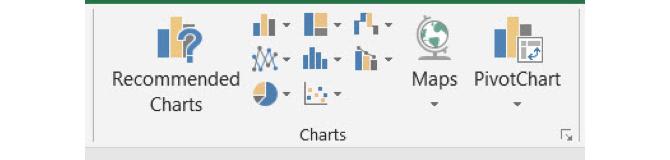
Ha nem biztos abban, hogy az Ön számára legjobban mely típusú diagram megfelel, akkor példákat fogunk adni. De egy részletesebb magyarázatért olvassa el a cikkünket Excel diagramtípusok és mikor kell használni őket 8 Az Excel diagramok és grafikonok típusai és mikor kell őket használniA grafikákat könnyebben meg lehet érteni, mint a szöveget és a számokat. A diagramok nagyszerű módja a számok megjelenítésének. Megmutatjuk, hogyan lehet diagramokat készíteni a Microsoft Excel programban, és mikor kell a legjobban használni. Olvass tovább .
Vonaldiagram készítése Excelben
Általános diagramtípus a vonaldiagram. Az Excel kétdimenziós és háromdimenziós, egymásra rakott vagy nem rakott változatot kínál, jelölő vonaldiagramokkal és anélkül.
Ez jól működik egy adott időszak vagy kategóriák trendeinek megjelenítésében, amikor a sorrendük nélkülözhetetlen. Például hat hónapnál hosszabb termékek eladási összértéke van.
- Válassza ki az adatait.
- Kattints a Insert
- Kattintson a szalagon lévő gombra Helyezze be a vonal vagy a terület diagramot.
- Válassza ki a kívánt diagramstílust, és a diagram megjelenik a táblázatban.
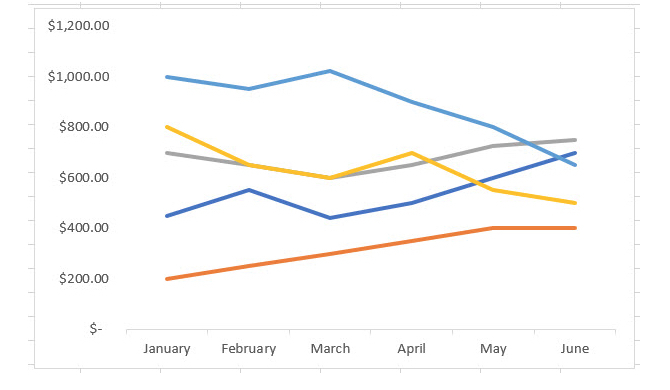
Oszlop- vagy oszlopdiagram készítése Excelben
Egy másik diagramtípus, amelyet valószínűleg gyakran lát, egy oszlop- vagy oszlopdiagram, az Excel pedig mind kétdimenziós, mind háromdimenziós oszlop- és oszlopdiagramokat biztosít.
Az ilyen típusú táblázatok szintén jól működnek az értékesítési adatokkal, amelyeket vonaldiagramunkon használtunk. Ezek egy egész vagy kategória darabjainak az időbeli változásokkal való összehasonlítására szolgálnak.
- Válassza ki az adatait.
- Kattints a Insert
- Kattintson a szalagon lévő gombra InsertOszlop vagy oszlopdiagram.
- Válassza ki a diagramstílust, és a diagram megjelenik a táblázatban.
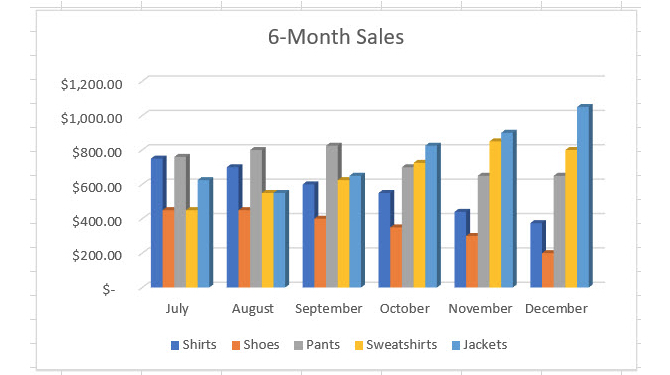
Kördiagram készítése Excelben
A kördiagramok kiváló szerszámok egy egész részének megjelenítéséhez, amikor az egész 100 százalékkal egyenlő. Az Excel 2-D, 3-D és fánk kördiagramot kínál.
Az értékesítési adatokkal kapcsolatos példa segítségével mondjuk el, hogy csak a pólók eladásait szeretné megtekinteni a hat hónapos időszak alatt.
- Az adatok csak azt a részét válassza ki.
- Kattints a Insert
- Kattintson a szalagon lévő gombra InsertPite vagy fánk diagram.
- Válassza ki a kívánt diagramstílust, amely megjelenik a táblázatban.
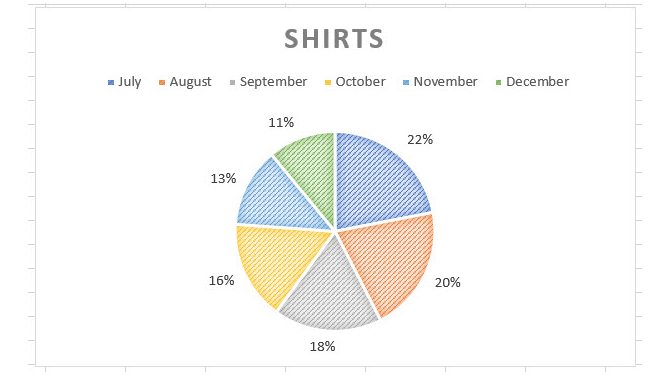
Ha a kördiagram olyan típusú, amelyre gyakran szüksége van, vagy szeretne jobban belemerülni, olvassa el a cikkünket kördiagram készítése Excelben Kördiagram készítése a Microsoft Excel programbanMindenki létrehozhat egy egyszerű kördiagramot. De formázhatja-e tökéletesen? Egy lépésről lépésre végigvesszük a folyamatot. Olvass tovább .
Vízesés diagram készítése Excelben
A vízesés táblázatok nem feltétlenül használhatók vagy láthatók sok más típusnál. De jól működnek, ha pénzügyi adatokkal foglalkozik, és meg szeretné jeleníteni a növekedéseket és csökkenéseket. Az Excelben csak egy típusú vízesés-diagram létezik, azonban a megjelenését módosíthatja.
Vízeséses diagram segítségével megjelenítheti a havi jövedelmek, az eladások százalékos arányát vagy a készletszámot.
- Válassza ki az adatait.
- Kattints a Insert
- Kattintson a szalagon lévő gombra InsertVízesés, tölcsér, készlet, felület vagy radar diagram.
- választ Vízesés és megjelenik a táblázatban.
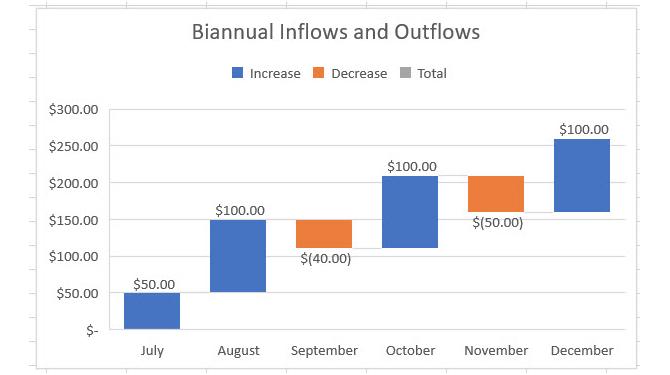
További Excel diagramtípusok
Ez természetesen nem a létrehozható Excel diagramok mértéke. Az adatokhoz vagy az összes diagramtípushoz ajánlott ajánlások megtekintéséhez kattintson a Insert fül és Ajánlott táblázatok a szalagból.
Böngészhet a Ajánlott táblázatok lapon, ha nem biztos abban, hogy melyik diagramtípus a legmegfelelőbb.
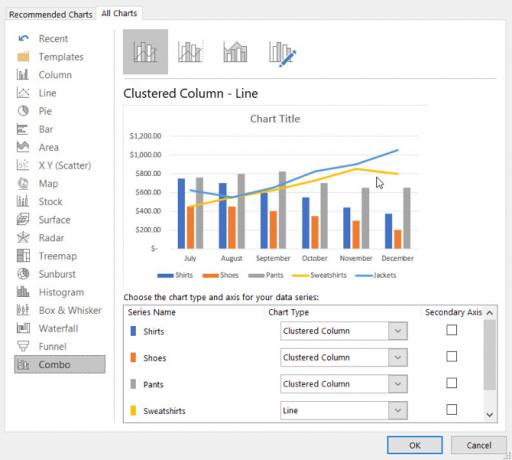
Kattints a Minden táblázat lapon megtekintheti az összes rendelkezésre álló diagramot az Excel programban. Mint láthatja, számos lehetőség közül lehet választani a közös típusok mellett. Válasszon ki egy készletet, tölcsért, napsugárzást vagy felületi diagramot, ha az Ön adataihoz legjobban megfelel. Miután kiválasztotta, kattintson a gombra rendben és a diagram megjelenik a táblázatban.
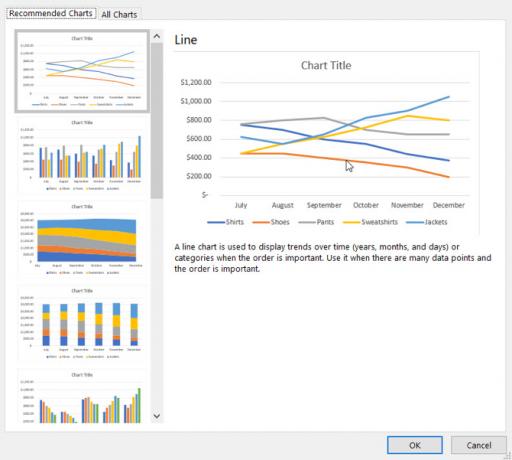
A diagram testreszabása
Most, hogy megvan a diagramja, számos különféle lehetőséggel testreszabhatja. Válassza ki a diagramot, és egy jobb menü megjelenik a jobb felső sarokban, a diagramelemek, a diagramstílusok és a diagramszűrők gombjaival (csak egyes diagramokhoz).
Diagram elemek
Ez a terület lehetővé teszi, hogy kiválassza a megjeleníteni kívánt diagram elemeit, például tengelyeket, adatcímkéket, rácsvonalakat és jelmagyarázatot. Ezek a beállítások az alkalmazott diagram típusától függően változnak. És néhány elem lehetővé teszi, hogy még tovább fúrjon. Például, ha jelmagyarázatot szeretne, akkor kiválaszthatja azt a helyet, amelynek annak megjelennie kell a diagramban.
A fenti vonalatáblánk segítségével adjunk hozzá és mozgassunk néhány elemet. Feltesszük egy diagramcímet a tetejére, egy adattáblázatot legenda kulcs nélkül, egy jelmagyarázatot a jobb oldalon, és rácsvonalakat kisebbekké teszünk.
Válassza ki a diagramot, majd kattintson a gombra Diagram elemek gomb. Ezután jelölje be és törölje a jelölést az elemekből, amire szüksége van.
- Jelölje be Diagram címe, kattintson a nyílra, válassza a lehetőséget Diagram felett, majd kattintson a táblázat mezőjére a cím beírásához.
- Jelölje be Adattábla, kattintson a nyílra, és válassza a lehetőséget Nincs jelmagyarázat.
- Jelölje be rácsvonalak, kattintson a nyílra, ellenőrizze Elsődleges kicsi vízszintes, és törölje a többi opció jelölését.
- Jelölje be Legenda, kattintson a nyílra, és válassza a lehetőséget Jobb.
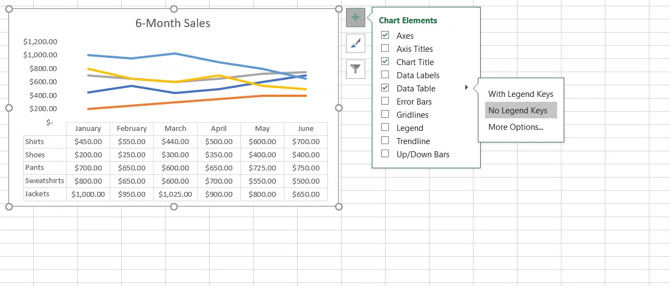
Itt található a diagramok előző és utáni képernyőképei. Ezek a változások sokkal világosabbá teszik a diagramot, és további adatokat tartalmaznak közönségünk számára.
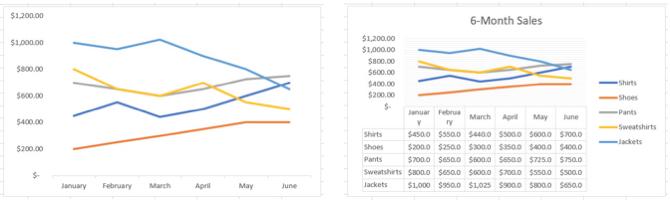
Diagramstílusok
Ez a szolgáltatás lehetővé teszi a diagram megjelenésének és megjelenésének megváltoztatását. Választhat vonzó stílusok és színsémák közül, hogy diagramjának személyiségét biztosítsa. Nézzük meg egy kis pizzazzot vízesésdiagramunkon a cégünk színeinek felhasználásával.
Válassza ki a diagramot, majd kattintson a gombra Diagramstílusok gombot a Stílus fület. Ahogy az egérmutatót a különféle stílusok felett átnézheti, hogyan néz ki a diagram. Kattintson, amikor megjelenik a kívánt.
Ugyanez működik a Szín lapon futtassa az egeret a séma opcióin, hogy megnézze, hogyan néznek ki, és kattintson a választáshoz. A diagram további színsémáinak és témáinak megjelenítéséhez válassza a Oldal elrendezés lapon, és keresse meg a Témák és Színek gombokat.
Itt található a diagramok előző és utáni képernyőképei. Ezek a változások nem változtatnak meg az egyértelműségben, de hagyjuk, hogy a bal oldalról dekoltáljuk és használjuk a kívánt színeket.
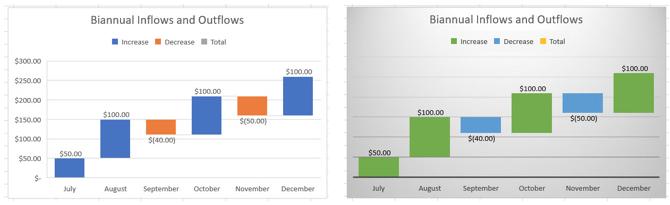
Diagram szűrők
Bizonyos típusú diagramok, például a vonal és a kördiagram, diagramszűrőket kínálnak az adatok hozzáadásához és eltávolításához. Ez hasznos lehet, ha gyorsan meg kell változtatnia.
Ehhez a kördiagramot fogjuk használni. Tegyük fel, hogy csak ingeink negyedéves értékesítését kell jelentenünk, a hat hónapos eladások helyett.
Válassza ki a diagramot, majd kattintson a gombra Diagram szűrők gomb. Most törölje a jelölést a értékek fül, amelyet eltávolítani szeretne. Kihúzzuk a képet július és augusztus között. kettyenés Alkalmaz amikor végzel.
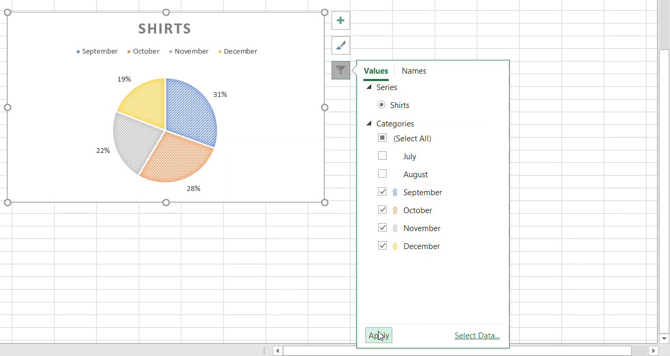
Kiválaszthatja a nevek lapon törölheti a sorozat vagy kategória nevét a diagramból. Kattintson ismét Alkalmaz a módosítások mentéséhez.
A diagram áthelyezése vagy átméretezése
A diagram áthelyezéséhez a táblázat egy másik pontjára válassza ki azt, és amikor megjelenik a négyoldalas nyíl, húzza a diagramot az új helyére.
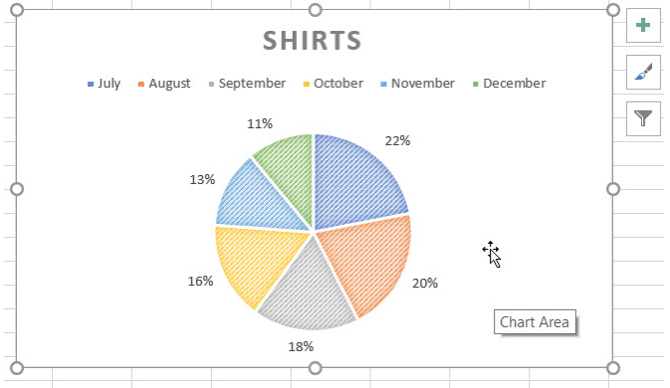
A diagram átméretezéséhez jelölje ki azt, majd húzza az egyik körön a diagram szélén, a kiterjesztni kívánt irányba.
Boldog ábrázolást!
Mint láthatja, a diagramok készítése Excelben sokkal könnyebb, mint gondolnád. Ha készen áll az adatokra, a diagram beillesztése és a közönséghez vagy annak céljához történő testreszabása szellő!
Ha segítségre van szüksége folyamatábra létrehozása az Excel programban Hogyan hozhatunk létre folyamatábrát a Microsoft Excel programban?Tudta, hogy folyamatábrákat hozhat létre a Microsoft Excel programban? Így állíthatja be az Excel folyamatábráját azonnal. Olvass tovább , van egy cikk erre a diagramtípusra is szentelt.
Információtechnológiai BS-jével Sandy sok éven át dolgozott az informatikai iparban, mint projektmenedzser, osztályvezető és a PMO Lead. Ezután úgy döntött, hogy követi álmát, és most teljes munkaidőben ír a technológiáról.

