Hirdetés
A Rendszer-visszaállítás kulcsfontosságú számítógépes helyreállítási eszköz. Ha problémát tapasztal a Windows számítógéppel, a Rendszer-visszaállítás segítségével visszaállíthatja a rendszerfájlokat, a programfájlokat és a regisztrációs információkat egy korábbi állapotba. Ha ezek a fájlok sérültek vagy sérültek, a Rendszer-visszaállítás helyettesíti azokat jó fájlokkal, megoldva a problémát.
A Rendszer-visszaállítás kiváló eszköz sok ilyen váratlan probléma esetén. De a Rendszer-visszaállítás sikertelen volt-e, és hibaüzenetet küldött, vagy ténylegesen nem javított ki semmit? Egy kis előzetes tervezéssel biztosíthatja, hogy a Rendszer-visszaállítás mindig szükségessé váljon.
1. Próbálja ki egy alternatív rendszer-visszaállítási pontot
Először próbáljon meg egy másik Rendszer-visszaállítási pontot. Valami megrongálhatja az alapértelmezett visszaállítási pontot a tárolási folyamat során, és mint ilyen, nem indul el. Alternatív pont használata a visszaállítási problémák széles skálájára működik.
típus felépülés a Start menü keresősávján, és válassza ki a legmegfelelőbbet. választ Nyissa meg a rendszer-visszaállítást. Ahogy az alábbi képen látható, csak egy Rendszer-visszaállítási pont van, ami azt jelenti, hogy bajba kerülhetek, ha ez felvesz bármilyen problémát.

Ha azonban a Rendszer-visszaállítás ablakon több pont közül választhat, válassza ki a legutóbbi előtti pontot. Lehet, hogy rá kell kattintania További visszaállítási pontok megjelenítése (fent nem látható) az összes biztonsági másolat megtekintéséhez. A visszaállítási pont kiválasztása után nyomja meg a gombot Következő, és kövesse a képernyőn megjelenő utasításokat.
Ideális esetben ez megoldja a problémát. Ha azonban hibaüzenetet lát, vagy ha a Rendszer-visszaállítás olyan helyreállítási műveletet hajt végre, amely nem oldja meg a problémát, akkor folytassa a következő szakasz olvasását.
2. Futtassa a rendszer-visszaállítást biztonságos módból
Az első beérkezési kikötőnek biztonságos módban kell lennie. A biztonságos mód sok esetben életmentő. A szokásos rendszerindítási folyamattól eltérően a biztonságos mód korlátozott számú illesztőprogramot és fájlt tölt be. A Rendszer-visszaállítás futtatása során felmerült problémákra általában csökkentett módban történő újbóli próbálkozással enyhülnek.
Indítás biztonságos módba Windows 8, 8.1 és 10 rendszereken
Először is meg kell tennünk indítsa el a biztonságos módot a Windows 10 rendszeren. Ennek három egyszerű módja van:
- Menj oda Beállítások> Frissítés és biztonság> Helyreállítás. Alatt Speciális indítás, válassza ki Újraindítás most. Ez újraindítja a rendszert a Speciális indítási beállítások menübe. Innentől válassza a lehetőséget Hibaelhárítás> Speciális beállítások> Indítási beállítások> Újraindítás. Az újraindításkor megjelenik a lehetőségek listája. választ 4 vagy F4 a számítógép indításához csökkentett módba (válassza a 5 vagy F5 biztonságos üzemmódban hálózathoz).
- nyomja meg Windows Key + R kinyitni Fuss. típus msconfig és nyomja meg a gombot Belép. Nyissa meg a Csomagtartó fület. Jelölje be a melletti négyzetet Biztonságos mód. Ha szüksége van hálózatépítésre, válassza ki az alját. Miután eltaláltad Alkalmazés bezárja a Rendszerkonfiguráció ablakot, a rendszer kéri a rendszer újraindítását. (Vegye figyelembe, hogy a rendszer folyamatosan csökkentett módba indul, hacsak nem törli a Rendszerkonfiguráció lehetőséget. Ismételje meg ugyanazt a folyamatot biztonságos módban, ha biztos benne, hogy kijavította a problémát.)
- Indítsa újra a számítógépet. nyomja meg F8 a rendszerindítási folyamat során, hogy belépjen a biztonságos módba. Ez egy bevált módszer. Ha azonban a Windows gyors indulási funkcióját használja, az F8 nem szétválasztható.
Ha csökkentett módban van, menjen tovább, és írja be felépülés a Start menü keresősávjára. választ Felépülés akkor a listáról Nyissa meg a rendszer-visszaállítást tól Speciális helyreállítási eszközök menü.
Indítás biztonságos módba a Windows 7 rendszerben
A Windows 7 biztonságos módú indítási folyamata nagyon hasonló az operációs rendszer legújabb verziójához. Vagyis néhány kisebb különbséggel.
- nyomja meg Windows Key + R kinyitni Fuss. típus msconfig és nyomja meg a gombot Belép. Nyissa meg a Csomagtartó fület. Jelölje be a melletti négyzetet Biztonságos mód. Ha szüksége van hálózatépítésre, válassza ki az alját. Miután eltaláltad Alkalmaz és bezárja a Rendszerkonfiguráció ablakot, a rendszer kéri, hogy indítsa újra a rendszert. (Vegye figyelembe, hogy a rendszer folyamatosan csökkentett módba indul, hacsak nem törli a Rendszerkonfiguráció lehetőséget. Ismételje meg ugyanazt a folyamatot biztonságos módban, ha biztos benne, hogy kijavította a problémát.)
- Indítsa újra a számítógépet. nyomja meg F8 a rendszerindítási folyamat során nyissa meg a Windows speciális rendszerindítási beállításai menüt. választ Biztonságos mód vagy alternatív biztonságos mód konfiguráció, például a hálózatépítéssel vagy a parancssorral.
Biztonsági módba való indítás után
Ha a Rendszer-visszaállítás biztonságos módban működik, egyértelmű jelzi, hogy valami, valószínűleg egy program vagy szolgáltatás akadályozza azt egy normál indítás során. A vírusölő beállítások időnként a rendszer-visszaállítás hibás működését okozhatják (például a Norton Product Tamper Protection egy ismert bűnös).
Alternatív megoldásként egy vírus vagy rosszindulatú program is okozhat problémát. Ebben az esetben a rendszerét egy legfrissebb víruskereső programmal kell beolvasnia.
3. A Rendszer-visszaállítás lemezterület-használatának konfigurálása
Ha továbbra sem sikerül a rendszer-visszaállítás megfelelő működése, próbálja meg beállítani a merevlemez-terület elosztását. Lehetséges, hogy értesítés nélkül elfogyott (klasszikus Windows lépés).
Azt javaslom, hogy szánjon legalább 4 GB-ot. Egyesek azt állítják, hogy túlzott mértékű. Azt állítom azonban, hogy az összes nagyobb Windows 10 frissítés körülbelül 4 GB súlyú (ebben az esetben a fő frissítés a szokásos kumulatív frissítések helyett a 2018. októberi frissítést jelenti). Másrészt lehet, hogy nem akarja, hogy a Rendszer-visszaállítás túl sok helyet foglaljon el, különösen, ha már korlátozott vagy.
A lemezterület konfigurálása a Windows 8, 8.1 és 10 rendszerekben
Nézzük meg, mi folyik a rendszer-visszaállítás-allokációval. típus rendszervédelem a Start menü keresősávjára, és válassza a lehetőséget Hozzon létre egy rendszer-visszaállítási pontot. választ Beállítás. Ellenőrizze a lemezterület-felhasználást, és növelje meg, ha kevesebb vagy egyenlő 300 MB-val.
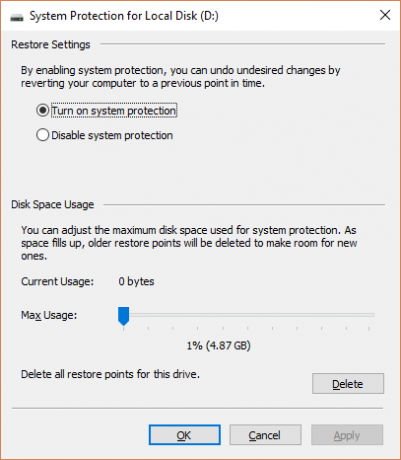
A lemezterület konfigurálása a Windows 7 rendszerben
A Windows 7 kissé hosszabb úton halad minket. Nyissa meg a Start menüt, kattintson a jobb gombbal Számítógép és válassza ki Tulajdonságok. választ Rendszer tulajdonságai a bal oldali oszlopból. A Védelmi beállítások alatt válassza a lehetőséget Beállítás.
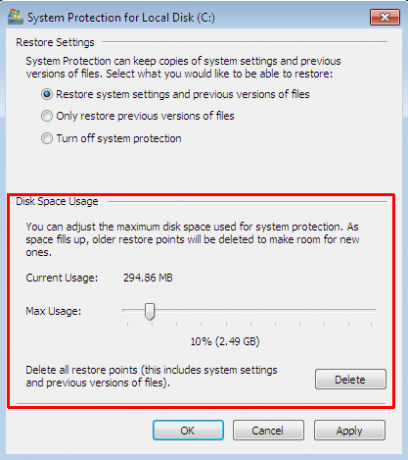
Ellenőrizze a jelenlegi visszaállítási pont tárolási elosztását. A Windows 7 nem igényel annyi lemezterületet, mint a Windows 8, 8.1 vagy 10. De ha van szabad hely a tartalékhoz, amint sok modern merevlemez megteszi, fontolja meg az alapértelmezett 3% -ról 5% -ra való növekedést.
Régi rendszer-visszaállítási pontok törlése
Törölheti a régi rendszer-visszaállítási pontokat. Végül a Rendszer-visszaállítás a rendszer-helyreállítási pontokat a jelenlegi állapotban frissíti, minden alkalommal cserélve a legrégebbiket. (Ez az oka annak, hogy egyesek sok helyet foglalnak el a Rendszer-visszaállításra.) Ez azt mondta: ha el akarja törölni a Rendszer-visszaállítási pontokat, megmutatom, hogyan kell csinálni mindent elrontva.
Windows 8, 8.1 és 10 felhasználók írja be lemez tiszta a Start menü keresősávjára. Kattintson a jobb gombbal a legjobb mérkőzésre, és válassza a lehetőséget Futtatás rendszergazdaként. választ C: mint meghajtót, amelyet meg szeretne tisztítani, majd nyomja meg a gombot RENDBEN. A Lemezkarbantartás kiszámítja a tisztításhoz rendelkezésre álló helyet.
Nyissa meg a Több lehetőség fület. Alatt Rendszer-visszaállítás és árnyékmásolatok, válassza ki Nagytakarítás. A következő üzenettel fog találkozni:
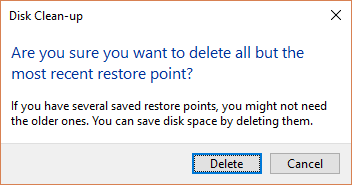
nyomja meg Töröl ha folytatni akarja. Ez a módszer tartja a helyén az utolsó rendszer-visszaállítási pontot, mivel ha a Rendszervédelem panelen a Törlés gombra kattint, mindegyiket eltávolítja.
Windows 7 felhasználók írja be lemez tiszta a Start menü keresősávjára, és válassza ki az első lehetőséget. A Lemezkarbantartás panelen válassza a lehetőséget Tisztítsa meg a rendszerfájlokat. Ez hozzáad egy új Több lehetőség fül (egy-két perc múlva). választ Takarítsd meg ... alatt Rendszer-visszaállítás és árnyékmásolatok.
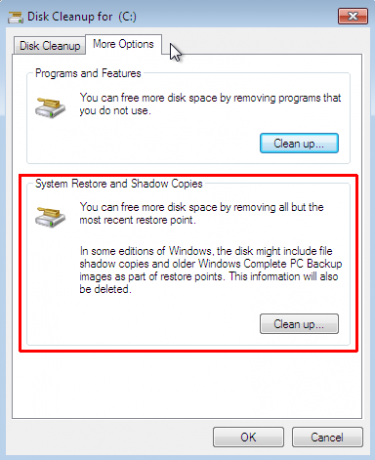
Ezzel az utolsó rendszer-visszaállítási pont kivételével mindenki törlődik. nyomja meg Töröl ha folytatni szeretné.
4. Győződjön meg arról, hogy a rendszer-visszaállítási pontok létrejönnek
Ez nem teljes mértékben segíti a jelenlegi probléma megoldását, de legközelebb feltétlenül segít. A rendszer-visszaállítási pontok be vannak kapcsolva? Rendszeresen és automatikusan készülnek?
Windows 8, 8.1 és 10
típus Rstrui a Start menü keresősávján, és válassza ki a megfelelő bejegyzést. nyomja meg Következő amikor a rendszer kéri, megjelenik a jelenlegi rendszer-visszaállítási pontok listája.
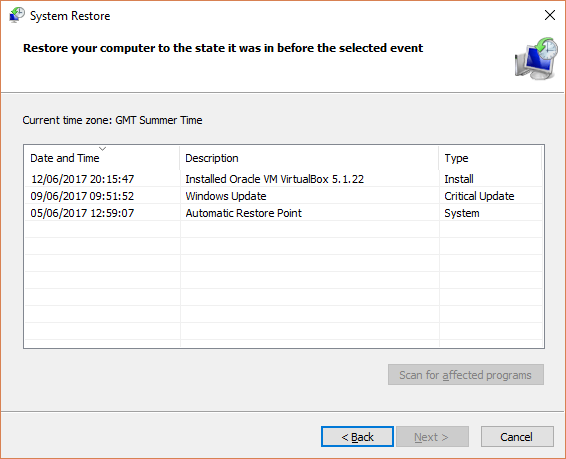
Semmi sincs ott? Vissza kell térned a Rendszervédelem a korábban használt lehetőségeket. típus rendszervédelem a Start menü keresősávjára, és válassza a lehetőséget Hozzon létre egy rendszer-visszaállítási pontot. választ Beállítás. Alatt Állítsa vissza a beállításokat, győződjön meg róla Kapcsolja be a rendszervédelmet be van jelölve.
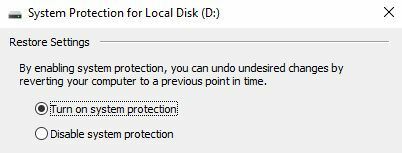
Windows 7
A Windows 7 verziója pontosan különbözik. Menj oda Számítógép> Rendszervédelem. A Rendszervédelem lapon válassza a lehetőséget Beállítás. Győződjön meg róla Állítsa vissza a rendszerbeállításokat és a fájlok korábbi verzióit be van jelölve. Alkalmaz és rendben.
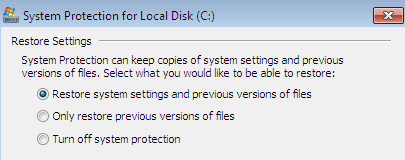
5. Telepítse, alaphelyzetbe állítsa vagy javítsa a Windows 7, 8, 8.1 vagy 10 verziót
A Windows 7 és a modern Windows verziók közötti opciók különböznek egymástól. Windows 8, 8.1 és 10 felhasználók Frissítheti vagy visszaállíthatja a telepítő fájljait 4 módszer a Windows 10 számítógép gyári alaphelyzetbe állításáraSzeretné tudni, hogyan kell gyári alaphelyzetbe állítani a számítógépet? Megmutatjuk a legjobb módszereket egy Windows számítógép alaphelyzetbe állításához a Windows 10, 8 vagy 7 rendszeren. Olvass tovább . Ez a folyamat rendszerint eltávolítja a rendszerfájlokkal kapcsolatos minden későbbi kérdést. Ezenkívül a fájlok frissítésére vagy visszaállítására vonatkozó további opciókkal nem veszíti el a fontos adatokat. (De előbb készítsen biztonsági másolatot minden fontos fájlról!)
Windows 8, 8.1 és 10
A Windows 8, 8.1 és 10 felhasználók választhatják az operációs rendszer frissítését vagy visszaállítását.
- Frissítés (Windows 8): újratelepíti a Windows rendszert, sértetlenül tartja a személyes fájlokat és a beállításokat.
- Visszaállítás: újratelepíti a Windowsot, de fájlokat, beállításokat és alkalmazásokat törli, kivéve a számítógéphez mellékelt fájlokat.
- Visszaállítás a Saját fájlok tárolása funkcióval (Windows 10): újratelepíti a Windows rendszert a helyreállítási meghajtóról, a fájlok, a beállítások és az alkalmazások megőrzése nélkül
A bemutatott Windows 8 Frissítés a Windows 10 Reset funkcióvá alakult a Keep My Files segítségével. Ugyanazt a helyreállítási folyamatot hajtják végre.
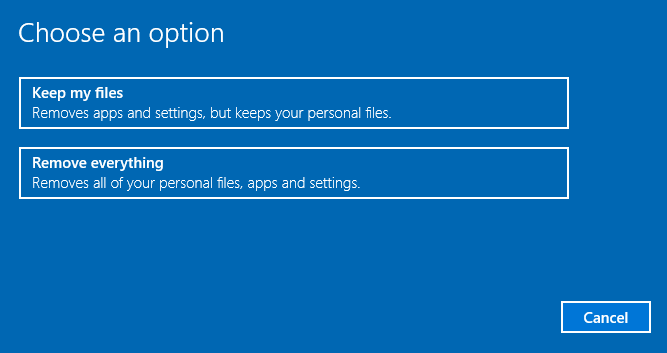
nyomja meg Windows Key + I és indulj Frissítés és biztonság> Helyreállítás. Alatt Állítsa alaphelyzetbe a számítógépet, hit Fogj neki. Válasszon egyet Tartsa a fájlokat vagy Távolítson el mindent. Mivel csak frissíteni szeretnénk a rendszert, válassza ki az előzőt.
jegyzethogy ez a folyamat visszaállítja a Beállításokatés eltávolítja a Windows alkalmazásokat. (Itt pontosan mi fog történni, ha megnyomja a Reset gombot!)
kettyenés Visszaállítás amikor a rendszer kéri, és a tényleges folyamat néhány percet vehet igénybe.
Windows 7
A Windows 7 felhasználók az újratelepítésre vagy a javításra korlátozódnak.
Nyomja meg az F8 billentyűt a rendszerindítási folyamat során lépjen be az Advanced Boot Options menübe. választ Javítsd meg a számítógéped a lista tetején. Kövesse a képernyőn megjelenő utasításokat.
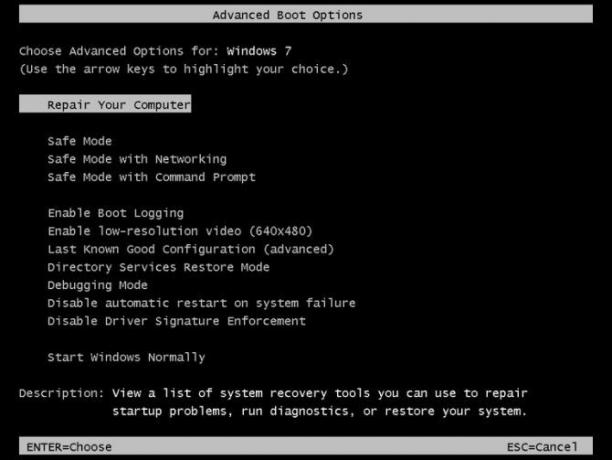
Ha az Advanced Boot Menu javítás opciója sikertelen (vagy nincs ilyen), akkor térjen vissza a Windows 7 telepítő adathordozójára vagy a rendszerjavító lemezre.
Ha van telepítő adathordozójavagy egy rendszerjavító lemez, Helyezze be a lemezt vagy az USB meghajtót a számítógépbe. Indítsa el a rendszert, és válassza a lehetőséget Bármelyik gomb megnyomásával elindíthatja a CD-t. Ha USB-meghajtót használ, akkor fennáll annak a lehetősége, hogy kifejezetten az USB-meghajtóról való indítást kell választania. Néhány gyártónak van egy speciális funkciógombja a gyorsindítás menübe való belépéshez, míg mások megkövetelik a BIOS megadását. Ellenőrizze a gyártó előírásait. (Is, itt van indítható Windows telepítő adathordozó létrehozása.)
Amikor megérkezik a Üdvözöljük a Startupban képernyőn válassza a lehetőséget Javítás telepítése, és kövesse a képernyőn megjelenő utasításokat.

A rendszer visszaállításának és a rendszer helyreállításának javítása
Kínos pillanat lehet, amikor a Rendszer-visszaállítás meghiúsul. Ne ess pánikba. A fent felsorolt módszerek egyikével a System Restore visszakerül az életbe, és ezzel együtt a hátrányos rendszer többi része is. Emlékezik:
- Próbáljon meg egy másik Rendszer-visszaállítási pontot.
- Futtassa a rendszer-visszaállítást biztonságos módból.
- Konfigurálja a lemezterület-felhasználást.
- Győződjön meg arról, hogy a Windows létrehozza a rendszer-visszaállítási pontokat, amikor szükséges.
- A Reset, Refresh vagy Repair segítségével használja a rendszerfájlokat.
Rendszeresen készít rendszermentéseket? Rendszeresen készítsen biztonsági másolatot a rendszerről hihetetlenül fontos. Mindenki azt kérdezi, hogy van-e Ön biztonsági másolatot készített az adatokról.
És ha a legjobbat keresi mentési és helyreállítási lemezek a Windows rendszer-visszaállításhoz Az 5 legjobb mentési és helyreállítási lemez a Windows rendszer-visszaállításáhozItt állnak a legjobb Windows mentőlemezek, amelyek segítenek a számítógép elérésében javítások és biztonsági mentések készítéséhez, még akkor is, ha az nem indul el. Olvass tovább , nézd meg ezt a listát:
Gavin a MUO vezető írója. Ezenkívül a MakeUseOf kripto-központú testvére webhelyének, a Blocks Decoded szerkesztője és SEO igazgatója. Van egy BA (Hons) kortárs írása digitális művészeti gyakorlatokkal, amelyeket Devon dombjaiból ölelnek fel, valamint több mint egy évtizedes szakmai tapasztalattal rendelkezik. Nagyon sok teát fogyaszt.