Hirdetés
A partíciókezelők nem sok ember alkalmazáslistájának tetején vannak, ám a modern számítástechnika nélkülözhetetlen részei. Még ha nem is gondolja, hogy valaha is használni fogja, érdemes legalább egy Windows partíciókezelőt telepíteni. Segíthet mindent megtenni rendszerindítási kérdések megoldása A legtöbb Windows indítási probléma megoldásaNem indítja el a Windows számítógépe? Ennek oka lehet hardver, szoftver vagy firmware hiba. Így diagnosztizálhatja és kijavíthatja ezeket a problémákat. Olvass tovább nak nek a sérült USB meghajtók javítása Adatok helyreállítása sérült memóriakártyáról vagy USB meghajtórólA megtört SD-kártya vagy USB-meghajtó fontos fájlokat vagy biztonsági mentéseket tárolt, amelyeket vissza kell állítania? Megmutatjuk, hogyan lehet helyreállítani az adatokat egy halott memóriakártyáról. Olvass tovább .
A Windowshoz natív lemezpartíció-kezelő tartozik. Kreatív módon Lemezkezelőnek hívják, funkcionális, de nem inspiráló. Ezenkívül hiányzik a harmadik féltől származó alkalmazások néhány jellemzője.
Ha valóban meg akarja érteni a lemezpartíciók irányítását, akkor másutt kell keresnie. Szerencsére ez a cikk minden, amire szüksége van. Bemutatjuk Önt a Windows legjobb ingyenes partíciókezelőinek.
Mi az a lemezpartíció?
Biztonsági másolatot készítsünk egy pillanatra. Ha már tudja mi a lemezpartíció A merevlemez-partíciók és kötetek kezelése a Windows 10 rendszerbenLassú a Windows és elfogy a tárhely? Vagy át akarja osztani a helyet? Megmutatjuk, hogyan kell használni a Windows 10 partíciókezelőjét. Olvass tovább nyugodtan hagyja ki ezt a részt. Ha már kissé elveszettnek érzi magát, folytassa az olvasást.
Röviden: a partíció egy régió bármely tárolóeszközön. A meghajtónak legalább egy partíciót tartalmaznia kell, mielőtt működne, de sok számítógép merevlemezei több partíciót tartalmaznak.
Ha a meghajtó több partícióval rendelkezik, akkor minden partíció külön meghajtóként jelenik meg a számítógépen. Sok gépen látni fog egy elsődleges partíciót, amelyben a Windows található, és a gyártó által létrehozott partíciót, amely helyreállítási adathordozót tartalmaz. Egyesek akár harmadik partíciót hoznak létre a személyes média számára.
Érdekes módon minden partíció eltérő fájlrendszert használhat. Ez különösen akkor hasznos, ha folyamatosan cserélnie kell egy külső merevlemezt egy Windows és a Mac számítógép között (emlékezz erre A Mac nem tud írni NTFS fájlrendszerekbe Írjon újból az NTFS meghajtókra az OS X El Capitanban (ingyen)Az NTFS-támogatás hozzáadásának leggyakoribb módszerei az El Capitan nemrégiben kiadott verziójával megszakadtak, de még mindig megírhat a Windows-meghajtókra egy kis bűvölettel. Olvass tovább alapértelmezés szerint).
A legjobb Windows partíciókezelők
Most, hogy megértette, hogy milyen célra szolgálnak a partíciók, nézzük meg, mely ingyenes kezelőket kell használni.
1. Paragon Partition Manager
A Paragon Partition Manager évek óta működik és több díjat nyert.
Az alkalmazás előnye a sokoldalúság: számos számítógépes busz interfésszel működik. Ezek magukban foglalják a nyilvánvalókat, például az USB-t és a Firewire-t, de mindenféle RAID-illesztést, külső SATA-meghajtót és SCSI-meghajtót.
Szokásos merevlemez-meghajtókkal, félvezető meghajtókkal és szinte minden optikai meghajtóval működik.
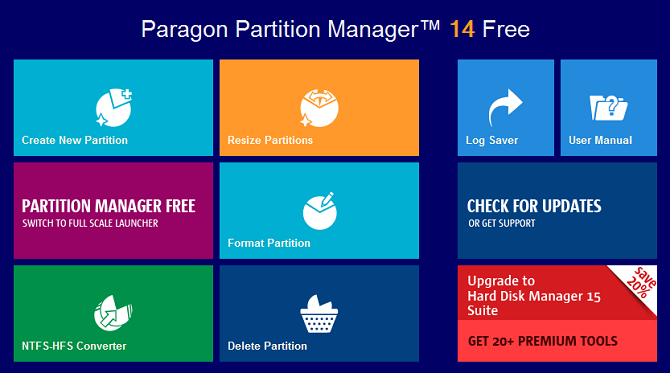
A szolgáltatás szempontjából a Paragon Partition Manager olyan eszközökkel van felszerelve, amelyek megkönnyítik a partíciók kezelését. Ide tartoznak az NTFS fájlrendszerek HFS + meghajtókké történő konvertálásának módja a lemez újraformázása nélkül, valamint a varázslók széles választéka, amelyek segítenek a kezdőknek a particionálási folyamatban. Van még egy automatikus partíció-igazítási eszköz, amely optimalizálja a merevlemez teljesítményét a particionálás során.
Letöltés:Paragon Partition Manager
2. EaseUS Partition Master
Az EaseUS Partition Master talán a legismertebb harmadik féltől származó alkalmazás, és egyben a legjobban teljesítő szolgáltatás.
Sok felhasználó azonnal elégedett lesz a hirdetések, az eszköztárak és más szemét hiánya ellenére, hogy ingyenesek. Ez a fizetett szinteknek köszönhető. Bemutatnak még több funkciót, de jelentős összeget számítanak fel. Például a Windows Server támogatású verzió 159 dollárba kerül.
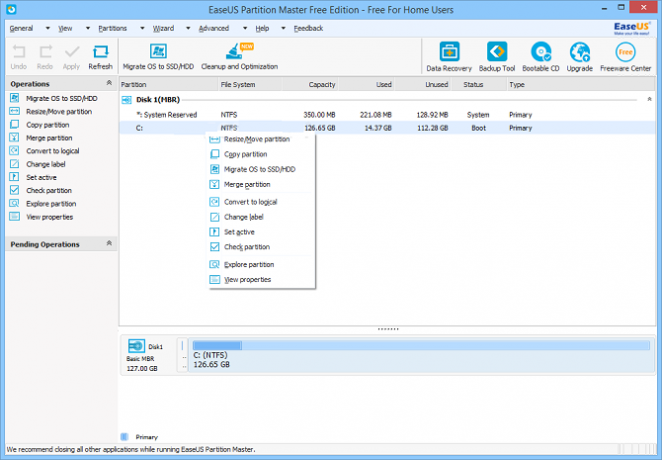
Az ingyenes verzió csak a 8 TB-os merevlemezekkel működik, de a legtöbb felhasználó számára ez elég. Támogatja a fő indítólemez lemezeket (MBR), a GUID partíciós tábla lemezeket és az eltávolítható lemezeket.
Ahogy az várható lenne, az alkalmazás segítségével átméretezheti, helyreállíthatja, másolhatja, klónozhatja és kezelheti a meghajtón lévő összes partíciót.
Letöltés:EaseUS Partition Master
3. Aranyos partíciókezelő
Az Aranyos Partíciókezelő egy szöveges partíciókezelő. Az alkalmazás lemezenként legfeljebb 100 partíciót támogat, és támogatja a speciális partíciós paramétereket, például a rendszerindító zászlókat és a partíciótípusokat.
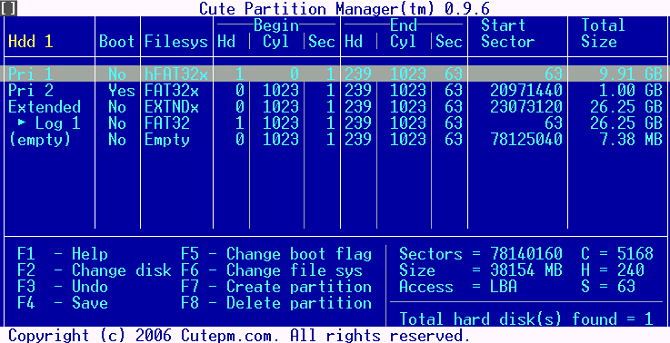
Mivel az alkalmazás szöveges alapú, telepíthető a USB-meghajtó vagy CD-lemez, amelyet a rendszerindításkor használunk Indító USB-meghajtó létrehozása a Windows CD-rőlNem tudja használni az optikai meghajtót a Windows operációs rendszer telepítéséhez? Ehelyett készítsen indító USB meghajtót a Windows CD-ről. Olvass tovább . Ezért az alkalmazással kezelheti a lemezpartíciókat akkor is, ha nincs telepítve operációs rendszer (vagy ha olyan rendszerindítási problémákkal találkozik, mint a rettegett Az „Operációs rendszer nem található” üzenet a Windows 10 rendszeren Operációs rendszer nem található? Itt van, hogyan javíthatóAz "operációs rendszer nem található" a legmegdöbbentőbb hibaüzenet kell, hogy legyen. Nyugi! Az Ön adatai továbbra is vannak. Mutassuk meg, hogyan lehet mindent visszahozni. Olvass tovább .
Az alkalmazást egyetlen kattintással átviheti USB-re / CD-re, miután az alkalmazás telepítve lett a rendszerre.
Letöltés: Aranyos partíciókezelő
4. Macrorit partíciós szakértő
A Macrorit Partition Expert valószínűleg a legegyszerűbb alkalmazás, amelyet ebben a listában használhat. Az összes olyan szolgáltatás jelen van, amelyre számíthat, beleértve az alapvető lemezpartíciót, az MBR és a GUID partíciós tábla lemezterület-kezelését és a partíció kiterjesztését.
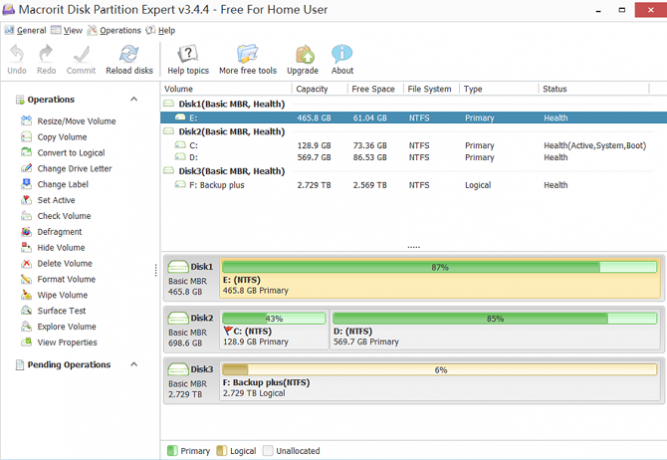
Ezenkívül néhány olyan funkciót is kínál, amelyek nem olyan általánosak az ingyenes partíciókezelőkön. Ezek magukban foglalják az alkalmazás hordozható verzióját, virtuális áttekintéseket (amelyek lehetővé teszik a változások hatásainak megtekintését, mielőtt azokat alkalmaznák), valamint a kikapcsolás elleni védelmet és az adatok katasztrófa utáni helyreállítását.
Ha további funkciókat szeretne, akkor elérhető egy 29,99 dolláros pro verzió. Bemutatja a Windows Server, valamint a 32 és 64 bites WinPE rendszerindító lemezek támogatását.
Letöltés:Macrorit partíciós szakértő
5. Aktív @ Partíciókezelő
Az Active @ Partition Manager egyszerűen használható kezdőknek, de büszkélkedhet az összes olyan erőteljes funkcióval is, amelyet a felhasználók igénybe vehetnek a felhasználók számára.
Az alkalmazásnak két fő képernyője van. Az első egy varázsló; végigvezeti az összes szükséges lépésben, ha meghajtókat formáz, vagy partíciókat hoz létre, átméretezi és törli. A második képernyő, Partition Manager néven megnyitja a speciális funkciókat.
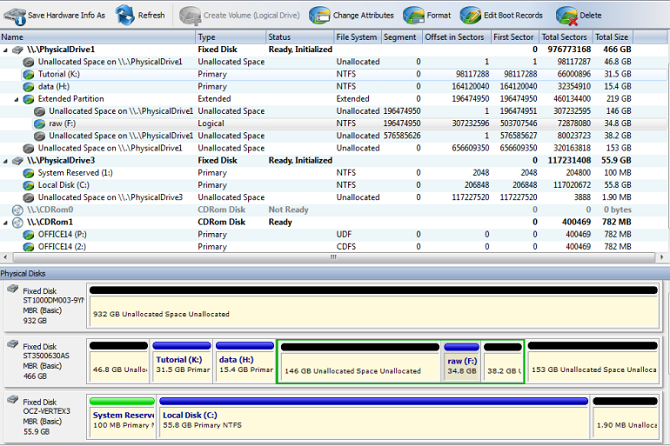
Az alkalmazás FAT, NTFS, EFS, HFS +, Linux Ext2 / Ext3 / Ext4, Unix UFS és BtrFS meghajtókkal működik, és támogatja az NTFS, FAT32 és exFAT fájlrendszereket.
Az Active @ Partition Manager tartalmaz egy a alapvető biztonsági mentési eszköz A legjobb biztonsági mentési szoftver Windows-hozAz Ön adatai törékenyek - csak egy kis baleset vesz igénybe, hogy mindent elveszítsen. Minél több biztonsági mentést készít, annál jobb. Itt bemutatjuk a legjobb ingyenes biztonsági mentési szoftvert a Windows számára. Olvass tovább . Ez lehetővé teszi a merevlemez vagy partíció teljes példányának létrehozását.
Végül, akárcsak a Macrorit Partition Expert, magában foglal egy virtuális áttekintést, így a mentés elindítása előtt láthatja a módosításokat.
Letöltés:Aktív @ Partíciókezelő
6. AOMEI partíciós asszisztens
A végső alkalmazás, amelyet fedezünk, az AOMEI Partition Assistant.
Megint minden standard funkció meg van jelen. Néhány extra funkció, amelyekre érdemes figyelni:
- Indító Windows PE operációs rendszer létrehozásának képessége; az alkalmazást a Windows indítása előtt is használhatja.
- Egy „sor”, ahol a változtatásokat egymásra rakhatja, majd alkalmazhatja őket a sorrendben.
- A teljes operációs rendszer új partícióra vagy meghajtóra történő átvitelének módja.
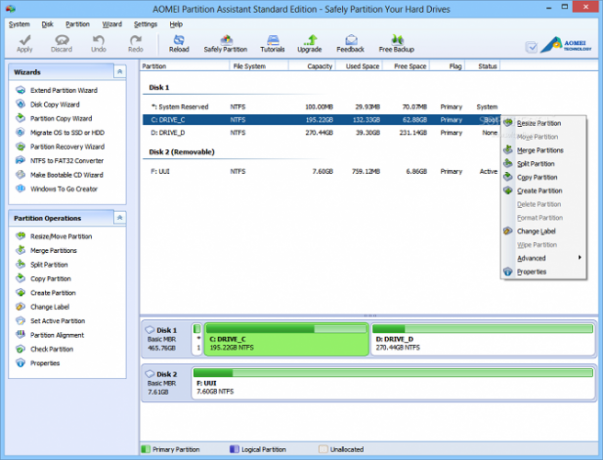
A hátránya, hogy nem képes a dinamikus lemezeket alapszintű lemezekké konvertálni, és az elsődleges partíciókat sem tudja logikai partíciókká alakítani.
Letöltés:AOMEI partíciós asszisztens
Mi a kedvenc ingyenes partíciókezelője?
Ha valami olyat keres, amely vagy felhasználóbarátabb, mint a Windows alkalmazás, vagy magában foglalja olyan funkciók, amelyek nem jelennek meg a Windows alkalmazásban, a hat ingyenes partíciókezelő ezen listáján szereznie kell Önt fedett. Próbáld ki mindet, és nézd meg, melyik megfelel a leghatékonyabban az igényeinek. Mindegyik segít állítsa be a Windows partíciókat Hogyan állítson be egy második merevlemezt a Windows rendszerben: particionálásOszthatja a meghajtót különböző szakaszokra meghajtópartíciókkal. Megmutatjuk, hogyan lehet átméretezni, törölni és létrehozni a partíciókat a Lemezkezelés nevű alapértelmezett Windows eszköz használatával. Olvass tovább csak úgy, ahogy tetszik.
Mely alkalmazásokat adna hozzá ehhez a listához? Mely tulajdonságok indokolják a beillesztést? És az általunk megvitatott hat alkalmazás közül melyik a kedvenced? Minden gondolatát, véleményét és tippjét az alábbi megjegyzésekbe hagyhatja. És ne felejtsd el megosztani ezt a cikket követőikkel a közösségi médiában.
Kép jóváírás: hegedű /depositphotos
Dan egy brit külföldön élő, Mexikóban élő. Ő a MUO testvérek webhelyének, a Blocks Decoded igazgatója. Különböző időpontokban a MUO társadalmi szerkesztője, kreatív szerkesztője és pénzügyi szerkesztője. Minden évben megtalálhatja őt a Las Vegas-i CES show-padlóján barangolva (PR-emberek, keresse meg!), És rengeteg színfalak mögött készít webhelyet.

