Hirdetés
A technológia csodálatos dolog. Számos kreatív tevékenységet nyitott meg, amelyek korábban csak néhány kiváltságosnak voltak. Egy dolog, ami nem olyan nagy, az a terminológia mennyisége ami vele jár.
A Photoshop az okokból az egyik legelismertebb fotószerkesztő eszköz: kiváló. Ennek azonban van egy a meredek tanulási görbe, különösen a terminológiával kapcsolatban. Ne aggódjon, azért vagyunk itt, hogy segítsünk a keverési módok rendezésében a rétegmaszkokból és a RAW fájlokból.
1. Keverési mód
A keverési mód beállítása beállíthatja, hogy a dolgozó képet hogyan befolyásolja a festék vagy a szerkesztő eszköz. Az alapszín az eredeti kép színe. A képet a következő színre szeretné alkalmazni: keverék szín. Miután kiválasztotta a keverési módot és a szerkesztést alkalmazta, ez az úgynevezett eredmény szín.
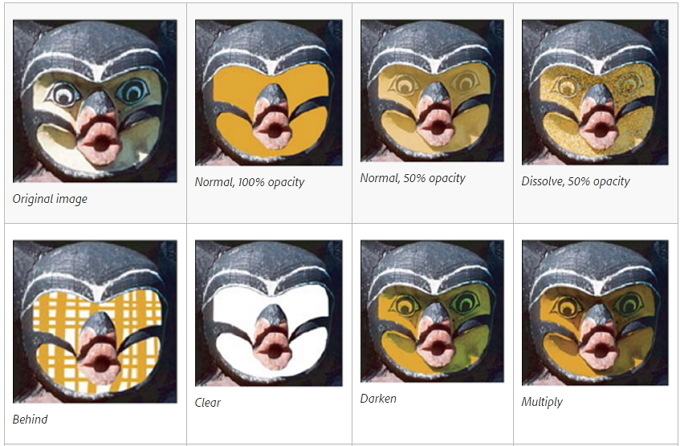
2. Ecset szerszám
A Photoshop egyik legkedveltebb tulajdonsága, hogy képes egy fotót úgy kezelni, mintha műalkotás lenne. A Kefe eszköz a legközelebb esik a digitális ecset használatára. Az egyik fő előnye a testvéreivel szemben az, hogy szinte azonnal megváltoztatható a hegy alakja, átmérője és keménysége.
3. Klónbélyegző eszköz
A Klónbélyegző eszköz 4 módszer a Photoshop Clone Stamp eszköz használatáhozAz alábbiakban bemutatjuk a Photoshop klónbélyegző eszközének a legjobb módját, hogy fényképeit rögzítse a készítés után. Olvass tovább lehetővé teszi, hogy a fotó egyik részét a másikra festse. Ezt leggyakrabban objektumok másolására vagy eltávolítására használják. Nagyon hasonlít a Gyógyító eszközre, azzal a különbséggel, hogy a szín és a textúra másolása helyett összekeverjük őket.
4. Curves
A Görbék parancs valószínűleg az egyik legjobb módszer a képek tónuskorrekciójára. A Görbék grafikon a hisztogramon alapul, és lehetővé teszi, hogy egy panelen világosabbá tegyen, sötétebb legyen, hozzáadjon kontrasztot, és még a színeket is beállítsa.
5. Dodge és Burn eszközök
A Dodge és Burn eszközök egy hagyományos sötétkamra technikán alapulnak, amelyet a fotósok a kép egyes részeinek expozíciójának szabályozására használnának. A Dodge eszköz lehetővé teszi egy terület megvilágítását, míg a Burn eszköz sötétebbé válik. A középhangok, árnyékok vagy kiemelések expozíciójának megadásával ecsettel meg lehet változtatni, vagy húzhat és kiválaszthat egy területet.
6. Szemcseppentő eszköz
A Photoshop az előtér színével festi és kitölti a területeket, a háttér színe pedig a színátmenetek kitöltését. Az alapértelmezett előtér színe fekete, míg az alapértelmezett háttér fehér. Megváltoztathatja ezeket a választott színre a Szemcseppentő eszköz. Válassza ki a Szemcseppentőt, kattintson a kép színére, és az automatikus előtér szín megváltozik. Ha te Alt + kattintás a Windows rendszerben, vagy Opció + Kattintson Mac rendszeren, akkor kiválaszthatja az új háttér színét.
7. Madártoll
A tollat az a kifejezés, amelyet az Adobe lágy élek létrehozására használ. A tollak használatával módosíthatja a durva éleket, keverheti a képeket, vagy egy adott objektumot kiemelhet.
8. hisztogram
A hisztogram egy grafikon, amely a fotó vagy a kép tónusértékét képviseli. A grafikon értelmezésével meghatározható az árnyék, a középső hang és a kiemelés mennyisége. A hisztogram nem mondja meg, hogy hol vannak ezek a hangok a képen, mivel csak számolja az egyes hangok pixeljeinek számát. A hisztogram segítségével gyorsan felmérheti hogy a kép megfelelően van-e kitéve 5 egyszerű módszer a sötét alulexponált fényképek megvilágításához a Photoshop alkalmazásbanMindannyian időről időre alulexponált fényképeket készítünk. Ha gyenge fényviszonyok között vagy nagy kontrasztú körülmények között fényképez, ez elkerülhetetlen. Szerencsére könnyű javítani a Photoshop alkalmazásban. Olvass tovább és megfelelő szintű kontrasztot mutat.
9. Előzmények panel
A képszerkesztő egyik legfontosabb tulajdonsága az, hogy visszavonhatja azt, amit éppen tett. Akár hibát követett el, akár csak egy másik megközelítést vagy technikát akarsz kipróbálni, az előzmények panel időrendi listát nyújt a végrehajtott szerkesztésekről. Ha lehetősége van visszavonni az éppen elvégzett szerkesztéseket, akkor valószínűbb, hogy kísérletezzen. Emellett órákat fájdalmat is takarít meg, ha valami rosszul fordul elő. A történelem panelen megjeleníthető állapotok alapértelmezett száma 20, bár ezt könnyen módosíthatja a Photoshop menüben.
10. rétegek
Amikor megnyit egy képet a Photoshop alkalmazásban, háttérrétegként lesz hozzárendelve. Ezután megteheti rakjon több átlátszó réteget 3 Photoshop rétegkezelési tipp kezdőknekA megfelelő rétegű munkafolyamat a Photoshop hatékonyságának egyik leghatékonyabb titka. Itt található három alapvető tipp, amelyet használnia kell, függetlenül attól, hogy ki vagy vagy, mit csinálsz. Olvass tovább a háttérréteg tetején. Ez lehetővé teszi a kép módosítását anélkül, hogy magát a képet szerkesztené. Használhatja két kép összeállításához, szöveg hozzáadásához, vagy akár effektusok hozzáadásához.
11. Rétegmaszkok
A rétegek lehetővé teszik, hogy több effektust, képet és kiigazítást rakjon az eredeti háttérréteg tetejére. Ha meg akarja változtatni egy réteg átlátszóságát, ezt könnyen megteheti az Opacitás opcióval. Ez azonban a teljes réteg átlátszóságát beállítja. Ha két képet szeretne összeállítani, használhat rétegmaszkot, amely hatékonyan lehetővé teszi a réteg egyes részeinek elrejtését.
12. Varázspálca eszköz
A Varázspálca eszköz hatalmas időmegtakarítást jelent, ha el akarja távolítani a következetesen színes területeket, mint a háttér. A Varázspálca automatikusan kiválasztja az azonos színű területet anélkül, hogy meg kellene nyomon követnie a körvonalat. Megadhatja még a színtartományt is - megértés - a kiválasztott színhez viszonyítva.
13. Metaadatok
A metaadatokat legjobban úgy lehet leírni, mint: információk információkkal Az internetes megfigyelés elkerülése: A teljes útmutatóAz internetes megfigyelés továbbra is forró téma, ezért elkészítettük ezt az átfogó forrást arról, hogy miért olyan nagy üzlet, ki mögötte áll, hogy elkerülheti-e azt, és így tovább. Olvass tovább . A digitális képek esetében a metaadatok nem maga a kép, hanem inkább a róla vonatkozó információk. Ide tartoznak a földrajzi helyzet, a dátum és az idő, az expozíció, a fényképezőgép modellje és az ISO. Mivel a metaadatok gyakran sokkal többet fednek fel, mint amire gondolnánk, ez egy jó ötlet távolítson el minden, mielőtt feltöltené az internetre Mi az EXIF adat? 3 módszer a metaadatok eltávolításához a képekbőlA legtöbb kamera beágyaz rejtett információkat ("metaadatokat") a készített fényképekbe. A magánélet kedvéért az alábbiak szerint távolíthatja el a metaadatokat. Olvass tovább .
14. Patch eszköz
A javítás eszköz az egyik legegyszerűbb módszer a kép területeinek eltávolításához 3 Technika a szemmanipulációs effektusok használatához a PhotoshopbanA kép egyik legnehezebb aspektusa - a fénykép elkészítése és a kis foltok kijavítása - a szem. Az alábbiakban három viszonylag egyszerű módszert kínálunk, hogy megérintse ... Olvass tovább anélkül, hogy hagynánk egy nyíló lyukat. A javítás eszközzel egyszerűen kiválasztja az eltávolítani kívánt területet. Ezután húzza a választást a kép egy részére, amellyel helyettesíteni szeretné. Ezután a Photoshop eltávolítja az eredeti területet, és kiváló minőségű tollakkal zökkenőmentesen keveri össze az új textúrát.
15. PSD fájl
Míg a képfájlok bekerülnek a sokféle formátum, nagyon kevés formátum van a folyamatban lévő képszerkesztő mentéséhez. Az Adobe rájött, hogy ez problémát jelenthet, mivel lehet, hogy nem akarja felülírni az eredeti dokumentumot egy befejezetlen szerkesztéssel. Ennek a problémának a megoldására elkészítették a Photoshop dokumentumot (PSD). Ahogy a Microsoft fájlformátumai az összes irodai dokumentum standardjává váltak, az Adobe ugyanazt kezelt a PSD-vel. Szerencsére te valójában nem kell a Photoshop programot használni a PSD megnyitásához A PSD fájl megnyitásának 7 legjobb módja Photoshop nélkülMi az a PSD fájl, kérdezed? A PSD fájl az Adobe képfájl formátuma. Megmutatjuk, hogyan lehet megnyitni a PSD fájlt a Photoshop nélkül. Olvass tovább ha véletlenül kapsz egy levelet.
16. NYERS
Szinte minden fotócikkben és útmutatóban az egyik közös téma az, hogy te RAW formátumban kell képeket készítenie RAW fájlok: Miért kellene ezeket használnia fotóihozSzinte minden olyan cikk, amely tanácsokkal szolgál az emberek számára, csak a fotózás elsajátításakor hangsúlyozza egy dolgot: készítsen RAW képeket. Ezért van ez jó tanács. Olvass tovább . A legtöbb fénykép ellenére végül JPEG formátumban jelenik meg Kiváló minőségű képek mentése a Photoshopba, magyarázatMennyire bonyolult lehet egy kép mentése? Kiderült, hogy nem olyan intuitív. A Photoshop nagyszámú formátumot és paramétert tesz lehetővé, mindegyiknek megvan a maga előnye. Olvass tovább , a formátumban történő fényképezés azt jelenti, hogy elveszíti a fényképek digitális adatainak nagy részét. A RAW tömörítetlen, nagyrészt nem szerkesztett képadatokat tartalmaz, amelyek közvetlenül a kamera érzékelőiből származnak. A RAW formátumban történő fényképezéssel nem korlátozza a képszerkesztés lehetőségeit.
17. Telítettség
A telítettség a kép színének intenzitására utal. A telített kép túlságosan világos színekkel rendelkezik, míg a telítetlen kép olyan, ahol a színek túl sötétek. A Photoshop alkalmazásban az árnyalat / telítettség beállításai segítségével módosíthatja a telítettséget az eredeti százalékára.
A Photoshop kifejezések közül hányat már tudott? Van valami, amit meglepőnek találtál? Van valaki, aki szerinte hiányzott? Tudassa velünk az alábbi megjegyzésekben!
James a MakeUseOf Vásárlási Útmutatók és Hardver Hírek Szerkesztője és szabadúszó író, aki szenvedélyesen teszi a technológiát mindenki számára elérhetővé és biztonságossá. A technológia mellett az egészség, az utazás, a zene és a mentális egészség iránt is érdeklődik. Gépészmérnöki diplomát szerzett a Surrey-i Egyetemen. A krónikus betegségről a PoTS Jots-on is található.