Hirdetés
Digitális másolatok készítése a ápolott analóg felvételek hasznos képesség, hogy rendelkezzen. Ez nem csak megkönnyíti a gyűjtemény meghallgatását, de megőrzi az eredeti adathordozót is azáltal, hogy idővel kevesebb kopást okoz.
Számos modern lemezjátszó már fel van szerelve digitális interfészekkel ezen a ponton. Más beállításokhoz további hardver szükséges, de egyikük sem fekszik a vinil-rajongó számára.
Tehát folytassuk a vinilfelvételek rögzítésének és tisztításának folyamatát.
Mielőtt elkezdené: Audacity elsajátítása
Az első dolog, amit meg kell tennie, a letöltés Vakmerőség az operációs rendszer számára. Az Audacity ingyenes, nyílt forráskódú hangfelvételi és -szerkesztő szoftver. Használhat egy másik alkalmazást is, de az Audacity-t választottuk, mivel mindent tartalmaz, amire szüksége van egy csomagban.
Ezt a folyamatot Mac-en fogjuk futtatni, de a Windows és a Linux felhasználók számára szóló utasítások gyakorlatilag megegyeznek. Ne feledje, hogy a legtöbb USB lemezjátszót és audio interfészt kizárólag Windows és Mac gépekhez tervezték, így a Linux felhasználók számára bizonyos illesztőprogramokkal kapcsolatos problémák merülhetnek fel.
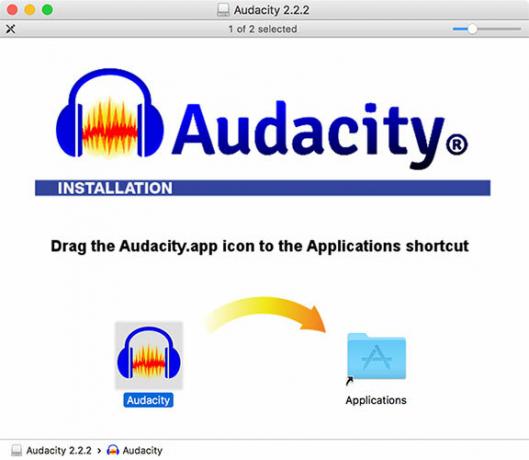
Miután letöltötte és telepítette az Audacity-t, fordítsa figyelmét vinilgyűjteményére. Bármelyik felvételt is választja, mielőtt elkezdené, győződjön meg arról, hogy gyorsan tisztítja. Használhat tisztítószereket, amelyeket kifejezetten vinilhez terveztek, de legalább egy vinilkefe segít eltávolítani a port a barázdákból.
A vinil rögzítéséhez szükséges audio hardver
A vinil számítógépre történő felvételéhez a következőkre van szüksége:
- USB lemezjátszó: Ez manapság meglepően gyakori, mint például sok belépő szintű lemezjátszó A 7 legjobb ajándék a zene szerelmeseinekBonyolult lehet vásárolni egy ajándékot egy zenerajongónak. Kell valamilyen inspiráció? Íme néhány a legjobb ajándék a zene szerelmeseinek. Olvass tovább USB kimenetekkel vannak felszerelve. A legtöbb márkanévtípus olyan cégeknél van, mint a Stanton és a Numark, valamint a legtöbb lemezjátszó ajánlásaink A legjobb hanglejátszók minden költségvetéshezSzeretnéd kezdeni a bakelitlemezek hallgatását? Szüksége lesz egy vinil lemezjátszóra! Itt vannak a legjobb lemezjátszók, amelyeket kaphat. Olvass tovább USB kimenetekkel is rendelkeznek.
- USB audio interfész: Ideális esetben azt akarja, ha van egy fonó előerősítője és egy földelő csapja, kivéve, ha a lemezjátszót egy meglévő erősítőn keresztül irányítja.

Ha az USB lemezjátszó opciót választja, akkor azt egyszerűen be kell dugnia a számítógépbe, és engedélyeznie kell a beépített előerősítőt. Sok lemezjátszó hátulján található egy kapcsoló az USB kimenet mellett, amely be- vagy kikapcsolja az előerősítőt. Ha lehetséges, szerezzen be egy előerősítő hangerőszabályzóval.
Ha az USB interfész piacán van, akkor valami ilyesmi az Behringer U-PHONO UFO202 mindent tartalmaz, amire szüksége van egy csomagban: előerősítő, megfelelő sztereo bemenetek és földelő csap. Az áramot a számítógépről használja, így nem kell semmit bedugnia a forgótányértől.
Más USB audio interfészek is jól működnek. Mivel a forgótányér valószínűleg már bejut egy normál erősítőbe, veheti ezt a már erősített sztereo jelet, és továbbíthatja bármely régi USB interfészen.
Bármelyik opciót választja, az Audacity valószínűleg felismeri a bemenetet valami általánosként USB audió kód vagy USB PnP audio eszköz. Miután helyesen csatlakoztatta a forgótányért a számítógéphez, az audio rögzítésére vonatkozó utasítások az alkalmazott módszertől függetlenül azonosak.
Az Audacity beállítása a vinilfelvételekhez
A felvétel megkezdése előtt érdemes néhány percet eltölteni az Audacity beállítására.
Nyissa meg az Audacity-t és a hozzáférést preferenciák, majd kattintson a gombra eszközök a bal oldali menüben. Tól Felvétel legördülő menüben válassza ki a lemezjátszót vagy az USB audioeszközt (ha nem jelenik meg, ellenőrizze, hogy csatlakoztatva van-e és be van-e kapcsolva, majd indítsa újra az Audacity-t).
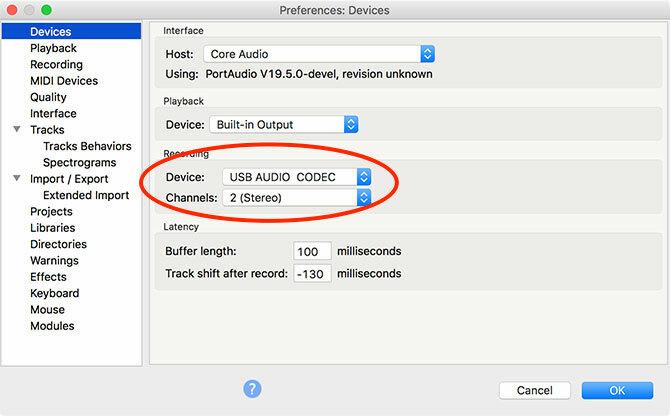
Ezután kattintson a gombra Felvétel a bal oldalsávban. Itt ellenőrizheti a Szoftver átjátszása opció, amely lehetővé teszi, hogy hallgassa meg a felvételeket, miközben készíti őket.
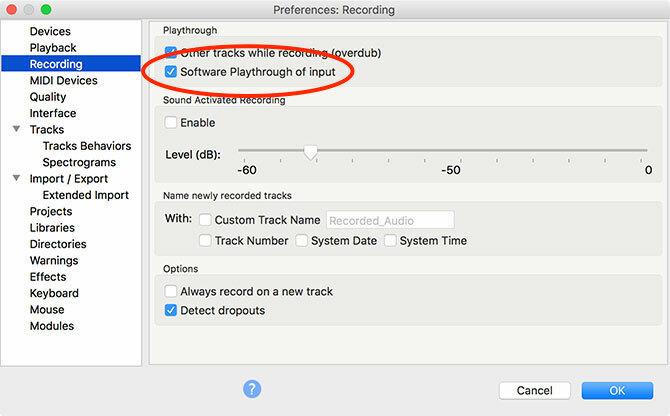
Végül kattintson a gombra Minőség a menüben. Javasoljuk, hogy az új felvételekhez az alapértelmezett Audacity beállításokat használja. Győződjön meg róla Alapértelmezett mintavétel -ra van állítva 44100 Hzés Alapértelmezett minta formátum -ra van állítva 32 bites úszó.
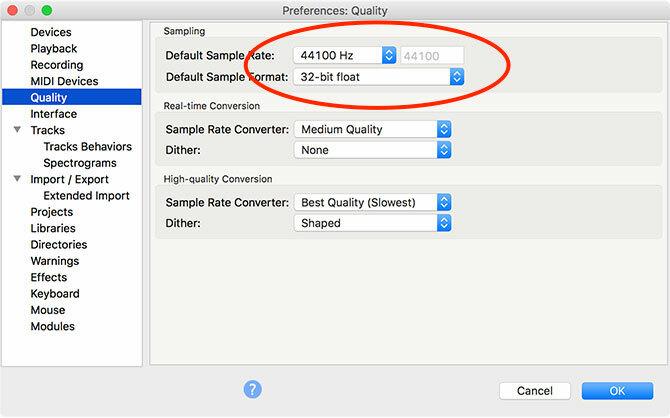
Mielőtt elkezdené a felvételt, érdemes megnézni a felvételt a levágás elkerülése érdekében. Vágás akkor történik, amikor a forrás hangja túl hangos, torzítást és hangvesztést okozva. Ha a hullámforma eléri a skála tetejét, akkor vágás történik.
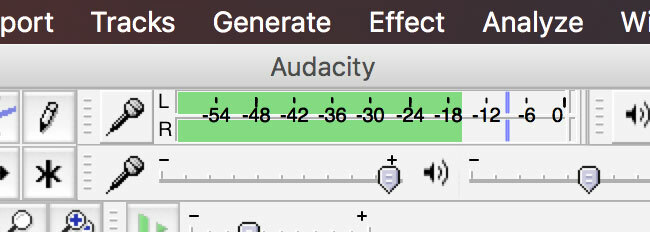
A szint ellenőrzéséhez:
- Kattintson a képernyő tetején lévő rekordmérőre, ahol ez szerepel Kattintson a monitor megkezdéséhez.
- Kezdje el lejátszani a felvenni kívánt lemezt.
- Vigyázzon a mérő vágására. A maximális csúcsot kívánja elérni -6dB (0,5, ha egy lineáris mérőt választott).
- Állítsa be a felvételi szintet közvetlenül a mérő alatti csúszkával, hogy elkerülje a vágást, miközben ügyeljen arra, hogy a forrás elég hangos legyen.
- Ugorjon át a felvételt bármely különösen hangos szakaszba, hogy megbizonyosodjon arról, hogy a beállítások az egész felvételnél működnek-e.
Mac felhasználók: Nem lehet beállítani az USB hangerőszabályzót?
Egyes USB-eszközök nem engedik meg, hogy megváltoztassa a bejövő jel hangerejét. Ebben az esetben a kapott jel az a jel, amelybe ragadtál. Ez az oka annak, hogy a hangerőszabályzókkal ellátott forgótányér-előtampok a leghasznosabbak.
Az egyetlen alkalmazás, amelyet találtunk, ebben segíthet (sokat kipróbáltunk, beleértve a Soundflower, a Sound Control és a Sound Sifont) a következő: visszacsatoló. Ez nem olcsó 99 dollárnál, de elvégzi a munkát. Hozzon létre egy virtuális audió eszközt az USB audió eszközével, majd használja ezt a felvételi bemenetként az Audacity alkalmazásban. A bemeneti hangerőt teljes mértékben ellenőrizheti.
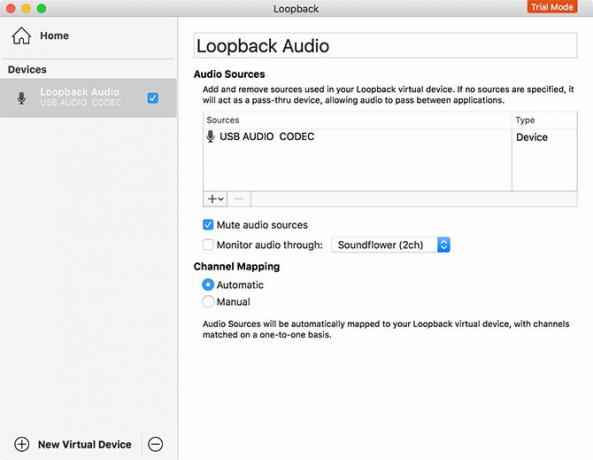
A másik lehetőség az, hogy befektet egy USB audio interfészbe, és ehelyett csatlakoztatja a forgótányért. Ez szinte biztosan olcsóbb, mint a 99 dollár, amelyet a Loopback-hez fizetni fog, de további kábeleket ad hozzá, hogy aggódjon. Előfordulhat azonban, hogy más felhasználási területeket is használ hangfelvevő rendszer Hogyan rögzítheti a rendszer hangját bármilyen platformonA hangrögzítő rendszer hasznos a hangátvitelhez és a speciális adatfolyamok rögzítéséhez. Megmutatjuk a belső hangok rögzítésének legjobb módjait Mac, Windows, Android és egyéb rendszereken. Olvass tovább a Loopback-rel a jövőben.
Ismer egy másik alkalmazást, amely képes az USB-eszköz hangját virtuális eszközre irányítani, és visszaállítani a hangerő-szabályozást? Tudassa velünk a megjegyzésekben!
A vinil hangos felvétele
Miután beállította az Audacity-t, nyomja meg a Rekord gombot egy új szám létrehozásához, majd kezdje el vinylját játszani a csatlakoztatott lemezjátszón. Ha engedélyezte Szoftver átjátszása a felvételt valós időben hallja. Dőljön hátra, és várja meg, amíg a felvétel befejeződik.
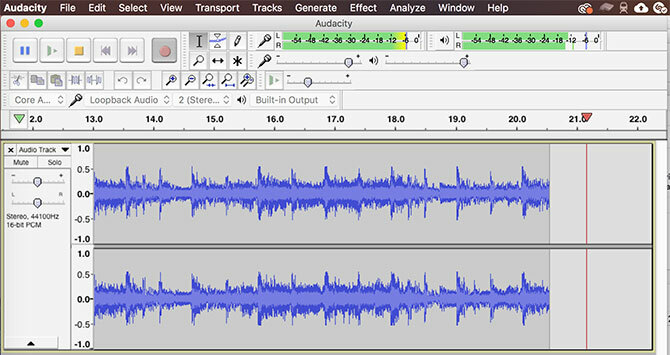
A forgótányérok különösen érzékenyek a rezgésekre, ezért ellenőrizze, hogy felvétel közben nincs-e külső zavaró hatás. Megvásárolhat vinil polcokat és ütéscsillapító állványokat a rezgések és az ütések enyhítésére.
Üsd a Szünet gombra, amikor itt az ideje a felvételt megfordítani, akkor Önéletrajz a felvétel, miután ezt megtette. A legjobb az egész lemezt (vagy adott esetben több lemezt) felvenni, mielőtt megkezdené az audio és a műsorszámok címkézését.
Címkézés és hangtisztítás
Kattintson az Audacity elemre Sávok> Új hozzáadása> Címke sávja egy sáv létrehozásához a hangfelvétel alatt. Kicsinyítsen, hogy láthassa a teljes felvételt (vagy annak egy megfelelő darabját). A címke sávon kattintson és húzza a sáv teljes hosszát, majd nyomja meg a gombot Cmd + B (vagy Ctrl + B) címke létrehozásához.
Írja be a műsorszám nevét, ideális esetben a műsorszám számát az elején, hogy könnyebb legyen a lemez exportálása. Addig ismételje, amíg az összes számot meg nem jelölte.
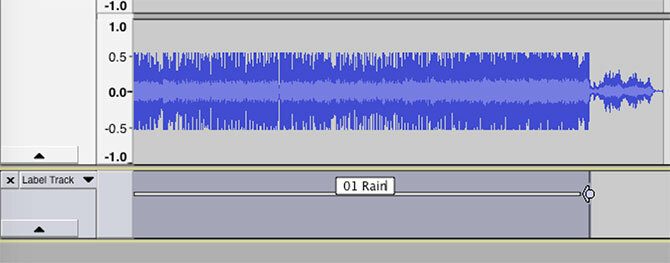
Ebben a szakaszban a hangszóró megtisztítható, ha akarod, a sokféle Audacity beépített eszköz 7 Audacity tippek a költségvetés jobb hangszerkesztéséhezSzeretne túlmenni az egyszerű vágás és vágás munkákon? Néhány Audacity tipp ismerete könnyedén megkönnyíti a hangszerkesztő életét. Olvass tovább . Ez magában foglalja a bukkanók és repedések eltávolítását a hangról, a sziszegés csökkentését vagy a teljes hangerő növelését, ha úgy gondolja, hogy túl csendes.
Kattintson az eltávolítás elemre eltávolítja a felbukkanó fájlokat és kattintásokat a hangból, ami a vinilfelvételek általános problémája. Használatához keressen kattintást a sávjában (függőleges vonalaknak látszanak), és hallgassa meg, hogy megerősítse-e, hogy valamit eltávolítani szeretne. Most, amikor a hangot kiválasztotta, menjen tovább Hatások> Kattintson az Eltávolítás elemre. Játsszon körül a beállításokkal, amíg el nem örül az eredményeknek.
Hiss eltávolítása egy másik eszköz az Ön rendelkezésére. Először válasszon néhány másodperces hangot a műsorszámok között, amikor csak a háttér sziszeghető. Akkor menj tovább Hatások> Zajcsökkentés és kattintson a gombra Get Noise Profile.
Most válassza ki az egész számot a gombbal Cmd + A (vagy Ctrl + A). Végül térjen vissza Hatások> Zajcsökkentés aztán megüt Előnézet hogy lássa, milyenek az eredmények. Csökkentse a beállításokat, majd nyomja meg rendben alkalmazni.
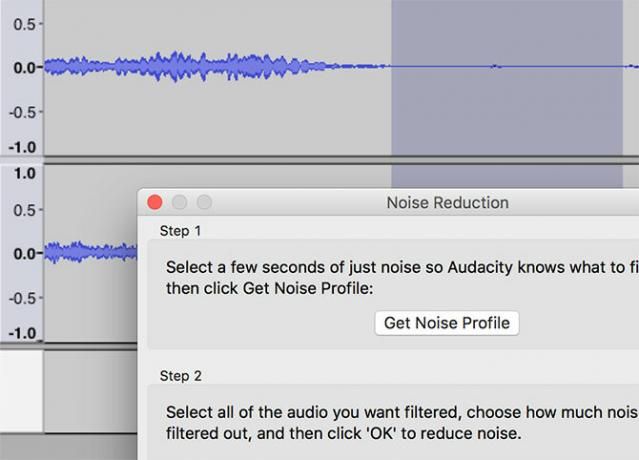
Végül, Hatások> Erősítés lehetővé teszi a hangerő növelését, ha úgy gondolja, hogy a felvétel egy kicsit túl csendes.
Befejezés: Hanganyag exportálása
Ha felcímkézte a zeneszámait, és hangja tisztítva lett, menjen a Fájl> Exportálás> Több exportálása. Válassza ki a formátumot, ahova elmenti a hangot. A tömörítetlen WAV fájlok veszteségmentesek, és ezért a legközelebb vannak a „master” minőséghez, ám sok helyet foglalnak el.
Érdemes lehet egy WAV másolatot egy külső meghajtón tárolni, majd exportálni egy MP3 vagy M4A verziót a hordozható készülékeken való hallgatáshoz. A FLAC egy másik jó választás; annak ellenére, hogy veszteséges, ez a kiváló minőségű tömörített audio formátum ALAC vs FLAC: A legjobb veszteségmentes zenehallgatáshoz Mac és iOS rendszerekenTudta, hogy az Apple rendelkezik saját veszteségmentes audio kodekkel? Kompatibilis az iTunes és az iOS rendszerrel, így a formátumot a rutin megváltoztatása nélkül megváltoztathatja. Olvass tovább ez nem okoz észlelhető hangvesztést.
Tim egy szabadúszó író, aki Melbourne-ben, Ausztráliában él. Követed őt a Twitteren.