Hirdetés
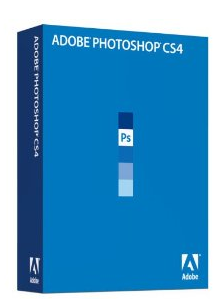 Ha meglehetősen új vagy a Photoshop CS3 vagy a CS4 alkalmazásban, és rendszeresen használja, végül megteszi fedezze fel, hogy ugyanazokat a feladatokat vagy műveleteket végezi újra és újra, amikor fényképeket dolgoz fel, vagy készít tervez. Például megfáradhat a többszöröző rétegekről, ugyanazok a rétegstílusok újra és újra létrehozható, vagy a kedvenc rétegbeállításokat vagy szűrőket alkalmazhatja minden új fényképre, amelyet a programba bevisz. Nos, az Adobe régen rájött, hogy a felhasználók feladatok automatizálásának lehetővé tétele elősegíti a Photoshop gyorsabb és hatékonyabb működését.
Ha meglehetősen új vagy a Photoshop CS3 vagy a CS4 alkalmazásban, és rendszeresen használja, végül megteszi fedezze fel, hogy ugyanazokat a feladatokat vagy műveleteket végezi újra és újra, amikor fényképeket dolgoz fel, vagy készít tervez. Például megfáradhat a többszöröző rétegekről, ugyanazok a rétegstílusok újra és újra létrehozható, vagy a kedvenc rétegbeállításokat vagy szűrőket alkalmazhatja minden új fényképre, amelyet a programba bevisz. Nos, az Adobe régen rájött, hogy a felhasználók feladatok automatizálásának lehetővé tétele elősegíti a Photoshop gyorsabb és hatékonyabb működését.
Tehát ha tudod, hogyan kell rétegeket és egyéb alapvető vezérlőket használni a Photoshopban, akkor el szeretné tudni a Műveletekről. A Photoshop automatizálás elsajátításában egy több kattintást elérő folyamat egy kattintással történik, amikor a folyamatot műveletként menti.
A műveletek lehetnek olyan egyszerűek vagy összetettek, mint amire szüksége van. Ez az oktatóanyag megmutatja, hogyan lehet létrehozni egy olyan tevékenységet, amely elkezdi a Photoshop automatizáló wizkid-ként való útját. A művelet során egy fehér réteg stílusú keretet kell létrehozni egy fénykép körül. A művelet létrehozása után ugyanazt a folyamatot végrehajthatja egyetlen kattintással.
Tehát indítsuk el a Photoshopot, és kezdjük el.
1. lépés
Nyisson meg egy fényképet a Photoshopban. Ennek az oktatóanyagnak a használatához nem kell javítania a képet. A hangsúly itt egy akció létrehozása. Menjen fel a Photoshop menübe, és kattintson az Ablak> Műveletek elemre. Megjelenik egy alapértelmezett műveletek panele, amelyet később felfedezhet. Ha a panel gomb módban van, kattintson a panel jobb felső sarkában lévő kis háromszögre. Megjelenik egy legördülő ablak. Ha szükséges, ellenőrizze a gomb módot. Miután inkább a lista módba lépett, a Gomb módban nyissa meg újra ugyanazt a panelt, majd kattintson az Új készlet elemre. Nevezze meg a készletét „Saját műveletek”. Ez a készlet olyan, mint egy mappa, ahol a saját egyedi műveleteit tárolja.
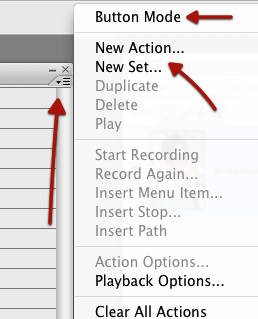
2. lépés
Most ismét kattintson ugyanazon a háromszögre a Műveletek panel tetején, és ezúttal kattintson az Új művelet elemre. Adjon nevet a műveletnek, például a Fehér szegélyt, majd kattintson a jobb oldalon lévő Felvétel gombra. Ezen a ponton a Photoshop megkezdi a programban elvégzett folyamatok rögzítését. A Műveletek panel alján látnia kell egy kicsit kiemelt piros gombot. Ne aggódjon, nem rögzíti az egérrel végzett összes mozdulatát, és az időzítő sem fut. Sok időt vehet igénybe, ahogy tetszik. Csak felvétel befejezett műveletek amelyet a következő lépésekben hajt végre.
3. lépés
Menjen vissza a fotójához, és ellenőrizze, hogy a háttérréteg ki van-e választva. Ez legyen az egyetlen réteg a Réteg panelen. Másolja ezt a réteget (Réteg> Duplikált háttérréteg ...). Miután ezt megtette, észreveszi, hogy az éppen elvégzett másolási folyamatot a Műveletek panelen rögzíti.
4. lépés
Most ugorjon a Rétegek paletta gombjára és kattintson az „fx” (rétegstílus hozzáadása) gombra. A felbukkanó menüben válassza a Stroke lehetőséget. Amikor az ablak megnyílik, hajtsa végre a következő változtatásokat:
Állítsa be a Méret gombot, hogy 3-8 képpont legyen. Kattintson a Pozíció gombra, és válassza a lehetőséget Belül inkább, mint kívül. És végül, ha a Photoshop CS3-ban dolgozik, akkor válassza a Szín gombot, majd válassza a fehér színét, amely megváltoztatja az alapértelmezett piros színt. Kattintson az OK gombra. Megjegyzés: ha a Photoshop CS4-ben dolgozik, akkor az alapértelmezett szín már fehér lehet.
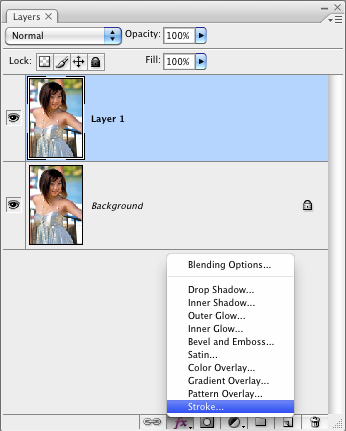
5. lépés
Menjen vissza a Műveletek panelre, és kattintson a Műveletek panel alján található kiemelt piros gomb melletti kis négyzetre. A négyzetre kattintva leállíthatja a felvételt. Most rögzítette a hét kattintással történő folyamatot.
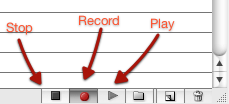
6. lépés
Lépjen a menüsor Szerkesztés> Visszavonása elemére, és vonja vissza az összes éppen elvégzett lépést, mert most a Műveletek művelet jelenik meg. Válassza ki az éppen létrehozott művelet címét a Műveletek panelen. A panel alján kattintson a kis háromszögre. Zöld színűvé válik, ha ráteszi a kurzort. Kattintson erre a háromszögre, és egy pillanat alatt nézze meg a Photoshopot, és adja hozzá a szegélyt a fotójához.
7. lépés - Fontos: Mentse el a műveletet
Ha meg akarja tartani ezt a műveletet, akkor ezt meg kell tennie megment azt. A Photoshop nem menti el az Ön számára. Tehát menj vissza a Műveletek panelre. Válassza ki a létrehozott Saját műveletek készletet (ne válassza ki a műveletet.) Ezután kattintson ismét a panel jobb felső sarkában lévő kis háromszögre, és válassza a menüelemek listájában a Műveletek mentése menüpontot. Valószínűleg az összes műveletsort el szeretné menteni az alapértelmezett Photoshop mappába (Photoshop> Presets> Műveletek), amely az Alkalmazások mappában található.
Ez a művelet létrejött és mentve. Ha új fényképet hoz a Photoshopba, és ugyanazt a szegélyt hozzá akarja illeszteni, akkor mindegyik meg kell nyitnia a Műveletek panelt, válassza ki a műveletet, és kattintson a Futtatás háromszög elemre a futtatáshoz azt.
Ilyen hosszú és rövid műveleteket hozhat létre a Photoshop szinte minden folyamatához. Még ingyenesen kifejlesztett műveleteket is kereshet az interneten, amelyeket kipróbálhat és felhasználhat a programban.
Ha szeretne többet megtudni az automatizálásról a Photoshopban, szerezzen egy másolatot Matt Kloskowski-ból A Photoshop CS2 Speed Clinic. Még ha CS3-ban vagy CS4-ben is dolgozik, ez a könyv hasznos lesz.
Használja a Műveleteket a Photoshop programban? Mi a leghasznosabb művelet, amelyet általában ismer / használ? Tudassa velünk a megjegyzésekben.
Bakari szabadúszó író és fotós. Régóta Mac felhasználó, jazz zene rajongó és családtag.