Hirdetés
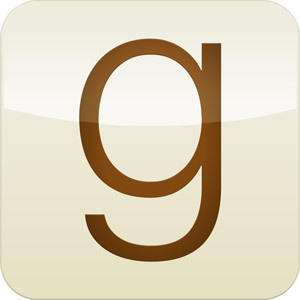 A Shelfari és a Goodreads egyaránt online eszköz a könyvgyűjtemény kezeléséhez. Mindkét weboldal segítséget nyújt az elolvasott és az elolvashatatlan könyvek listájának elkészítésében, áttekintésekkel, amelyek segítenek a döntésben, és barátaival kapcsolatos tippeket, amelyek segítik Önt. A Shelfari és a Goodreads korábban már benne foglalkoztak 4 nagyszerű módszer a bővülő könyvgyűjtemény nyomon követésére Goodreads áttekintése: Minden könyv szerelmese számára kötelező használatú webhelyHa szereti az olvasást, és szeretne az internetet nagyszerű új olvasmányok megtalálására, akkor már hallottál a Goodreads-ről: Ez egy remek webhely, amely élénk könyv-szerelmesek közösségét tárolja, ... Olvass tovább . Csak egy hónappal ezelőtt Erez írt egy a Goodreads mélyreható áttekintése Goodreads áttekintése: Minden könyv szerelmese számára kötelező használatú webhelyHa szereti az olvasást, és szeretne az internetet nagyszerű új olvasmányok megtalálására, akkor már hallottál a Goodreads-ről: Ez egy remek webhely, amely élénk könyv-szerelmesek közösségét tárolja, ... Olvass tovább .
A Shelfari és a Goodreads egyaránt online eszköz a könyvgyűjtemény kezeléséhez. Mindkét weboldal segítséget nyújt az elolvasott és az elolvashatatlan könyvek listájának elkészítésében, áttekintésekkel, amelyek segítenek a döntésben, és barátaival kapcsolatos tippeket, amelyek segítik Önt. A Shelfari és a Goodreads korábban már benne foglalkoztak 4 nagyszerű módszer a bővülő könyvgyűjtemény nyomon követésére Goodreads áttekintése: Minden könyv szerelmese számára kötelező használatú webhelyHa szereti az olvasást, és szeretne az internetet nagyszerű új olvasmányok megtalálására, akkor már hallottál a Goodreads-ről: Ez egy remek webhely, amely élénk könyv-szerelmesek közösségét tárolja, ... Olvass tovább . Csak egy hónappal ezelőtt Erez írt egy a Goodreads mélyreható áttekintése Goodreads áttekintése: Minden könyv szerelmese számára kötelező használatú webhelyHa szereti az olvasást, és szeretne az internetet nagyszerű új olvasmányok megtalálására, akkor már hallottál a Goodreads-ről: Ez egy remek webhely, amely élénk könyv-szerelmesek közösségét tárolja, ... Olvass tovább .
A Goodreads-szel kezdtem el, de vizuális vonzerejére költöztem a Shelfari-ba. A Shelfari és az Amazon integrációja szintén hozzájárult az alkuhoz. Ennek ellenére a múlt héten úgy döntöttem, hogy visszamegyek a Goodreads-be. Ne értsd félre, még mindig szeretlek valami heves Shelfarit, ám számomra az erőforrás-igényes webhely és a mobilalkalmazások, vagy akár az API hiánya voltak.
Addigra már elkészítettem néhány száz könyvet a Shelfari-ról. Elhatároztam, hogy annyi adatot viszem magával a költöztetés során. Olvassa tovább, és én is segítek neked.
Előfeltételek
Nem lesz sok szüksége ahhoz, hogy követni tudja ezt az oktatóprogramot. Csak győződjön meg arról, hogy már létrehozott egy fiókot itt: Goodreads. Szüksége lesz egy táblázatkezelőre is. Használhatja a Microsoft Excel, az iWork Numbers, a LibreOffice vagy más választott adatrögzítőt. A táblázatkezelőnek képesnek kell lennie a TSV fájlok (fülön elválasztott értékek) importálására, az egyéni dátumformázás alkalmazására és a CSV fájlokba való exportálására (vesszővel elválasztott értékek).
Az ingyenes táblázatkezelőt fogjuk használni, ahonnan Google Drive. A folyamat kissé kanyargósabb, de ez lehetővé teszi az oktatóanyag követését az operációs rendszertől függetlenül. Ez segíthet abban, hogy a Google Docs cheatsheet kéznél legyen.
1. Shelfari adatok exportálása
A Shelfari lehetővé teszi az adatok nagyon egyszerű exportálását. Jelentkezzen be a Shelfariba, és válassza a lehetőséget fiók beállítások a jobb felső sarokban. Válaszd ki a Polc fület.
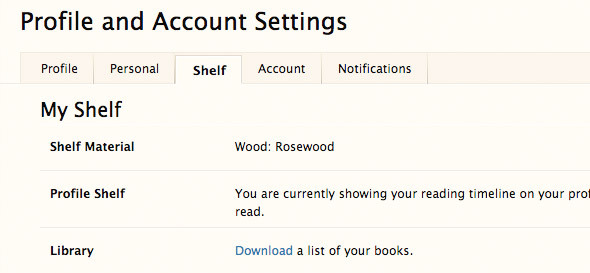
Az oldal alján található egy letöltési link, amely lehetővé teszi az összes könyvéből, értékeléséből, az elolvasott dátumokból és a fülből elválasztott fájl letöltését.
2. Adatok importálása a Google Drive-ba
Menj Google Drive és jelentkezzen be a fiókjába. Ha még nem rendelkezik Google-fiókkal, akkor most el kell készítenie egyet, vagy különféle táblázatkezelőt kell használnia.
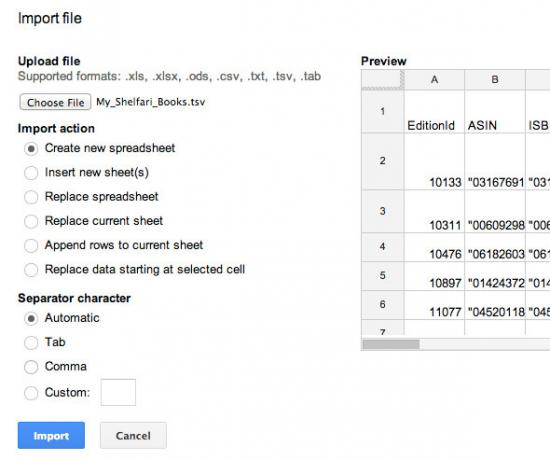
Hozzon létre egy új táblázatot, és válassza az importálási lehetőséget a weboldal fájl menüjéből. Keresse meg a Shelfari programból az előző lépésben letöltött fájlt, és válassza a „Cserélje ki a táblázatotMint az importálási művelet. Nyomja meg az import gombot. Ha minden jól ment, akkor most látnia kell a Shelfari-adatait a táblázatban.
3. Polcok adatainak átvitele
Amikor először importáltam adataimat a Shelfari-ból, az összes könyv a „olvasott” könyvespolcomra került. Ha meg szeretné őrizni a polcok adatait a Shelfari-tól, meg kell változtatnia néhány adatot a táblázatban.
3.1 Készítsen könyvespolcok oszlopot
A Goodreads az adatokat egy Könyvespolcok oszlopban tárolja. A Google Drive-ban válassza a Beszúrás -> Oszlop jobb elemet, és írja be az „Könyvespolcok” (idézőjelek nélkül) az oszlop első sorába.
3.2 Szűrés, hozzáadás, ismétlés
Keresse meg „Azt tervezem, hogy elolvassa a listát”Oszlop. A kiválasztott oszlopnál válassza a lehetőséget Adatok -> Szűrő. Az oszlop fejlécében található legördülő menü segítségével meghatározhatja a szűrő részleteit. A beolvasandó listán bejegyzéseket keresünk, ezért ellenőrizze, hogy csak az IGAZ van-e bejelölve, és nyomja meg az OK gombot.
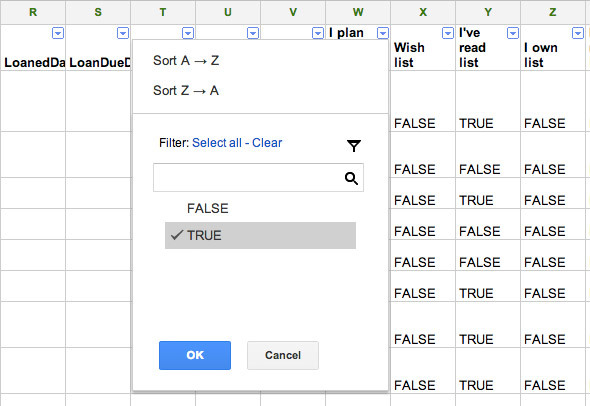
Az összes látható bejegyzésnek az olvasandó listán kell lennie. Most az „összes olvasható” (idézőjelek nélkül) hozzáadása az előzőleg hozzáadott Könyvespolc oszlophoz az összes látható tételhez. Kapcsolja ki a szűrőt, és ismételje meg a műveletet a többi polcra, elválasztva a Könyvespolcok oszlopban a címkéket szóközzel. Az alábbiakban az oszlopok neve és a megfelelő Könyvespolc-címkék találhatók.
- Azt tervezem, hogy olvasom a listát -> olvasni
- olvastam -> olvastam
Címkéket is hozzáadhat a könyvespolcokhoz más Shelfari adatokhoz, például a kedvenceihez és kívánságlistájához, annak ellenére, hogy a Goodreads nem nyújt natív támogatást.
4. Nevek módosítása
A Goodreads sok olyan adatot keres, amelyet már tartalmaz az exportált fájl. Csak fejlécneveket kell megváltoztatnunk, így a Goodreads képes felismerni az információt miért. Keresse meg az alább felsorolt oszlopokat, és változtassa meg a neveket a jelzés szerint.
- Szerző -> Szerző l-f
- Kiadás szerző -> Szerző
- Értékelés -> Saját besorolás
- Publikációév -> Megjelent év
- Megjegyzés -> Privát jegyzetek
5. Javítsa meg a dátumokat
Megpróbáljuk a dátumokat ÉÉÉÉ / HH / NN formátumba tenni. Az asztali táblázatkezelőben általában meghatározhat egyéni dátumformátumokat. A Google Drive használatával más megközelítést alkalmazunk.
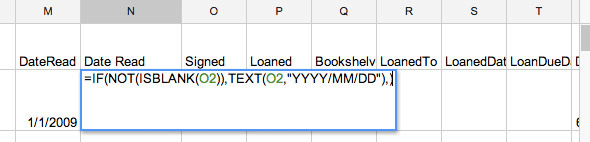
Hozzon létre egy új oszlopot, amelynek címe:Olvasás dátuma" (idézőjelek nélkül). Az oszlop tartalmához adja hozzá a képletet
= HA (NEM (ISBLANK (szám)), TEXT (szám,”É / HH / NN”),)
Ahol a „szám” a DateRead oszlop tartalmára utal, amely eredetileg a Shelfari táblázatban volt. Ismételje meg a folyamatot a többi dátum oszlopra, a megfelelő alább felsorolt nevekkel.
- DateRead -> Dátum olvasása
- Hozzáadás dátuma -> Hozzáadás dátuma
- Megvásárlás dátuma -> Eredeti vásárlás dátuma
6. Statikusvá tegye az oszlopokat
A dátum oszlopokat jelenleg egy függvény generálja. Az adatok statikussá tételéhez kattintson a jobb gombbal az oszlopra, és válassza a másolás lehetőséget. Kattintson ismét a jobb gombbal az oszlopra, és válassza a lehetőséget Speciális beillesztés -> Csak értékek beillesztése.
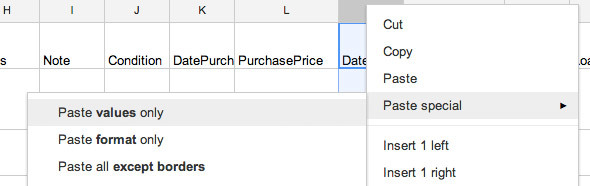
7. Törölje a redundáns oszlopokat
A jó szálak valószínűleg figyelmen kívül hagyják azokat az oszlopokat, amelyeket nem ismernek fel, de a zavar elkerülése érdekében töröljük őket a táblázatból. Egy oszlop törléséhez kattintson a jobb gombbal az oszlop feliratú fejlécére, és válassza a lehetőséget Oszlop törlése.
Törölheti a következő oszlopokat:
- EditionId
- MINT A
- DateRead
- Dátum hozzáadva
- Kedvencek listája
- Azt tervezem, hogy elolvassa a listát
- Kívánság lista
- Elolvastam a listát
- Saját listám
- Olvasom a listát
8. Exportálás és feltöltés
Exportálja a dokumentumot egy CSV-fájlba a Fájl -> Letöltés másként -> Vesszővel elválasztott értékek kiválasztásával. A Goodreads alatt menjen a import oldalra, és töltse fel a CSV fájlt.
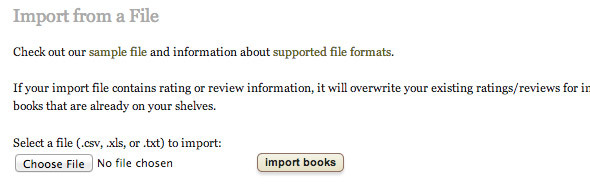
Alternatív megoldásként az importálási oldal elérhető a következő oldalon Saját könyveim -> könyvek hozzáadása -> importálás. Adj néhány percet a Goodreadsnek az információk feldolgozására, és kész!
Miért mozgatja a webhelyeket? Tudassa velünk a cikk alatti megjegyzés szakaszban!
Belgiumból író és informatikus hallgató vagyok. Mindig szívességet tehetsz nekem egy jó cikkötlettal, könyvjavaslattal vagy receptötletel.


