Hirdetés
A streaming eszközök egyre népszerűbbek, mivel egyre több felhasználó hangolódik ki a hagyományos TV-hálózatokból, és úgy dönt, hogy a tartalmat közvetlenül az alkalmazásokból és az internetről nézheti.
Míg az elején néhányan azt állították, hogy a streaming-eszközzel nem érné el ugyanazt a minőséget, mint szeretné A set-top box segítségével az olyan termékek, mint a Chromecast Ultra (amely 4K-os adatfolyamként jelenik meg) bizonyítják, hogy ez már nem így van.
A telefon és a videó streaming kényelme, valamint a könnyű telepítés, teszi a Chromecast Ultra nagyszerű lehetőséget azoknak, akik szeretnének leválasztani a hagyományos set-top készülékektől dobozok.
Ehhez egészítse ki a sok más dolgot, amelyeket a készüléken végezhet, beleértve a képernyő visszapillantását, a játékot és a képek átadását, és nagyszerű esedéke van az egyikbe történő befektetéshez.
Tehát, ha úgy dönt, hogy áthidalja a hagyományos hálózatokat, és megvásárol egy Chromecast Ultra-t, akkor mi lenne a beállítás? És mi a legfontosabb dolog, amit vele lehet csinálni?
Mindezt és még többet megtudhat az alábbiakban található részletes Chromecast Ultra telepítési útmutatóban.
Mi van a dobozban

A Chromecast Ultra minimális felszereltséggel rendelkezik, amely része a Google azon törekvéseinek, amelyek célja, hogy otthoni eszközeiket alacsony szintűvé és egyszerűbbé tegyék.
A dobozban található:
- Chromecast Ultra
- Tápkábel csatlakoztatva egy hálózati adapterhez Ethernet porttal
- Beállítási és jótállási információkkal rendelkező kártyák
A minimális hardver használatával vannak bizonyos előfeltételek, amelyekre szüksége van az eszköz használatához. Szüksége lesz működő Wi-Fi-kapcsolatra, valamint egy elérhető HDMI-porttal rendelkező televízióra.
Az eszköz teljes kihasználása érdekében azt is javasoljuk, hogy 4K TV-vel és 5 GHz-es routerrel használja.
Chromecast vs. Chromecast Ultra
A Chromecast és a Chromecast Ultra megjelenése, beállítása és működése hasonló. A két eszköz közötti legnagyobb különbség azonban az általuk közvetített tartalom felbontása.
Az eredeti Chromecast tartalom streamelhető, maximális felbontása 1080p (Teljes HD Mi a különbség a 4K és az ultra HD (UHD) között?Új tévék vagy monitorok vásárlására gondol, de zavarba ejti a 4K vs. UHD? Itt van, amit tudnia kell. Olvass tovább ), míg a Chromecast Ultra 4K / 2160p tartalmat (Ultra HD) továbbíthat.
Ezért javasoljuk, hogy csatlakoztassa a Chromecast Ultra készülékét egy 4K-os televízióhoz. Ha nem rendelkezik UHD TV-vel, érdemes választania a eredeti Chromecast A Chromecast beállítása és használataHa nemrég kapott egy Chromecastot, akkor ez a mindent, amit tudnod kell, a beállításhoz. Olvass tovább helyette.
A Chromecast Ultra beállítása: A rövid változat
A Chromecast Ultra telepítése viszonylag egyszerű, még kezdők számára is. A teljes folyamat csak néhány lépésből áll, amelyeket az alábbiakban foglalunk össze:
- Csatlakoztassa a tápkábelt egy aljzathoz, és csatlakoztassa a Chromecasthoz a mikro-USB port segítségével.
- Csatlakoztassa a Chromecast Ultra készüléket a TV-hez egy HDMI-portba való csatlakoztatással.
- Használja a Google Home alkalmazást vagy a Chrome böngészőt a készülékhez történő csatlakozáshoz.
- Az eszköz konfigurálásához kövesse a Google utasításait.
Ezek a lépések alapvető vázlatai. Az alábbiakban látható teljes telepítési útmutató azonban az egyes szakaszokon sokkal részletesebben áttekinthető.
A Chromecast Ultra beállítása: részletes lépések
A konfigurációs folyamat kivételével a Chromecast Ultra beállítása szinte plug-and-play szintű könnyűséget kínál.
Ellenőriznie kell, hogy az eszköznek van-e áramforrása. Ehhez dugja be a tápkábelt egy megfelelő aljzatba. Ezután csatlakoztassa a Chromecast Ultra készülékhez a mikro-USB port segítségével.
Ha ez megtörtént, közvetlenül csatlakoztathatja a Chromecastot a televízió rendelkezésre álló HDMI-portjához. Ha az eszköz megfelelően van csatlakoztatva, akkor egy kicsi, fehér LED-jelzőfény villogni kezd az eszköz kerek szélén. A TV-n kék képernyő jelenik meg, amely felszólítja a telepítés befejezésére az eszköz konfigurálásával.
Az eszköz konfigurálásának két lehetősége van: az asztalon lévő Chrome böngésző vagy a Google Home alkalmazás.
A Chromecast Ultra konfigurálása a Google Home segítségével
A Chrome Home Ultra konfigurálásához a Google Home használata valószínűleg a legkényelmesebb lehetőség, ha már rendelkezik az alkalmazással. Az alkalmazás hasznos, amikor eszközének napi kezelését igényli. Ez azt jelenti, hogy még ha még nem telepítette azt is, javasoljuk, hogy próbálja ki.
A Chromecast Ultra bekapcsolása után a Google Home tudatja Önnel, hogy új eszközt fedeztek fel. Ha az alkalmazás nem észlelte ezt automatikusan, akkor egyszerűen kiválaszthatja Felfedez, és felveszi a Chromecastot. Válassza ki a Chromecastot az alkalmazásban, és ez megkérdezi, hogy szeretné-e beállítani az eszközt. választ Következő, és elindul a telepítési folyamat.

Hozzon létre kapcsolatot a Chromecast Ultra-val
Megjelenik egy betöltési képernyő, amely értesíti, hogy az alkalmazás megkísérel csatlakozni a Chromecast Ultra-hoz. Időnként kb. Egy percet várnia kell. Ez idő alatt a telefon vagy a táblagép lekapcsolódhat a Wi-Fi hálózatról.
Ha a csatlakozási folyamat túl hosszúnak tűnik, akkor törölheti a beállítást, és megpróbálhatja újracsatlakozni.

Miután a Google Home csatlakozott a Chromecast Ultra-hoz, felszólítja Önt, hogy ellenőrizze, hogy az alkalmazásban megadott kód megegyezik-e a tévében látható kóddal. Ez azért van, hogy a felhasználó ellenőrizze, hogy a megfelelő eszközhöz csatlakozik-e.

Ha az alkalmazásod és a TV-képernyő kódjai megegyeznek, akkor folytathatja a kiválasztásával Igen. Ha nem egyeznek, válassza a lehetőséget Nem, és az alkalmazás megkapja a rendelkezésre álló eszközöket, hogy megpróbáljon csatlakozni a megfelelőhez.
Ha egy másik országból importálta Chromecastját, figyelmeztetést kap, hogy lehet, hogy nem kompatibilis az útválasztóval. Megállapítottuk azonban, hogy egy 2,4 GHz-es frekvenciájú útválasztó jól működött. A Google azonban 5 GHz-et javasol a legjobb eredmény érdekében.
Csatlakoztassa Chromecast Ultra készülékét a Wi-Fi hálózathoz
Miután megerősítette a kapcsolatot, a Főoldal alkalmazás megkéri, hogy válassza ki a ház azon részét, amelyben az eszköz található, és melyik Wi-Fi kapcsolatot szeretné használni.

Ez a lépés határozza meg az alkalmazás címkézési módját az eszközre (például a Living Room TV-t), valamint azt a hálózatot, amelyhez csatlakozik. Nem továbbíthat adatfolyamot a telefonjáról a Chromecastjára, ha mindkét eszköz nem ugyanazon a hálózaton van. Ezért ki kell választania azt a hálózatot, amelyhez mind az intelligens eszközök, a számítógépek és a mobil eszközök kapcsolódnak. Ez biztosítja, hogy zökkenőmentesen működjenek együtt.
Az alkalmazás ezután megpróbálja lekérni a Wi-Fi jelszót a telefonjáról, vagy manuálisan kell beírnia. Ha ez megtörtént, az alkalmazás csatlakozik a hálózathoz.
Ezt követően az alkalmazás értesíti Önt, hogy Google-fiókját használja. Ezenkívül összefoglalja a telepítés részleteit, például a Wi-Fi hálózatot és az eszköz nevét.

Egyszerűen válassza ki Folytatni, és értesítést kap arról, hogy a telepítés sikeres volt. Ezután eldöntheti, hogy részt vesz-e az oktatóprogramban. Ez a rövid bemutató megmutatja a felhasználók számára, hogyan kell leadni az eszközt.
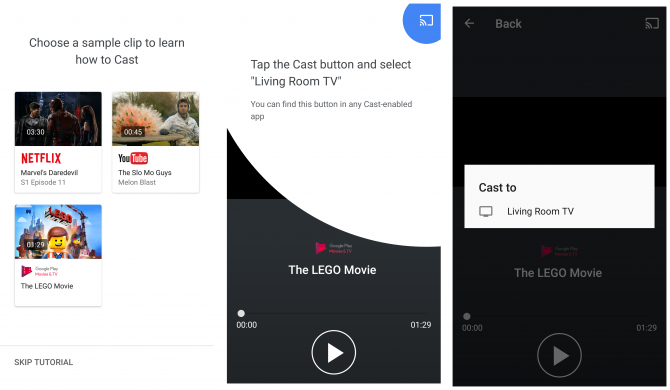
Ez egy opcionális lépés, de nagyon hasznos lehet azok számára, akik még soha nem használtak Chromecastot. Az eszközről a Chromecastra történő átküldés nagyon egyszerű. Csak meg kell nyomnia a „Cast” gombot egy kompatibilis alkalmazásban, és ki kell választania a használni kívánt eszközt.
Letöltés: Google Home Android | iOS (Ingyenes)
A Chromecast Ultra konfigurálása a Chrome-val
A Chromecast konfigurálása a Chrome-val nagyon hasonló a Google Kezdőlapban leírt eljáráshoz. Valójában a Chrome használata egyszerűen más eszköz az eszköz beállításához, nem pedig egy másik folyamat.
Az eszköz konfigurálásának megkezdéséhez meg kell látogatnia chromecast.com/setup asztalról vagy laptopról - nem olyan mobil eszközről, mint például telefon vagy táblagép. Válassza ki a webhelyen az eszköz beállítását a számítógéppel.
Ennek az opciónak a kiválasztásával megnyílik egy Chrome kiterjesztési ablak: Chrome Media Router.
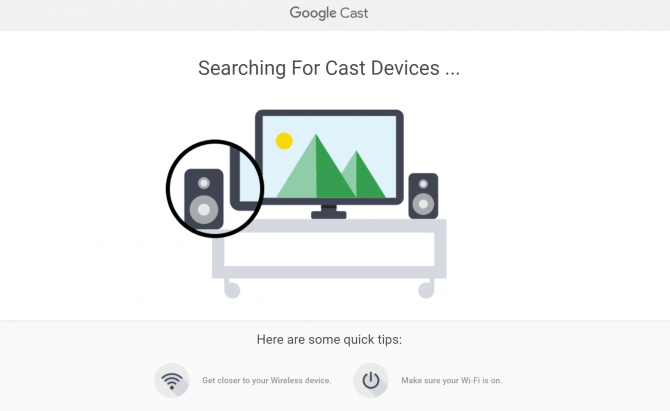
Hozzon létre kapcsolatot a Chromecast Ultra-val
Miután megtalálta, a böngésző értesíti Önt, hogy melyik eszközhöz csatlakozott, és megkérdezi, szeretné-e beállítani. Miután kiválasztotta ezt a lehetőséget, a Google felkéri Önt, hogy fogadja el a vállalat adatvédelmi irányelveit.
Ha a számítógépe nem képes felismerni a Chromecast Ultra készüléket, akkor valószínűleg az okozza, hogy túl messze vagy az eszköztől. Közelebb haladva ez általában megoldódik. Azt is ellenőriznie kell, hogy csatlakozik-e a Wi-Fi hálózathoz.

Ezután egy képernyő jelenik meg egy négyjegyű kóddal. Ha a TV-képernyőn megjelenő kód megegyezik a számítógépén megadott kóddal, akkor tudja, hogy a számítógépe csatlakozik-e a megfelelő Chromecasthoz.

Ha a kódok megegyeznek, kiválaszthatja Igen A folytatáshoz. Ha nem, akkor ki kell választania Nem, és a számítógép megpróbálja újra a csatlakozási folyamatot.
Csatlakoztassa Chromecast Ultra készülékét a Wi-Fi hálózathoz
A Google Home alkalmazással ellentétben a Chrome nem fogja képes automatikusan felismerni a Wi-Fi jelszavát. A jelszót manuálisan kell beírnia.
Ez a prompt jelenik meg, miután elmentette a Chromecast Ultra nevét. Ahelyett, hogy kiválasztaná azt a helyiséget, amelyben az eszköz található (mint az alkalmazásban), akkor a rendszer felkérést fog adni az eszköz megnevezésére. Megtarthatja az alapértelmezett Chromecast modellszámot, átnevezheti azt annak házának a része alapján, amelyben az eszköz található (például a Nappali TV-ben), vagy kiválaszthatja, hogy melyik nevét szíve kívánja.

Amikor csatlakozik a Wi-Fi hálózathoz, győződjön meg arról, hogy ugyanazt a hálózatot használja, amelyet azoknak az eszközöknek használ, amelyekből streamálni tervezi. Nem folytathat adatfolyamot a telefonjáról a Chromecast Ultra készülékbe, ha ezek különböző hálózatokon vannak. Természetesen később megváltoztathatja a hálózatot a beállításaiban, ha váltani szeretne.
A csatlakozás után a böngésző betölti a képernyőt, amelyben megadja, hogy mely eszközök készen állnak az átküldésre. Ha sikeresen beállította a Chromecastot, akkor a neve megjelenik ebben az ablakban.

A Google Kezdőlap alkalmazással ellentétben nem kap oktatóanyagot a különböző eszközökről történő leadáshoz. Ez azonban egy nagyon egyszerű folyamat. Amíg ugyanahhoz a hálózathoz csatlakozik, mint a Chromecast Ultra, minden kompatibilis alkalmazás megjeleníti a Cast gombot. Ennek a gombnak a megnyomásával választhatja ki azt az eszközt, amelybe lejátszani akarja.
Úgy néz ki, mint egy téglalap, amelynek bal alsó részén egy Wi-Fi szimbólum található.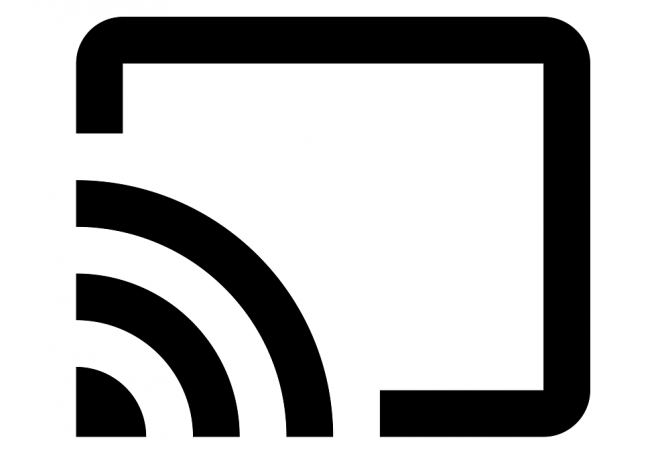
Az Cast gomb megtalálható mind a számítógépes, mind a mobil alkalmazásokban, bár néha kissé eltérően működnek. Például a YouTube böngészőből történő leadásakor egy videó egyszerre játszható le. A YouTube mobilalkalmazás használata azonban lehetővé teszi a automatikusan lejátszott videók sorba állítását.
Letöltés:Króm (Ingyenes)
Dolgokat tehet a Chromecast Ultra készülékével
Most, hogy a Chromecast Ultra telepítve van, érdeklődhet, hogy mit tehet az eszköz. Leggyakoribb funkciói között szerepel a média streaming, a képernyő visszapillantás és a játékmód különféle formái.
Számos más is létezik trükkök, amelyeket a Chromecast Ultra készülékével használhat Csatlakoztassa Chromecast-élményét ezekhez a trükkökhezTudta, hogy a Chromecast sokkal többre képes, mint a video streaming? Ebben a cikkben nyolc okos hacket mutatunk be, amelyek még jobbá teszik a Chromecast élményét. Olvass tovább , beleértve a hírcímek megjelenítését. Az útmutató főbb jellemzőire azonban összpontosítunk.
4K video streaming
A Chromecast Ultra leggyakrabban használt és vitathatatlanul a legjobb tulajdonsága a 4K video streaming. A készülék kompatibilis a video streaming alkalmazások széles választékával, beleértve a Netflixet, a Google Play Filmeket, a Plexet, a BBC iPlayer-t, a Twitch-t és még sok más.
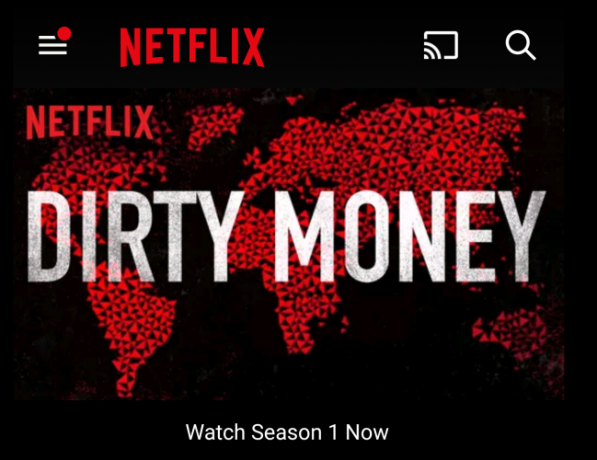
Videókat küldhet mobilkészülékeiről vagy a Wi-Fi-hálózat PC-jéről. Egyes webhelyek natív casting-funkcióval vannak ellátva (például a YouTube), így közvetlenül a böngészőből streamálhatsz.
Ha a hálózati eszközön tárolt videofájlokat szeretne átadni (nem pedig az internetről történő streamingről), akkor használhat harmadik fél szolgáltatását, mint például a Videostream.
Te is bármilyen Chrome lapot vagy az egész asztalát átadhatja, amely lehetővé teszi natív videók vagy teljes képernyős videók leadását olyan webhelyekről, amelyeknek nincs beépített leadási képessége.
Zenél
A Google egy teljesen különálló Chromecast-eszközzel rendelkezik, amelyet zenéhez és audiohoz használhat: Chromecast Audio A Google Chromecast Audio beállítása és használataHa nemrég kapott egy Chromecast Audio-t, ez minden, amit tudnod kell a működéshez. Olvass tovább . Noha ez az önálló készülék kiterjedtebb audio funkciókkal és funkciókkal rendelkezik, Ön is megteheti streaming audio a Chromecast Ultra használatával 10 kötelező Chromecast alkalmazás a zenehallgatáshozA Chromecastok nem csupán a videotartalmakról szólnak; ők is zenét közvetíthetnek. Ebben a cikkben felsorolunk 10 kötelező Chromecast alkalmazást, amelyek elősegítik a zenehallgatást. Olvass tovább .
A kompatibilis alkalmazások közé tartozik a Google Play Zene, a Soundcloud, a Spotify, a Deezer, az Árapály, a TuneIn Radio, a Vevo és még sok más Zene streaming szolgáltatások Hogyan válasszuk ki a legjobb zenei streaming szolgáltatást?Zene streaming szolgáltatást használ? Ha igen, honnan tudja, hogy a legjobbat használja személyesen? Olvass tovább . A Google számos további kompatibilis alkalmazást is felsorol a Chromecast Ultra alkalmazások oldalán.
A videoalkalmazásokhoz hasonlóan egyszerűen meg kell nyomnia a Cast gombot a média lejátszásához a Chromecaston.
Játékokat játszani
A Chromecast Ultra gyakran figyelmen kívül hagyott tulajdonsága az, hogy a készüléken játékot lehet játszani. Töltse le a Chromecast kompatibilitással rendelkezőket, mivel nem minden játék működik az eszközzel.

Ezek közül sok Chromecast játékok A 7 legjobb mobil játék, amelyet Google Chromecaston lehet lejátszaniNéhány mobiljáték megérdemli, hogy tévében játsszon. Itt találhatók a legjobb mobil játékok, amelyeket a Google Chromecaston játszhatnak. Olvass tovább többjátékos vagy társasjáték címek. Trükkös titánok, Angry Birds Go!, Csak táncolj most és Scrabble Blitz azok között a meglepően nagyszámú játék közül, amelyeket az eszközön játszhat.
Integráljon a Google Home szolgáltatással
A Google bármely más intelligens eszközéhez hasonlóan a Chromecast Ultra vezérlése is lehetséges a Google Főoldal 15 vicces dolog, hogy kérdezze meg Google-otthoni oldalátNevetne a Google Kezdőoldalán vagy a Google Asszisztensnél? Íme néhány vicces kérdés, amelyet most fel kell tennie a Google-nak! Olvass tovább hangszóró és a Google Assistant. Ez akkor hasznos, ha teljesen kihangosító módra van szüksége az öntőeszköz vezérléséhez.
Használhat olyan parancsokat, mint például: „OK Google, küldd a YouTube-ot a Chromecastra”, amelyek megnyitják a YouTube alkalmazást és lehetővé teszik a lejátszandó videó kiválasztását.
A Google Assistant parancsok A 15 legnépszerűbb „OK Google” kérdés, amelyet feltehetA Google számos kérdésre válaszolhat, de melyek a leggyakoribbak? A legnépszerűbb OK Google-kérdések meglephetnek. Olvass tovább a mobil eszközökön valamivel korlátozottabbak, de ezek felhasználhatók a Chromecaston keresztül folytatott bármilyen szüneteltetésére vagy leállítására. Ez különösen akkor hasznos, ha a Chromecast lejátszási menüje már nem jelenik meg a telefonján - a hiba, amely akkor fordul elő, ha egy ideje tartalmat játszik anélkül, hogy a alkalmazást.
Képernyő tükrözés
A Chromecast képernyő visszapillantó képessége nagyon emlékeztet az Apple Airplay funkciójára. A képernyőtükrözés akkor hasznos, ha valamit nagyobb képernyőn szeretne megjeleníteni (például fényképeket, böngészőablakot stb.).
Ezt a funkciót arra is használhatja, hogy prezentációkat jelenítsen meg irodai környezetben, vagy egyszerűen csak úgy is felhasználhatja, hogy nagyobb képernyőn dolgozzon anélkül, hogy a számítógépet kábelekkel kellene csatlakoztatnia.
Hibaelhárítás: A Chromecast Ultra általános problémái
Különféle dolgok akadályozhatják a Chromecast Ultra beállítását vagy használatát. Valójában néha a A Chromecast zavarja a Wi-Fi-kapcsolatot Lehetséges, hogy Chromecastja megsemmisíti a Wi-Fi-kapcsolatotHa észrevette, hogy a Wi-Fi a közelmúltban küzd, valószínűleg a Google hibáztatható ... Olvass tovább .
Íme néhány a leggyakoribb problémákról, amelyeket a Chromecast Ultra beállításakor és használatakor találhat meg.
A Chrome Media Router kiterjesztése nem töltődik be
Míg a Chromecast használatával próbáltuk beállítani a Chromecastot, problémát tapasztaltunk, amelyben a Chrome Media Router kiterjesztése csak nem töltődne be. Míg a böngésző külön lapot nyitna meg a kiterjesztéshez, csak a betöltési képernyőn lóg.
Esetünkben kiderül, hogy a Google Hangouts kiterjesztése zavarja a Chromecast kiterjesztést. Ideiglenesen eltávolítottuk a Hangouts-kiterjesztést, hogy megkerüljük ezt a problémát.
Ha nem akarja betölteni ezt az ablakot, akkor érdemes megnéznie, melyik kiterjesztés vagy bővítmény akadályozhatja meg a betöltési folyamatot.
A Chromecast nem jelenik meg, amikor megkísérelnek leadni
Időnként, annak ellenére, hogy már beállította, a Chromecast nem jelenik meg az elérhető eszközök menüjében, amikor megkísérelni leadni. Ez általában annak következménye, hogy a Chromecast lekapcsolódik a Wi-Fi-hálózatról. Lehet, hogy leválasztotta a mobilkészüléket a Wi-Fi-hálózattól (és valószínűleg a mobilhálózaton vagy más Wi-Fi-hálózaton van).
Ellenőrizze, hogy az összes eszköz csatlakozik-e ugyanarra a Wi-Fi-hálózatra, és hogy a hálózati kapcsolat megfelelően működik-e. Ha az útválasztó elvesztette az internetkapcsolatot, akkor lehet, hogy újra kell indítania, vagy meg kell oldania az internet bontásának okát.
A média nem szerepel a világon, miután tartalmat játszott
A Chromecast Ultra nem tévedhetetlen. Előfordulhat, hogy néhány csuklás lép fel az egyik alkalmazás adathordozóinak átváltásáról a másik alkalmazás adathordozóinak átváltására (például a Netflixről a YouTubera váltáshoz).
Ezt általában úgy orvosolhatja, ha belép a Google Főoldal alkalmazásba, és manuálisan választja Hagyd abba az öntést a Chromecast számára. Ha ez nem működik, akkor az eszközbeállításokkal is újraindíthatja a Chromecastot.
Mi a kedvenc Chromecast Ultra funkciója?
Most, hogy tudja, hogy mekkora a beállítás a Chromecast Ultra telepítéséhez, valamint néhány olyan eszközről, amelyet az eszköz megtehet, láthatja, hogy vonzó az, ha befektetsz az egyikbe. Van azonban még néhány dolog az eszköz képes megtenni 7 dolog, amit nem tudott, hogy meg tud tenni egy Chromecast segítségévelVégre megfontolta magát, és megvette magának egy új, fényes új Chromecastot, de mi történik ezután? Itt áll hét dolog, amit nem tudott, hogy megteheti a Google egyik dongjával ... Olvass tovább . Például megduplázódhat második számítógépes monitorként Hogyan használhatunk Chromecastot második számítógépmonitorkéntVan egy Chromecast és egy TV? Íme néhány módszer, amellyel a Chromecast-kompatibilis TV-jét második számítógépes monitormá alakíthatja. Olvass tovább .
Megan úgy döntött, hogy egyesíti az új média kitüntetéseit és az örömteli élettartamát a tech és a játék újságírás karrierjének folytatására. Általában megtalálható, ha különféle témákról írt, és új eszközöket és játékokat dobál fel.