Hirdetés
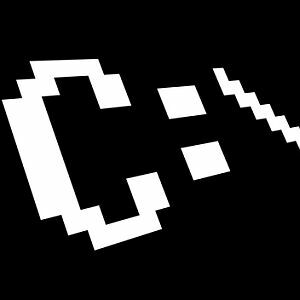 Amikor a legtöbb ember a régi DOS parancssori ablakra gondol - ez az archaikus, tartós maradvány a számítógépes napokon - gondolnak olyan egyszerű parancsokra, amelyeket szinte mindenki megtanult, ha számítógépet kellett volna használniuk ilyenkor napok.
Amikor a legtöbb ember a régi DOS parancssori ablakra gondol - ez az archaikus, tartós maradvány a számítógépes napokon - gondolnak olyan egyszerű parancsokra, amelyeket szinte mindenki megtanult, ha számítógépet kellett volna használniuk ilyenkor napok.
A nép megtanulta, hogyan tekintheti meg a könyvtári tartalmat a DIR segítségével, vagy hogyan navigálhat az egyik könyvtárból a másikba CD-lemezzel. Nem minden parancs volt nagyon intuitív, és természetesen hosszú ideje volt a csodálatos grafikus felhasználói felület, a Windows 3.1 (amely mindig is az én kedvencem) és azon túl.
Az egyik az, hogy a grafikus felhasználói felület megjelenésével nem lesz szükség a használatra bármilyen parancssori tevékenység - a CMD eszköz azonban a Windows egyik generációjától a következő.
A parancsok nem mindig maradtak ugyanazok, valójában néhányat eldobták, míg más újabb parancsok együtt jöttek, valójában a Windows 7-rel is. Szóval, miért akarna valaki zavarni a Start gomb kattintását és a „CMD” beírását a Futtatás mezőbe? Hadd mutassam meg miért.
A Windows parancssor varázsa
A Windows kétségkívül sok olyan funkcióval és eszközzel tele van, amelyek segítségével mindenféle dolgot el lehet végezni, például a merevlemez-meghajtó diagnosztikájának futtatását, több ezer fájlon keresztül kereshet több könyvtárban, és mindent átmásolhat és beilleszthet, a képektől és a dokumentumoktól a fájlokig és a fájlokig könyvtárakat.
Igen, a Window és az Egér interakciója hosszú utat tett meg, de mindig emlékszel arra, hogy hol található meg mit kell tennie? Mindig gyorsan emlékeztet arra, ahol kattintania kell?
Vessen egy pillantást néhány nagyon egyszerű, de rendkívül hasznos CMD-parancsra, amelyeket a Windows 7 rendszerben használhat. Az alábbiakban bemutatjuk a 13 parancsot, amelyek megtakarítják az időt és a fejfájást, ha kattintásra, kattintásra és kattintásra van szükség. Ehelyett kattintson a Futtatás, “CMD” elemre, majd írja be a parancsot. Kész.
Mielőtt elkezdenénk, keresse meg a cmd.exe fájlt a C: / windows / system32 / könyvtárban, hozzon létre egy parancsikont, és helyezze el az asztalra. Ezután kattintson a jobb gombbal, és válassza a tulajdonságokat.
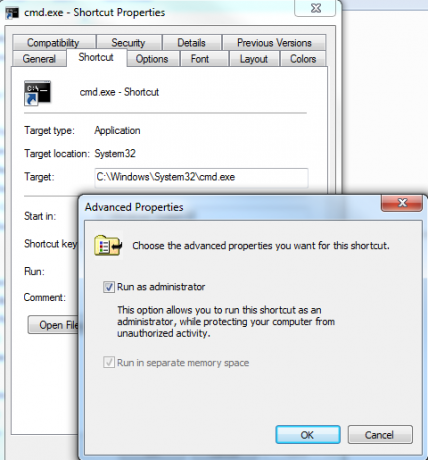
Kattintson a parancsikon fülre, kattintson az „Speciális” gombra, és válassza a „Futtatás rendszergazdaként” menüpontot. A parancsokhoz, amelyeket meg fogok osztani, kattintson duplán erre a parancsikonra a parancssor megadásához, hogy megbizonyosodjon arról, hogy rendelkezik rendszergazdai jogokkal.
1. ASSOC - társított fájltípusok
Tehát elmentél egy szöveges dokumentumot, és a Windows kedvesen megkérdezte tőled, hogy melyik programot szeretné használni. Csak egyszer tesztel egy új szövegszerkesztőt, tehát rákattint arra a választásra, és elfelejti eltávolítani a jelölőnégyzet jelölését, amely ezt az alapértelmezett választást teszi.
Most, amikor megnyit egy szöveges fájlt, az új szövegszerkesztőt használja a jegyzettömb helyett. Emlékszel, hogyan állíthatja vissza? Nem sokan csinálják. Ehelyett nyisson meg egy parancssort és írja be az “ASSOC” parancsot.
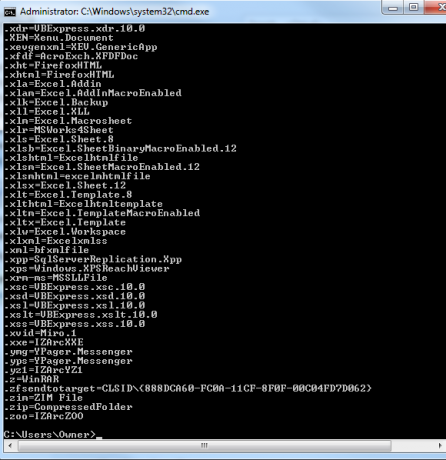
Ez megmutatja a rendszer összes regisztrált fájlkiterjesztésével kapcsolatos összes fájl társítást. Ez egy nagyon kiterjedt lista, de mindent egyszerre ad, ami igazán kényelmes.
Ha ugyanezt látja a Windows felhasználói felületén, akkor lépjen a Vezérlőpultra, kattintson az „Alapértelmezett program” elemre és a fájltípusok társítására szolgáló hivatkozásra.

Az ASSOC paranccsal bármilyen fájlkiterjesztést hozzárendelhet a rendszerben található regisztrált fájltípusokhoz. Általában nem használom erre a célra - az a dolgom, hogy gyorsan felszabadítsam egy fájlkiterjesztést, amelyet véletlenül társítottam valamilyen más programhoz. Ehhez csak írja be a fájl társítási feladatot, és hagyja üresen a parancs jobb oldalát.
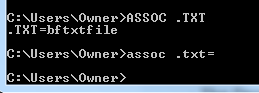
Az „ASSOC .txt =” azt mondja a Windowsnak, hogy legközelebb duplán kattintva bármilyen .txt fájlra, hogy megkérdezjem, milyen programmal szeretném megnyitni a fájlt. Ez lehetőséget ad nekem a fájl társítás újbóli hozzárendelésére, ha tetszik.
2. CIPHER - Titkosítási parancs
Igen, titkosítani és visszafejteni tudja a fájlokat és a teljes könyvtárakat a parancssorból, de ne feledje, hogy a Cipher (EFS) nem támogatott (teljes mértékben) a Windows 7 Starter, Home Basic vagy Home rendszereken Prémium.
Ha van más verziója, akkor futtathatja a CIPHER parancsot, hogy titkosított könyvtárként engedélyezze a könyvtárat. A könyvtárhoz hozzáadott új fájlok is titkosítva lesznek.
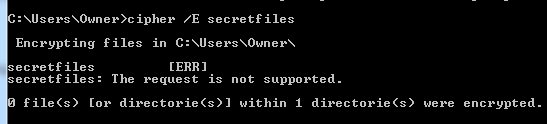
Mint láthatja, a rendszerem nem támogatja a titkosítást, de ha igen, akkor az eredményt látja az alján, amelyben kijelenti, hogy az 1 könyvtár titkosítva van.
Ha szeretne játszani ezzel a paranccsal a számítógépen, kérjük, nézd meg a Microsoft magyarázatát az EFS működéséről.
3 & 4. TÖBB és CLIP - A parancskimenet hasznossá tétele
A következő néhány parancs nagyon egyszerű, de kénytelen vagyok áttekinteni őket, mert nagyon gyakran jönnek hozzájuk, és nem mindenki tud róluk. Amíg átváltja a különféle parancsokat, és hatalmas kimeneti listákat kap, például egy könyvtári felsorolást, nagyon jó lehet ezt a kimenetet rögzíteni.
A parancs eredményeit közvetlenül a vágólapra rögzítheti a CLIP paranccsal. Csak írja be a „| clip ”a parancs után.

Most, a fenti példában, beléphetek bármilyen más alkalmazásba, például Excel, Word vagy Notepad, és csak beilleszthetem ezt a kimenetet.

Ez az egyik leggyorsabb és legegyszerűbb módja a fájlok teljes felsorolásának eléréséhez egy könyvtárban, illesztőprogramban vagy a számítógép hardver adatai, vagy bármilyen egyéb információ, amelyet bármelyik Windows használatával kihúzhat a rendszeréből parancs.
Ha ehelyett a "| TÖBB ”, ez csak a képernyőn tartja a kimenetet, hanem a görgetés helyett olyan, mint az őrült képernyőn, mint amennyit el tud olvasni, akkor leáll, amikor a képernyő megtelt, és vár, hogy megnyomjon egy billentyűzetet, mielőtt görget újra.
5. SZÍN - érezd jól magad
Oké, tehát nem mindannyian dolgozunk és itt sem játszunk. Ha ki szeretne emelni, játsszon a Windows 7 parancsablakának színsémájával, írja be a színes parancsot, majd egy két számjegyű számot. Az első hexadecimális szám a háttér, a második az előtér.
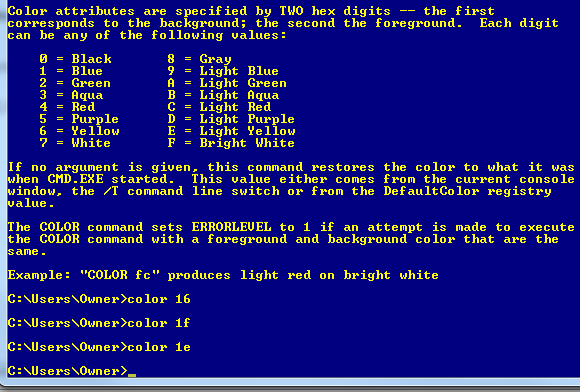
Csak írja be a „színes /?” ha nem emlékszel a kódokra. Csak a fekete-fehér unalmas lehet, szóval keverje össze egy kicsit! Ha a barátaid azt kérdezik tőled, hogyan csináltad ezt, csak mondd el nekik, hogy világszínvonalú hacker vagy.
6. GYÁRTÓGÉP - szerezze be a járművezető adatait
Az informatika területén végzett munkában nincs sokkal frusztrálóbb, mint egy eszközzel való kommunikáció, csak annak megtanulása, hogy az eszközillesztő hibás vagy a verzió elavult. Ezt a fejfájást el lehet kerülni, ha futtatja a DRIVEQUERY parancsot, hogy a rendszerre telepített illesztőprogramok teljes listáját megkapja.
Csak adja ki a vágólapra a CLIP paranccsal, vagy adjon ki egy olyan fájlt, amelyben valami hasonló van: “DRIVERQUERY >> mydrivers.txt”.
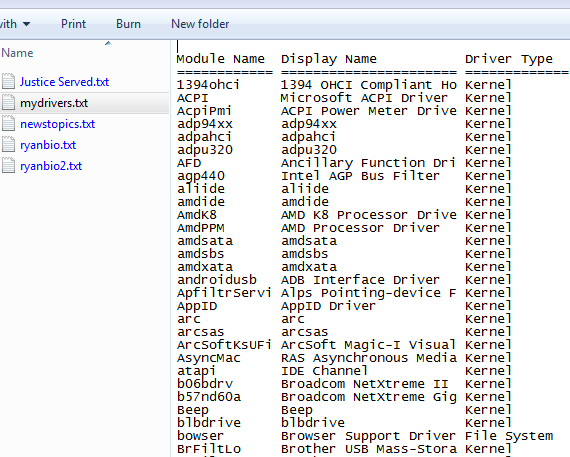
A „>>” operátor valójában „fájl hozzáfűzése” parancs, amely létrehozza a szöveges fájlt, és hozzáteszi a részleteket. Ha a fájl létezik, akkor csatolja az információt a végére. Használja a „>” -t, ha azt akarja, hogy törölje a régi adatokat és hozzon létre egy új fájlt.
7. FC - Fájl összehasonlítás
Egy másik igazán hasznos parancs - különösen, ha író vagy programozó, és gyakran találja magát, amikor megpróbálja kideríteni, hogy a fájlban milyen változások történtek - az FC parancs.
Az alábbi példámban két saját írt életrajzom volt, és nem tudtam, melyik volt a legújabb, ezért beírom az „FC / L ryanbio.txt ryanbio2.txt” nevet.
Ez elvégzi az ASCII összehasonlítást, és ténylegesen kinyomtatja az egyes fájlok szövegrészeit, amelyek különböznek.
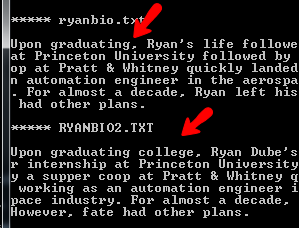
Ez nem olyan hasznos szolgáltatás, amelyet sokan társítanak a Windows parancssori parancsához - de ott van. Nem azt mondom, hogy ez egy nagyon új vagy izgalmas parancs, de egy olyan parancs, amelyet a Windows paranccsal tehetünk sokkal gyorsabb és hatékonyabb módszert kér a munkának, mint megpróbálja kitalálni, hogyan lehet ezt megtenni néhányban Alkalmazás.
8 & 9. DEFRAG és CHKDSK - Hasznos karbantartó eszközök
Vannak, akik esküsznek, hogy a merevlemez rendszeres töredezettségmentesítése megőrzi az egészséget, és minden zökkenőmentesen működik. Mások szerint a hatékonysági különbség elhanyagolható.
Azt mondom, ha ez fontos neked, akkor futtasd a parancsot. Valójában csak állítson be egy heti vagy havi ütemezett feladat Napi feladatok ütemezése hajnalig történő feladatokkal [Mac]Tegyük fel, hogy csak néhány kisebb napi vagy heti feladatot szeretne ütemezni a Mac rendszerén, és nem érzi magát úgy, hogy elvonja az Automátort, vagy kitalál egy szkriptet az AppleScript alkalmazásban. Nos, egy kicsi ... Olvass tovább hogy elkészítse a munkát, és soha többé nem is kell gondolkodnia erről.
Amint az alábbi példából látható, a „DEFRAG C: / U / V” -et használom.
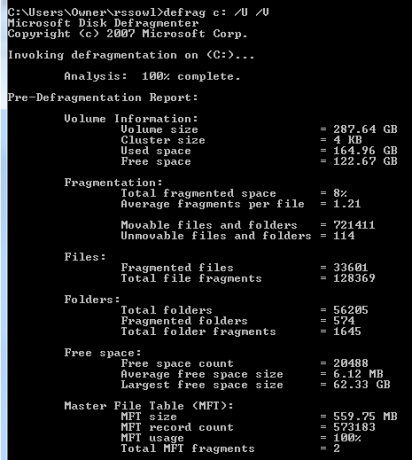
Az / U kapcsoló kinyomtatja a töredezettségmentesítés előrehaladását a képernyőre, és az / V ezt a kimenetet mondani teszi. Nyilvánvaló, hogy ha a háttérben egy ütemezett feladatot futtat, akkor ezt nem zavarja.
Egy másik fontos karbantartási parancs, amelyet rendszeresen futok, a CHKDSK a merevlemez állapotának ellenőrzése céljából. A „CHKDSK c: / F / R” programot futtatom, amely ellenőrzi a C: meghajtót, hogy nincs-e probléma. Ha hibákat talál, az / F köszönhetően kijavítja azokat, és megpróbálja visszajuttatni az olvasható információkat a rossz szektorokból az / R köszönhetően.
10 & 11. HOSTNAME és IPCONFIG - Hálózati hibaelhárító eszközök
Tehát telefonon van az IT-vel, és szükségük van számítógépének hostnevére, mit csinálsz? Igen, megnyithatja a File Explorer programot, kattintson a jobb egérgombbal a Sajátgépre, és ellenőrizze a Tulajdonságokat, vagy keresse meg a Vezérlőpult „Rendszer” menüpontját. Ha szupergyors akar lenni, akkor csak nyissa meg a parancssort, és írjon be egy szót - “HOSTNAME”.
Kész.
Biztos vagyok benne, hogy sok informatikai ember odafigyel az IPCONFIG említésére. Miért? Nos, mert ez az egyik első parancs, amelyre az informatikai szakemberek vágják a fogaikat. Ez a leggyorsabb módszer a számítógép IP-címének és MAC-címének, valamint a hálózati adapter aktuális állapotának ellenőrzésére.
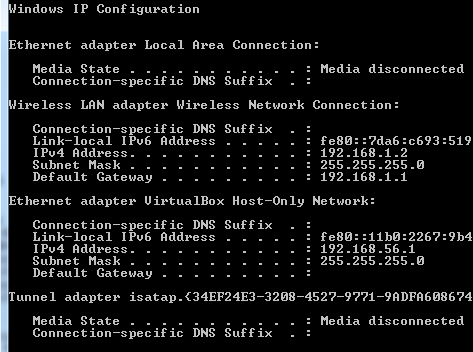
Bizonyos helyzetekben valódi életmentő is. Nem tudom megszámolni, hogy hányszor voltak olyan barátok, akik internetes kapcsolati problémákkal küzdenek, és gyors „IPCONFIG / RELEASE” -et csinálnak, amelyet követnek Az „IPCONFIG / RENEW” megtisztítja a palat (új IP-t és ezért „friss” internetkapcsolatot kap az ISP-től), és megoldja az összes problémákat.
12. A funkciógombok a barátod
Egy másik jól védett titok a parancssorban az, hogy a Funkciógomboknak is van célja a Windows 7 rendszerben. Mialatt egyik parancsot gépel, a következő funkcióbillentyűkkel gyorsan navigálhat a parancsok között:
F3 - Megmutatja az utoljára végrehajtott parancsot
F4 - Az éppen beírt szöveget törli
F7 - Megjeleníti a legutóbb használt parancsok teljes listáját
F9 - Lehetővé teszi az F7 listából az egyik parancs kiválasztását, amelyet a parancssorba illeszthet
Nagyon jó lett volna, ha ezeket a funkciókulcs-funkciókat a DOS legkorábbi napjaiban kaptuk, amikor parancsokat kellett írnunk és újraírni, ha helyesírási hibák vagy hibák vannak. Manapság sokkal gyorsabban kihasználhatja a parancsokat, mint amennyire valaha is számíthatott volna, hogy navigáljon a különféle ablakokon kattintással és kattintással.
13. TREE - A Hatékony Directory Visualizer
Úgy gondolom, hogy a legmenőbb parancs, amire botlottam, a „TREE” parancs. Ez az egyszerű és gyors parancs kiadja a könyvtárstruktúra teljes vizuális térképét, a megadott elérési útvonalon kezdve. Ez határozottan egy, amelyet szöveges fájlba szeretne kiadni.
Az alábbi példában a „TREE / a >> treeresults.txt” parancsot használtam.
Mivel már a „C: / Tulajdonos /” -ban ültem, amikor gépeltem a parancsot, az összes könyvtárakat a „Tulajdonos” mappában, és a teljes szerkezetet egy ASCII grafikával adja ki (köszönhetően a / a kapcsoló).
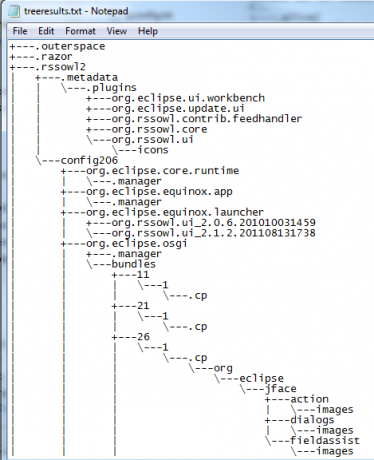
Tehát megvan - 13 egyszerű, mégis hatékony parancs, amelyek sokkal hatékonyabbá teszik a számítástechnikai élményt. És ha kicsit kreatív akar lenni, kipróbálhatja a kötegelt fájlok írását, amelyek többet tartalmaznak együtt!
Meggyőztem Önt, hogy először próbálja ki a Windows parancssort? Vannak itt felsorolt parancsok, amelyek újak voltak neked? Ossza meg gondolatait és saját CMD-tippeit az alábbi megjegyzés szakaszban.
Kép jóváírás: Parancssor Shutterstockon keresztül
Ryan BSc villamosmérnöki diplomával rendelkezik. 13 évet dolgozott az automatizálás területén, 5 évet az informatika területén, és most Apps Engineer. A MakeUseOf volt vezérigazgatója, az adatmegjelenítéssel foglalkozó nemzeti konferenciákon beszélt, és szerepelt a nemzeti televízióban és rádióban.

