Hirdetés
A rendszer idővel eltömődhet, gyakran felesleges adatokkal. Noha ezt manuálisan is törölheti, megmutatjuk Önnek, hogyan kell automatizálni ezeket a feladatokat a számítógép minden egyes leállításakor.
A böngésző gyorsítótárából az ideiglenes fájlokig minden bizonnyal felfedezhet egy új tippet ebben a cikkben - talán még valami olyasmiért is, amelyet nem tudott kipucolva 7 Rejtett Windows gyorsítótárak és hogyan törölje őketA gyorsítótárazott fájlok sok bájtot igényelhetnek. Bár a dedikált eszközök segíthetnek a lemezterület felszabadításában, lehet, hogy nem törlik meg mindent. Megmutatjuk, hogyan szabadíthatja fel a tárhelyet kézzel. Olvass tovább !
Ha van saját tanácsadása, amellyel megoszthatja valamit, hogy automatikusan törölje a leállást, ossza meg velünk az alábbi megjegyzéseket.
1. Nemrégiben megnyitott dokumentumok
Bizonyos programok esetében a Windows nyomon fogja követni a nemrégiben megtekintett fájlokat. Például nyisson meg valami hasonlót a Microsoft Wordhez, és kattintson rá a jobb gombbal a tálcán. Az ugrási lista megjeleníti az összes legutóbbi dokumentumot. Ezt a listát automatikusan törölhetjük a leállításkor
a Beállításszerkesztő használatával Hogyan véletlenül nem rendezzük el a Windows beállításjegyzékétA Windows-nyilvántartással dolgozik? Vegye figyelembe ezeket a tippeket, és sokkal kevésbé valószínű, hogy tartósan károsítja a számítógépet. Olvass tovább .nyomja meg Windows billentyű + R a Run, input megnyitásához regedit, és nyomja meg a gombot rendben. A bal oldali ablaktáblán keresse meg a következő utat:
HKEY_CURRENT_USER \ SOFTWARE \ Microsoft \ Windows \ CurrentVersionEllenőrizze, hogy van-e házirendje mappát itt, egy Felfedező mappán belül. Ha nincs ilyen vagy csak egy, akkor ezeket létre kell hoznunk. Először kattintson a jobb gombbal Jelenlegi verzió és kattintson a gombra Új> Kulcs. Nevezze el a mappát házirendje és nyomja meg a gombot Belép.
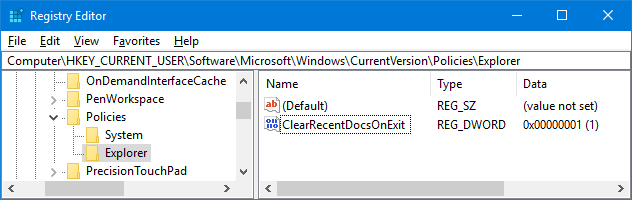
Másodszor, kattintson a jobb gombbal házirendje és kattintson a gombra Új> Kulcs. Nevezze el a mappát Felfedező és nyomja meg a gombot Belép. Ha kész, kattintson rá a mappára.
A felső menüben ugorjon a Szerkesztés> Új> DWORD (32 bites) érték. Nevezze meg az értéket ClearRecentDocsOnExit és nyomja meg a gombot Belép. Következő, dupla kattintás az értéket és változtassa meg Érték adatok nak nek 1. Végül kattintson a gombra rendben. Ha ezt valaha is le kívánja tiltani, keresse meg ezt a pontot, és állítsa be 0 helyette.
2. Oldalfájl
A Windows RAM-ot használ Minden, amit tudnia kell a RAM és a memóriakezelésrőlA RAM a számítógép rövid távú memóriája. Ezért a memóriakezelés jelentős hatással van a rendszer teljesítményére. Itt bemutatjuk, hogyan működik a RAM, és megtehetünk-e bármit a hatékonyság növelése érdekében. Olvass tovább fájlok ideiglenes tárolására, de ezeket áthelyezi az oldalfájlba, amikor kevés a hely. Miközben a RAM memória automatikusan törlődik a leállításkor, az oldalfájl nem. Ezt automatikusan leállíthatjuk a leállításkor a Beállításszerkesztő segítségével.
Miután engedélyezte, a számítógép hosszabb ideig tart a kikapcsoláshoz. A további idő az oldalfájl sebességétől és méretétől függ. A kockázat minimális, mivel szükség esetén visszaállíthatja a változást, de fel kell készülnie arra, hogy észrevegye a különbséget.
nyomja meg Windows billentyű + R a Run, input megnyitásához regedit, és nyomja meg a gombot rendben. A bal oldali ablaktáblán keresse meg a következő utat:
HKEY_LOCAL_MACHINE \ SYSTEM \ CurrentControlSet \ Control \ Session Manager \ MemóriakezelésA jobb oldali ablaktáblában egy sort kell látnia ClearPageFileAtShutdown. Ha nem látja ezt, kattintson a jobb gombbal Memóriakezelés a bal oldalon, és kattintson a gombra Új> DWORD (32 bites) érték. Bemenet ClearPageFileAtShutdown és nyomja meg a gombot Belép.
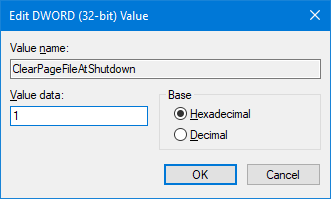
Dupla kattintás az ClearPageFileAtShutdown érték és változás Érték adatok nak nek 1. A befejezéshez kattintson a gombra rendben. Ha ismét ki szeretné kapcsolni, térjen vissza erre a képernyőre, és állítsa az Érték-értékre 0.
Ha arra törekszik, hogy növelje a RAM-ot, és elkerülje a dolgok beillesztését az oldalfájlba, akkor nézze meg útmutatónkat a memória törlése a Windows rendszeren 8 módszer a RAM memória felszabadítására a Windows számítógépenEz a cikk ismerteti, hogyan szabadíthat fel RAM-ot a Windows számítógépen. Az oktatóanyag megmutatja, hogyan lehet optimalizálni a memóriahasználatot és így tovább. Olvass tovább .
3. Böngészőadatok
A beállításoktól függően böngészője különféle adatokat fog menteni a böngészés során, például az előzményeket, a letöltéseket és az űrlapbevitelt. Ezeket manuálisan bármikor törölheti, de beállíthatja azokat is a böngésző bezárásakor történő törlésre. Az egyes böngészők módszere kissé különbözik.
Firefox
Nyissa meg a Firefoxot, kattintson a gombra menü ikonra (három sor), akkor Lehetőségek. kettyenés Magánélet a bal oldali navigációban. Alatt Történelem, használja a A Firefox fog legördülő menüből állítsa be Használjon egyedi beállításokat az előzményekhez.
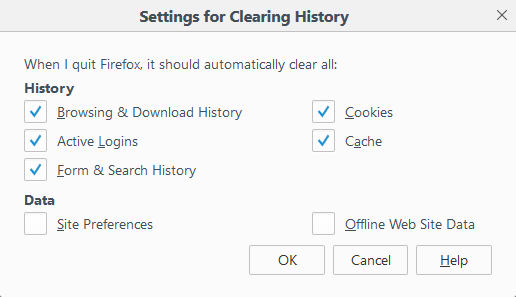
Ketyegés Törölje az előzményeket, amikor a Firefox bezárul. kettyenés Beállítások… hogy kiválassza, mely dolgoknak kell a Firefoxnak automatikusan törölni, amikor bezárul és kattint rendben amikor kész.
Króm
Nyissa meg a Chrome-ot, kattintson a Testreszabás és vezérlés gomb (három pont), akkor Beállítások. Görgessen az aljára és kattintson a gombra Speciális> Tartalmi beállítások ...> Sütik. Csúszik Csak addig tárolja a helyi adatokat, amíg kilép a böngészőből tovább lenni
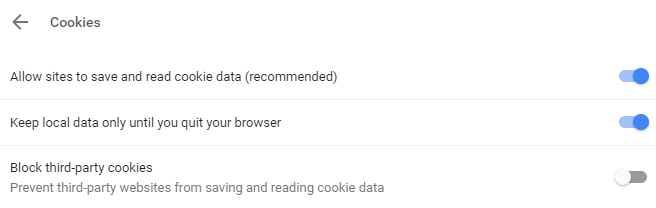
Ezzel azonban csak a sütik törlődnek. tudsz manuálisan törölje a Chrome gyorsítótárat 3 rejtett kapcsoló, amely azonnal törli a Chrome-gyorsítótáratAz optimális böngészőteljesítmény érdekében rendszeresen ürítse ki a gyorsítótárat. Itt található három rejtett kapcsoló, amelyek lehetővé teszik ezt a munkafolyamat megszakítása nélkül. Olvass tovább , de nem tudja automatizálni.
A sütik kivételével automatikusan bárminemű automatikusan automatikusan bővítést kell használnia. Ajánljuk Click & Clean. Telepítse, kattintson a Kattintson a & Tisztítás ikonra a címsor mellett kattintson a gombra Lehetőségek. Belül Külön kategória, kullancs Törölje a személyes adatokat, amikor a Chrome bezárul.
Él
Nyissa meg az Edge gombot, kattintson a gombra Beállítások és egyéb gomb (három pont), akkor Beállítások. A Böngészési adatok törlése fejléc, kattintson a gombra Válassza ki, mit töröl.
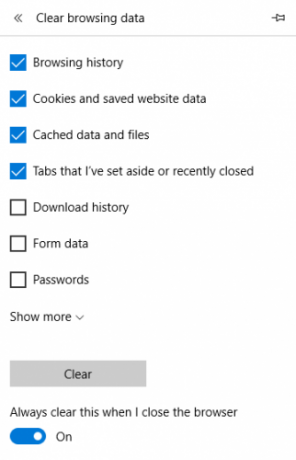
Jelölje be az eltávolítani kívánt elemet, majd csúsztassa el Ezt mindig törölje, amikor bezárom a böngészőt lenni Tovább.
4. Élő csempe-értesítések
Ha az élő mozaikokat jeleníti meg a Start menüben, észre fogja venni, hogy néhányuk értesítéseket vagy élő információkat jelenít meg. Jó egy gyors áttekintés, de ha nem nyitja meg ezeket az alkalmazásokat, akkor a felhalmozódó értesítések nehézkesek lehetnek. Ennek kiküszöbölésekor leállíthatjuk az élő csempe-gyorsítótárat.
nyomja meg Windows billentyű + R a Run, input megnyitásához regedit, és nyomja meg a gombot rendben. A bal oldali ablaktáblán keresse meg a következő utat:
HKEY_CURRENT_USER \ Software \ Policies \ Microsoft \ WindowsA... val ablakok kiválasztott mappa, menjen a Szerkesztés> Új> Kulcs. Bemenet Felfedező és nyomja meg a gombot Belép.
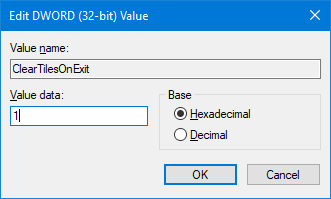
A... val Felfedező kiválasztott mappa, menjen a Szerkesztés> Új> DWORD (32 bites) érték. Bemenet ClearTilesOnExit és nyomja meg a gombot Belép. Következő, dupla kattintás az éppen létrehozott és beállított DWORD Érték adatok nak nek 1. Ezután kattintson a gombra rendben. Ezt megváltoztathatja 0 ha azt akarja kikapcsolni a jövőben.
5. Ideiglenes fájlok
A számítógép használatakor automatikusan létrehozza az ideiglenes fájlokat, például a hibanaplókat vagy a képeket, amelyekre esetleg fel kell hívnia az adott munkamenetet. Ezeket a Temp nevû mappában tárolják.
A Temp mappa megtekintéséhez nyomja meg a gombot Windows billentyű + R a Run, input megnyitásához % Temp%, majd kattintson a gombra rendben.
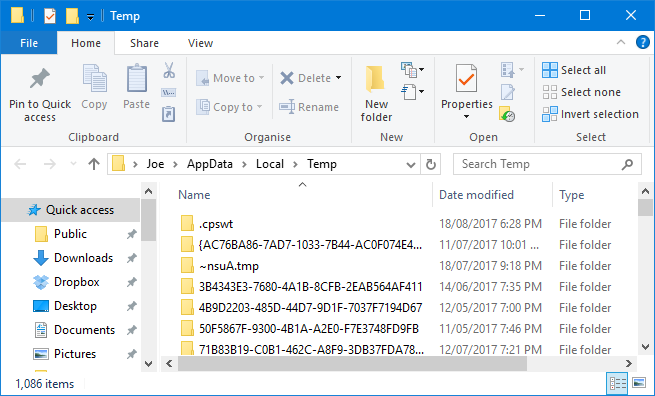
Készíthetünk kötegelt fájlt, amely automatikusan törli a Temp mappát, amikor belép a Windowsba. A kezdéshez nyissa meg a Jegyzettömböt, és írja be a következőket:
rd% temp% / s / q. md% temp%kettyenés Fájl> Mentés másként… és írja be a következőket Fájl név:
% appdata% \ microsoft \ Windows \ Start menü \ programok \ indítás \ temp.batVégül kattintson a gombra Mentés. Ez elmenti a kötegelt fájlt a Startup mappába. Ha meg akarja állítani a folyamatot, keresse meg a fenti mappa elérési útját, és törölje azt temp.bak.
Ha azt akarja, hogy ezt a következő szintre vigye, tekintse át útmutatónkat hogyan lehet tisztán tartani a Windowsot az elavult fájloktól Hogyan lehet a Windows 7-et automatikusan tisztítani az elavult fájloktólA Windowsnak módja van a virtuális por gyűjtésére - ez a körülmény nem változott jelentősen a Windows 7 rendszerben. Ezek az elavult fájlok helyet foglalnak el, és hozzájárulnak a merevlemez széttöredezettségéhez. Noha ez egyik sem ... Olvass tovább . A Windows 7-re írták, de a folyamat ugyanaz marad a Windows 10 esetében.
Bónusz: mélyhűtés
Ha nem akarja törölni egy adott dolgot a számítógépről, hanem inkább minden, akkor mélyfagyasztásra vágyik. Ez a rendszer minden egyes bekapcsolásakor egy adott állapotba állítja vissza. Ez azt jelenti, hogy bármi, akár szerkesztett fájl, akár telepített program, visszakerül és törlődik a nyilvántartásból.

A Windows alapértelmezés szerint nem engedi ezt megtenni, ezért annak megvalósításához telepítenie kell egy programot. Számos ingyenes és kereskedelmi eszköz áll rendelkezésre, amelyeket korábban már tárgyalt a cikkünkben hogyan kell fagyasztani a Windows telepítését Rendszer-visszaállítás újraindításkor - mélyítse le mélyen a Windows telepítését az ingyenes eszközökkelHa valaha is meg akarta tartani a rendszer állapotát, hogy biztonságban maradjon, és ne engedélyezzen semmiféle változtatást, akkor érdemes kipróbálnia a Windows számítógépét. Olvass tovább . Nézze meg néhány javaslatot, valamint a mélyfagyasztással kapcsolatos további részleteket.
Automatikus takarítás
Remélhetőleg megtanult valami új dolgot arról, amit automatikusan megtisztíthat a számítógépen. Ne feledje, hogy visszafordíthatja az összes fent leírt lépést, ha úgy dönt, hogy nem akarja, hogy azok tovább működjenek.
Ha még további tanácsokat keres, feltétlenül olvassa el útmutatásainkat unalmas feladatok automatizálása a Feladatütemezővel 4 Unalmas feladat, amelyet a Windows Feladatütemezővel automatizálhatAz ideje túl értékes ahhoz, hogy ismétlődő feladatokra pazarolja az időt. Mutassuk meg, hogyan lehet automatizálni és ütemezni a feladatokat. Van néhány nagyszerű példa is. Olvass tovább .
Fogja használni ezeket a tippeket? Van saját automatikus tisztítási feladata, amelyet megoszthat?
Joe a kezében lévő billentyűzettel született, és azonnal elkezdett írni a technológiáról. Most teljes munkaidőben szabadúszó író. Kérdezzen a Loom-ről.