Hirdetés
Nagyon sokféle módon lehet rövidíteni a videoklipeket, amelyek közül sok ingyenes. Olyan robusztus videószerkesztő alkalmazás használata azonban, mint a Adobe Premiere ami rendkívül unalmas feladatot jelent, nagyon egyszerű és gyors.
Ezt szem előtt tartva, a következőképpen vághatja le a videókat rövid klipekre az Adobe Premiere segítségével.
Miért rövidebb a videók a klipekbe?
A hosszabb videó rövidebb klipekre vágásának egyik nyilvánvalóbb oka az, hogy megosszák azokat a közösségi médiában. A rövidebb videót nagyobb valószínűséggel nézheti meg, és különösen a Twitter esetén két perc és 20 másodpercnél hosszabb ideig sem tölthet fel képet.
Valójában a legnépszerűbb videók a Twitteren sokkal rövidebbek.
Ha rossz napja van, akkor a kutyám a legjobb trükköt csinálja. pic.twitter.com/SkAovdj91W
- Kaitlyn Paige (@Kaity_Rainwater) 2018. május 11
Lehet, hogy lerövidít egy hosszú videót is, hogy megosszák a YouTube-on vagy e-mailben. Ahelyett, hogy feltöltne egy hosszú videót, és szólná meg az embereket, hogy lépjen előre a megosztani kívánt helyre, inkább vágja bele harapós méretű klipekbe.
Klippek készítése az Adobe Premiere használatával
A klipek szétválasztásának és exportálásának folyamata az Adobe Premiere használatával nagyon egyszerű, és a program megkönnyíti a klipek létrehozását és kötegelt exportálását.
Ha több klipet kell létrehoznia, akkor a billentyűparancsok megkönnyítik a bejutást ritmusát az ilyen ismétlődő feladattal, és rájössz, hogy ez a munkája nélkülözhetetlen része folyam.
Mielőtt továbblépne az első lépésekre, győződjön meg arról, hogy megvan-e is Adobe Media Encoder CC 2018 telepítve.
1. lépés: A fájl importálása
Az induláshoz importálnia kell a videót egy új Premiere projektbe:
Nyissa meg az Adobe Premiere alkalmazást, és hozzon létre egy új projektet. Adjon nevet a projektnek, és válassza ki, ahová szeretné menteni a Premiere fájlt.

Az ilyen típusú projektek esetében a Munkaterület szerkesztése ideális. Ellenőrizheti, hogy nyitva van-e a Szerkesztési munkaterület Ablak> Munkaterületek> Szerkesztés vagy a billentyűparancs segítségével Alt + Shift + 5.
Ezután importálnia kell a használni kívánt videót. Ehhez húzza a fájlt a Projekt klipek panelen a program bal alsó sarkában, vagy a Fájl> Importálás és navigáljon a számítógépén található fájlhoz.
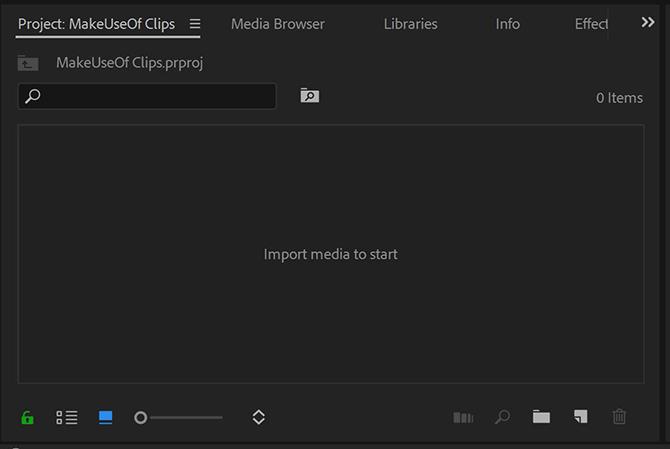
Húzza a videót a Projekt klipek panelen a Idővonal.
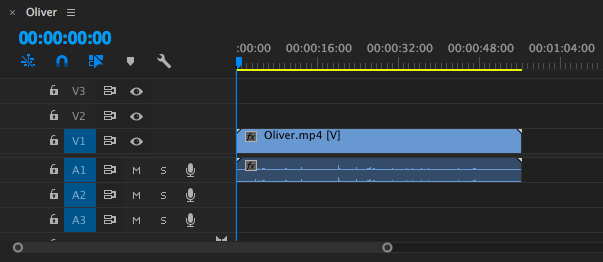
Ha egy különösen rövid videóval dolgozik, akkor húzza a vízszintes görgetősávot az idővonal alatt, hogy az idővonalban lévő videó nagyobb legyen.
2. lépés: A klip elkészítése
Vannak még olyan dolgok, amelyeket érdemes megtenni, például feliratok hozzáadása, alsó harmadok beállítása, a hang beállítása, zene hozzáadása vagy színesítsd a videóidat a LUTS használatával A Lightroom presetek és LUT-ok használata az Adobe Premiere alkalmazásbanA fényképeket és a videókat következetessé teheti, ha a Lightroom presetek és LUT-ok az Adobe Premiere alkalmazásban. Olvass tovább , de azt javasoljuk, hogy mindezt megtegye a klip feldarabolása előtt.
Most, hogy megvan a videód a helyén, meg kell határoznia, hol kell apróbb darabokat vágnia. A klipet többféleképpen görgetheti.
A bal és jobb nyilakkal görgetheti a videót. Az egérrel helyezheti a kék aktuális időkijelzőt, és húzza a helyére, amelyet le akarja vágni. Vagy ha ismeri a pontos időbélyegzőket, akkor manuálisan is beírhatja azokat a A játékfej helyzete.
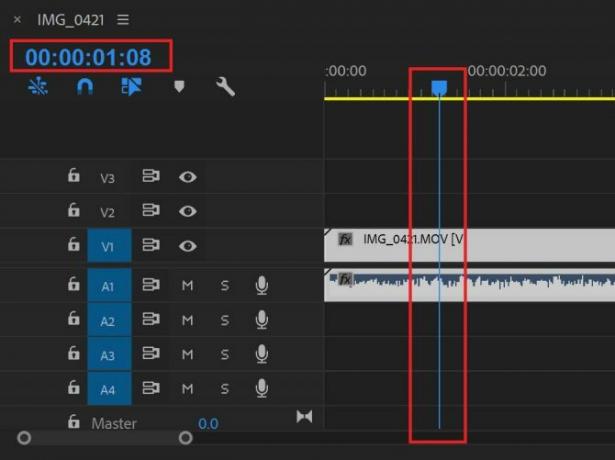
Miután a kék aktuális időjelző az első azon hely fölé helyezkedik el, amellyel osztani szeretné a klipet, ugorjon a Szekvencia> Szerkesztés hozzáadása vagy ami még jobb, használja a billentyűparancsot Cmd / Ctrl + K.
Ha vannak olyan kivonatok, amelyeket törölni kell, vagy amelyeket nem exportálnak, akkor csak kattintson rájuk, és nyomja meg a gombot Töröl a billentyűzeten.
Miután felosztotta a nagyobb klipet kisebb részletekre, előkészítheti azokat exportálásra.
3. lépés: A fájlok exportálása
Az egyes klipeket külön-külön fogja kiválasztani a Mark In és Kijelöl funkciót, majd hozzáadja őket az export sorhoz. Ugrás előre és vissza az egyes klipek elejére és végére a fel és le nyilakkal.
Vigye a kurzort az első klip elejére és jelölje be a billentyűparancs segítségével én vagy megy Jelölők> Jelölje be. A lefelé mutató nyíl segítségével lépjen a klip végére, majd Kijelöl a billentyűparancs segítségével O vagy megy Jelölők> Jelölje ki. Most látnia kell, hogy egy klip kiemelve van.

Ha hozzá szeretné adni a klipet az Export sorba, akkor lépjen a következőbe Fájl> Exportálás> Média vagy használja a billentyűparancsot Cmd / Ctrl + M.
A megnyíló párbeszédpanelen, alatt Kimeneti név látnia kell az eredeti fájlnevet. Kattintson rá, hogy kiválassza az új fájlnevet, és a számítógépen azt a helyet, ahová menteni kívánja az új fájlt.
Ahelyett, hogy csak az Exportálás gombra kattintana, és az egyes fájlokat külön-külön mentné, a kötegelt mentéshez kattintson a gombra sorban áll.
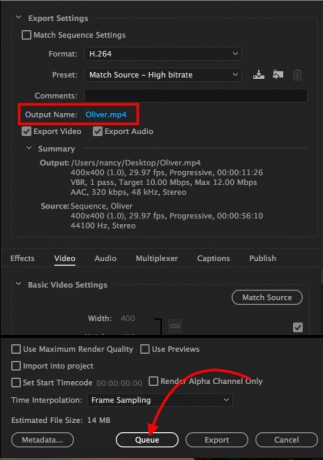
Megnyílik az Adobe Media Encoder, ahol kiválaszthatja a többi exportálási beállítást, ha ezt nem tette meg az export ablakban. A formázáshoz az alapértelmezett beállítást használom H.264 és az előre beállított Egyezés forrása - magas bitráta.
Menj vissza a Premiere-hez. Ha az egyes klipek között van szóköz, nyomja meg a billentyűzet lefelé mutató nyílát a következő klip elejére lépéshez. Ha nem, akkor ugorjon a következő lépésre.
Jelölje meg ismét a billentyűparancsot én, nyomja meg a lefelé mutató nyilat a klip végére lépéshez, és jelölje ki a billentyűparancs segítségével O. Látnia kell a kiválasztott második klipet.
Ismételje meg az exportálási folyamatot: Használja a billentyűparancsot Ctrl / Cmd + M, válassza ki a fájl nevét és helyét, majd kattintson az OK gombra sorban áll.
A második klipet látja a listában, az előző klippel megegyező beállításokkal.
Ismételje meg a fenti lépéseket mindegyik klippel, amíg mindegyik sorba nem áll az Adobe Media Encoderben. Az exportálási folyamatot elindíthatja a kattintással Belép vagy kattintson a zöldre Játék gombot a jobb felső sarokban.

Az Adobe Premiere alternatívái
Ha nem rendelkezik hozzáféréssel az Adobe Premiere alkalmazáshoz, vagy ha a program lenyűgözőnek találja, akkor megteheti ossza meg a hosszabb videókat rövidebb klipekre ingyenes szoftver segítségével Windows, Mac és Linux rendszereken. Természetesen rengeteg ilyen létezik az Adobe Premiere Elements használatának okai 7 ok az Adobe Premiere Elements használatának megkezdéséreAz Adobe Premiere Elements mindent megtalál, amire szükség van a legjobb videotartalom elkészítéséhez anélkül, hogy a dolgok túl bonyolultak lennének. Olvass tovább , az Adobe Premiere kicsinyített változata.
A Windows 10 felhasználók választhatják a natív Fotók alkalmazást, míg a Mac felhasználók a klipeket a QuickTime használatával vághatják le. Egy kicsit több ellenőrzés érdekében a Mac felhasználók választhatják az iMovie alkalmazást, a sok közül egyet Az Apple ingyenes alkalmazásokat kínál Töltse le az iMovie, a GarageBand, a Pages és az iWork Free szoftvert Mac és iOS számáraMost minden Apple-felhasználó teljesen ingyenesen letöltheti a Pages, a Numbers, a Keynote, a Garageband és az iMovie alkalmazást, de mire jó? Olvass tovább . Tehát ha a számítógépen már van ingyenes szoftver, miért érdemes használni az Adobe Premiere alkalmazást?
A robusztus videószerkesztő program nyilvánvalóan sokkal többet is képes elérni, mint hogy hosszabb videókat csak kisebb klipekre oszthat. De még ha ez is minden, amit meg akarsz tenni, az Adobe Premiere egyszerűsített módszert kínál a létrehozott és exportált klipek egy sorozatban történő eljuttatásához. Ezekkel az ingyenes alternatívákkal sokkal fárasztóbb folyamat lesz, amikor újra és újra megnyitja a fájlt, kivágja és külön-külön menti a fájlokat.
Ha a videód nagy részét a telefonján forgatja, választhat olyan mobil alkalmazások számára, amelyek megkönnyítik a létrehozást és a létrehozást szerkesztheti a videót a telefonján A 6 legjobb ingyenes videószerkesztő alkalmazás iPhone és iPad készülékekhezSzeretne emlékeket szerezni a médiáról az iPhone vagy iPad készülékén? Itt vannak a legjobb ingyenes videószerkesztő alkalmazások iPhone és iPad készülékekhez. Olvass tovább , beleértve az Adobe ingyenes mobil videószerkesztőjét, Adobe Premiere Clip.
Nancy Washington DC-ben él író és szerkesztő. Korábban a Közel-Kelet szerkesztője volt a The Next Web-nél, és jelenleg egy DC-alapú kommunikációs és szociális média-tájékoztató tanácsadó csoportban dolgozik.
