Hirdetés
Az Ubuntu egy nagyon jó Linux disztribúció, amivel elindulhat, de van néhány finomítás, amelyet érdemes végrehajtani, hogy működésbe lépjen, és a kívánt módon viselkedjen. Ez különösen igaz, ha még nem ismeri az Ubuntu vagy a Linux rendszert. Ha átugorott a Windows XP-ről, akkor jó választást tett.
Itt bemutatunk néhány nagyszerű csípést, amelyek messze meghaladhatják az asztali zen elérését.
Telepítse a szabadalmaztatott illesztőprogramokat
Az első dolog, amelyet meg kell tennie, a szabadalmaztatott illesztőprogramok telepítése, ha vannak ilyenek. Ezeket az illesztőprogramokat a gyártó biztosítja, és általában lehetővé teszik a hardver jobb működését, mint az Ubuntuhoz mellékelt nyílt forrású illesztőprogramok.
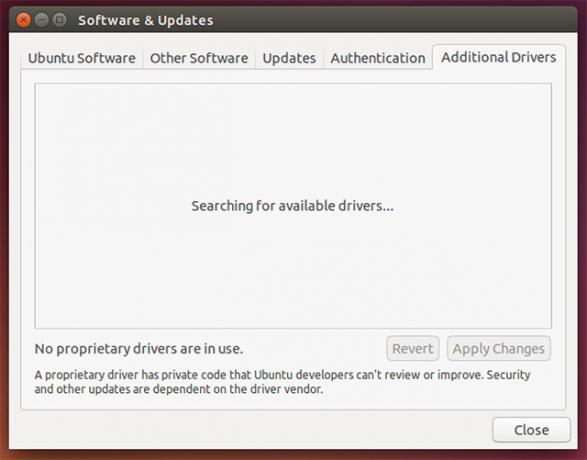
A rendszerétől függ, hogy a szabadalmaztatott illesztőprogramok valóban rendelkezésre állnak-e a telepítéshez hardver, mivel néhány hardvernek nincs saját illesztőprogramja, vagy a nyílt forrású illesztőprogram végrehajtja legjobb. Referenciaként a leggyakoribb hardver típusok, amelyekhez saját illesztőprogramok állnak rendelkezésre
A szabadalmaztatott illesztőprogramok ellenőrzéséhez lépjen a Szoftver és frissítések segédprogramba, és kattintson a További illesztőprogramok fülre.
Telepítse a Grafikus tűzfal konfigurációs segédprogramot
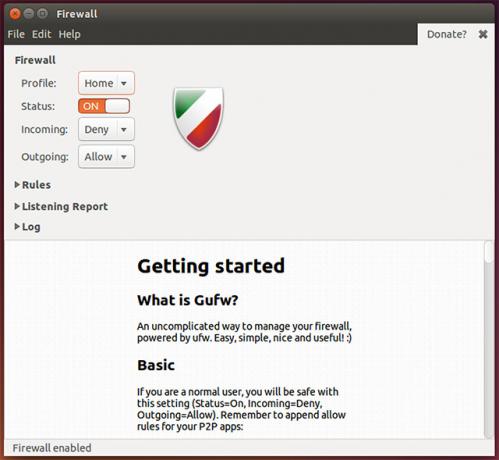
Ezután telepítenie kell egy grafikus tűzfal-konfigurációs segédprogramot, hogy engedélyezze és konfigurálja a tűzfalat a rendszeréhez. Noha a Linuxról ismert, hogy gyakorlatilag immunitást élvez a vírusok ellen, a hackerek távolról is hozzáférhetnek a rendszeréhez, ha nincs tűzfal, amely a hálózati portjait védi.
Ennek eléréséhez futtassa a parancsot sudo apt-get install gufw. Ezzel egyszerűen konfigurálhatja a tűzfalat.
Szerezzen több Tweak beállítást
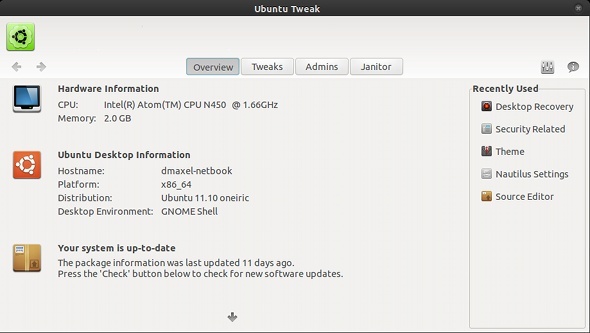
A nagymértékű csípési beállítások eléréséhez telepítenie kell a Gnome Tweak Tool és az Ubuntu Tweak eszközöket. Mindkét alkalmazás lehetővé teszi számtalan feladat elvégzését és az asztal különböző aspektusainak megváltoztatását, különösen a Gnome Tweak Tool Konfigurálja a Gnome 3 asztalát a Gnome Tweak eszközzelNincs pontosan egy bazillió különféle testreszabási lehetőség szinte mindenhez, mivel a GNOME 3 / Shell még mindig viszonylag új. Ha Ön azon emberek közé tartozik, akik nem tudják elviselni a GNOME 3-t, amíg nem tudsz ... Olvass tovább . Miután telepítette őket, szánjon egy percet a beállítások áttekintésére - még akkor is, ha nem akarja Ha bármit megváltoztat, akkor érdemes tudni, hogy létezik valami változtatás lehetősége majd később.
A Gnome Tweak eszköz lehetővé teszi az ablakhoz, az asztalhoz, az ikonokhoz, a betűkészlet-utalásokhoz és még sok máshoz kapcsolódó változtatásokat. Az Ubuntu Tweak viszont nyújt néhány javítást, de parancsikonokat is kínál a rendszerrel kapcsolatos feladatokhoz és különféle gondnoki eszközökhöz.
Telepítéshez futtassa a parancsot sudo apt-get install gnome-csípés-eszköz. Ubuntu Tweak, az utolsó csípés eszköz Több ellenőrzést szerezhet az Ubuntu rendszerében az Ubuntu Tweak segítségével [Linux]A népszerű Linux disztribúció szórakoztató, hogy összezavarodjon és dolgozzon, függetlenül attól, hogy milyen felhasználó vagy. Lehetséges azonban, hogy még jobban irányítja a rendszert, hogy abszolút értéket kapjon ... Olvass tovább , általában nem rendelkezik a legújabb verzióval a repókban, így kellene kézileg.
Telepítse a Codec-et, a Pipelight-t és egyéb finomságokat
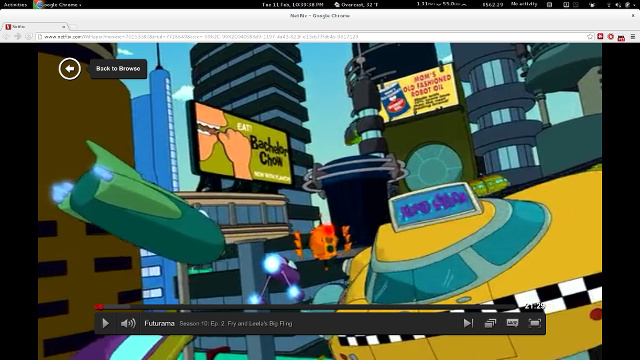
Ahhoz, hogy a legtöbbet hozza ki számítógépéből, telepítenie kell néhány további szabadalmaztatott szoftvert. Például telepítenie kell a Flash alkalmazást, hogy minden weboldalon a lehető legjobb élményt nyújtsa, Pipelight, hogy megszerezze a Silverlight képességeit 5 módszer a Netflix megtekintésére Linuxon Silverlight nélkülA Netflix a Silverlight-tól függ; A Silverlight nem játszik jól a Linux-szal. A Linux felhasználóknak azonban könnyen kezelhető megoldása van. Olvass tovább amely nagyszerűen nézheti a Netflixet, az Oracle Java verzióját a jobb kompatibilitás érdekében, mint a nyílt forráskódú „Ubuntu” Korlátozott extrák ”, amely többek között a Microsoft Core betűkészleteket, például a Times New Roman telepíti, különféle kodekeket, így nem kell aggódnia kell, hogy melyik médiaformátumot játszik, és a DVD-lejátszási könyvtárak, így élvezheti a DVD-ket a számítógépen (feltéve, ha van DVD-je hajtás).
Ezt megteheti a parancs futtatásával sudo add-apt-repository ppa: pipelight / stabil && sudo apt-get update && sudo apt-get install ubuntu-limited-extras gstreamer0.10-ffmpeg libxine1-ffmpeg gxine mencoder libdvdread4 totem-mozilla icedax tagtool easytag id3tool béna nautilus-script-audio-convert libmad0 mpg321 pipelight-multi && sudo /usr/share/doc/libdvdread4/install-css.sh && sudo pipelight-plugin --enable Silverlight.
Ez a parancs sok különféle kodeket, a szükséges DVD-lejátszási könyvtárakat és a Pipelight-t telepíti. Ezenkívül a DVD-lejátszás és a Pipelight telepítésének befejezéséhez szükséges lépéseket is elvégzi. Ha a parancs futtatása után a böngésző megnyitása után megjelenik egy előugró ablak, akkor ez normális.
CompizConfig Settings Manager és Extra Compiz plugins
Az elmúlt években a Linuxról ismert volt, hogy rendelkezik olyan „feltűnő” asztali számítógépekkel, amelyek mindenféle szemcukorkát kínálnak. Miközben a Linux történelmének ez a szakasza csökkent, addig a szoftver továbbra is működik ott (és az Unity futtatásához használják!) A konfigurálásához telepítenie kell a CompizConfig beállításokat Menedzser.
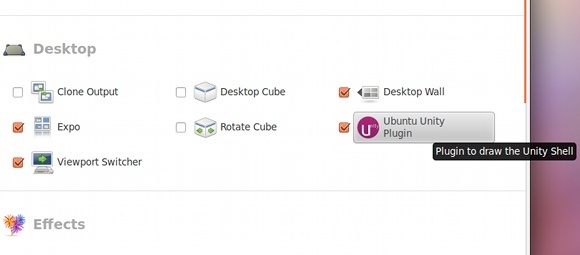
Telepíthet néhány extra plugint is, amelyek további effektusokat biztosítanak, amelyeket Önnek tetszés szerint konfigurálhat. Bár ez természetesen lehetővé teszi, hogy az asztali mutatósvá váljon, felhasználható a termelékenység növelésére is, ha a megfelelő plugineket meghívja. Például van egy csípés, amely lehetővé teszi az egérmutató megkeresését egy előre meghatározott billentyűparancs megnyomása után. Egy másik csípés lehetővé teszi az „asztali kocka” használatát, amely sokkal könnyebben megérthetővé teszi a virtuális asztalok közötti váltást.
Ennek eléréséhez futtassa a parancsot sudo apt-get install compizconfig-settings-manager compiz-plugins-extra. Ez telepíti a konfigurációs segédprogramot, valamint néhány kiegészítő beépülő modult a kerethez.
Távolítsa el az Amazon eredményeit a Dash-ból
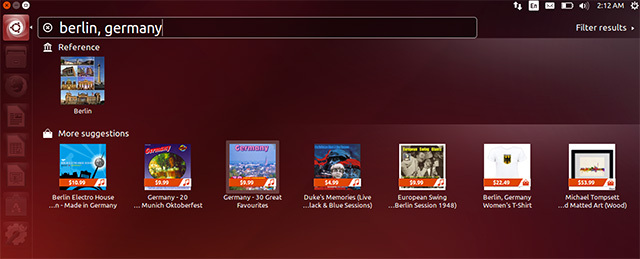
Ubuntu néhány kiadással ezelőtt hozzáadta az Amazon integrációját a Unity Dash-hez. Miközben sokan panaszkodtak, hogy magánéletük veszélyben van, mivel minden keresést az Amazon szervereire küldtek, én személyesen csak azt találtam, hogy az Amazon eredményei szükségtelenek.
Az Amazon keresési eredményeinek a kötőjelből történő eltávolításához egyszerűen futtassa a parancsot sudo apt-get autoremove unity-lens-shopping és indítsa újra. Ez megszabadul a Dash lencsétől, amely felelős az eredményekért.
Alternatív megoldásként beléphet a Rendszerbeállítások -> Adatvédelem menüpontba, és letilthatja az online keresési eredményeket. Ne feledje, hogy ez a váltás nemcsak az Amazon keresési eredményeit érinti, hanem minden más kötőjel-lencsét is, amelyek működéséhez szükség van az internetre.
Változtassa meg a görgetési átfedéseket görgetősávokra
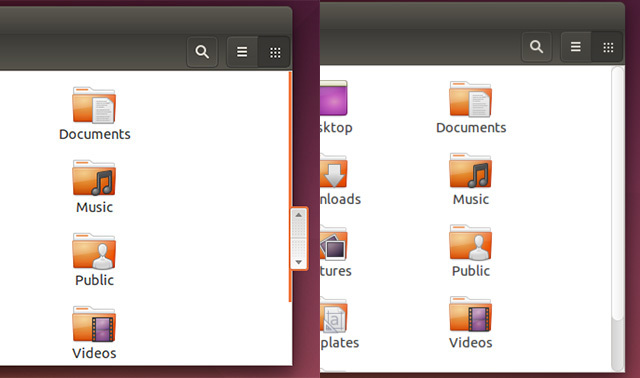
Az Ubuntu hozzátette azokat a görgetőfóliákat, amelyek érintésbarát és helytakarékos funkciók voltak. De nem mindenkinek tetszik a változás, mivel egyesek még mindig kedvelik a jó olló görgetősávokat.
Ha vissza akarja váltani ezekre, futtassa a parancsot A gsettings set com.canonical.desktop.interface görgetősáv-mód normál. Ez megváltoztatja a GNOME „beállításjegyzékében” lévő beállítást, hogy tudatja vele, hogy a normál görgetősávok visszaállítását kívánja.
Megjelenített név a jobb felső sarokban
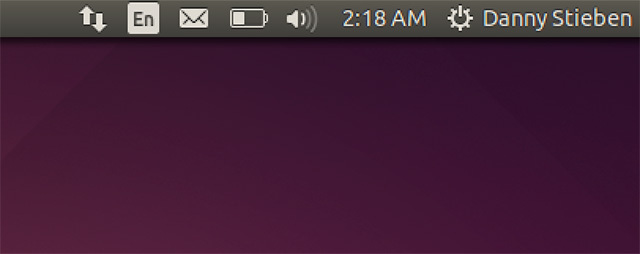
Ha több felhasználója van a számítógépén, akkor jó lehet, ha a nevét megjeleníti a képernyő jobb felső sarkában, hogy ellenőrizze, hogy be van-e jelentkezve a megfelelő fiókba.
Ennek engedélyezéséhez futtassa a parancsot A gsettings set com.canonical.indicator.session show-real-name-on panel true. Ez megváltoztatja a GNOME „nyilvántartásának” beállítását, hogy lehetővé tegye a nevének megjelenítését.
Távolítsa el a fehér pontokat a bejelentkezési képernyőről
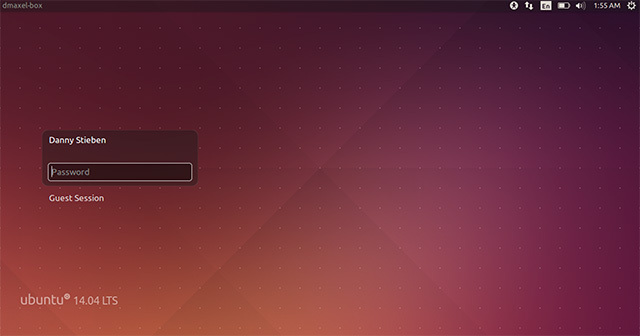
A bejelentkezéstől tetszik a fehér pontok rácsa a bejelentkezési képernyőn? Ha nem, megszabadulhat tőlük! Futtasd ezt a parancsot, és úgy tűnik, mintha soha nem lennének ott!
Távolítsa el tőlük a következő parancsokat:sudo xhost + SI: localuser: lightdm
sudo su lightdm-k / bin / bash
A gsettings beállította a com.canonical.unity-greeter húzóhálóját hamisnak
Ezek a parancsok lehetővé teszik a parancsok futtatását a lightdm nevében (a bejelentkezési képernyőt futtató program), és a parancs futtatását, amely megváltoztatja a GNOME „nyilvántartásában” egy beállítást a pontok letiltásához.
Letiltja a vendégfiókot
A vendég vendégfiókjai hasznosak lehetnek, de néhány ember (beleértve magamat is) hely pazarlásnak tekinti őket.
A vendégfiók letiltásához futtassa a parancsot sudo gedit /etc/lightdm/lightdm.conf és adjuk hozzá ezt a sort a fájl végéhez: allow-visszajelzés = false
Ez egy egyszerű konfigurációs fájl módosítása, amelyet a rendszer olvassa el minden indításkor.
Hibernálás engedélyezése
Személy szerint nem vagyok biztos abban, hogy mikor történt ez, de az Ubuntu hibernációs funkciója alapértelmezés szerint le van tiltva. Rendszeresen hibernáltam a számítógépemet, ezért hiányzik a szolgáltatásom.
Szerencsére van még egy parancs, amelyet futtathat, hogy engedélyezze a hibernációt a rendszerén. Csak ellenőrizze, hogy a rendszer rendelkezik-e olyan swap partícióval a merevlemezen, amely legalább annyira nagy, mint a telepített RAM mennyisége.
A jó mérés érdekében a swap partíciót 125% -kal tegye meg a telepített RAM méretéhez. Például, ez azt jelenti, hogy létre kell hoznia egy 5 GB-os swap partíciót, ha 4 GB RAM van telepítve. Ez lehetővé teszi a hibernációt akkor is, ha a RAM teljesen kimerült, és a cserepartíció kis részét is használják. Ha kisebb merevlemezzel dolgozik, akkor legalább meg kell próbálnia a swap partíciót a telepített RAM 105% -áért tenni, hogy a hibernáció sikeres legyen.
A hibernálás engedélyezéséhez futtassa a parancsot sudo gedit /var/lib/polkit-1/localauthority/50-local.d/hibernate.pkla majd másolja és illessze be a következő fájlt a fájlba:
[A Hibernálás újra engedélyezése]
Identity = Unix-user: *
Action = org.freedesktop.upower.hibernate
ResultActive = yes
Ez elvégzi a konfigurációs fájl módosítását, amelyet a rendszer elolvassa minden indításkor.
Következtetés
Ennek a csípésnek a segítségével jó utat találhat az ízlése szempontjából megfelelőbb asztalhoz. Ez a lista természetesen nem tartalmazza a telepítéshez javasolt alkalmazásokat. Ehhez megnézheti a csodálatos eseményeket Legjobb Linux szoftver A legjobb Linux szoftver és alkalmazásFüggetlenül attól, hogy újonnan csatlakozik a Linuxhoz, vagy tapasztalt felhasználó, itt vannak a legjobb Linux szoftverek és alkalmazások, amelyeket ma használnia kell. Olvass tovább oldalt.
Milyen további javaslatokat kínálhat olvasói társainak? Mi a kedvenc csípésed a csomóban? Tudassa velünk a megjegyzésekben!
Danny az észak-texasi egyetemen dolgozik, aki élvezi a nyílt forráskódú szoftverek és a Linux összes aspektusát.


