Hirdetés
Életem nagy részében a Microsoft Word volt az szövegszerkesztő eszköz, amelyet bármilyen komoly munka elvégzésére használni lehet. Persze, vannak olyan alternatívák is, mint a Corel WordPerfect és később az OpenOffice, de a Microsoft Word meglehetősen szorosan tartotta vezetőjeként ezen a területen. Azóta a Google Docs mindezt felhő-környezetbe helyezte, és elég sikeres volt.
A jövőben valóban látom, hogy a Google Docs használatával átveszi a hagyományos asztali szövegszerkesztők használatát. Lehet, hogy a Google Docs nem olyan kifinomult, mint a Word legfrissebb verziói, de ha elegendő időt vesz igénybe, ott elérhető lesz. Már átváltottam, és tudom, hogy sokan a MUO olvasói rendszeresen használják. Ha Ön köztük van, íme néhány nagyszerű tipp, amelyet esetleg nem is tudott, és amely növeli a Google Dokumentumok iránti csodálatát.
Gyorsbillentyűket

A legtöbb esetben nem használhat igazán gyorsbillentyűket a weblapokon, mert ezeket a gyorsbillentyűket gyakran maga a böngésző elfogja. Próbálja ki a Ctrl + S (az univerzális parancsikon a
Mentés), és valószínűleg a rendszer arra kéri, hogy mentse el a teljes weboldalt HTML fájl A 11 legnépszerűbb HTML-címke minden bloggerének és weboldaltulajdonosának tudnia kellA világháló sok nyelvet ismeri, és több különböző kódolással rendelkezik. Az egyetlen nyelv, amely mindenütt megtalálható és a weboldalak feltalálása óta fennáll, a ... Olvass tovább . A Google Docs azonban ezt megkerüli (nem úgy, hogy ezt nagyon nehéz megtenni), és lehetővé teszi parancsikonok használatát a szövegszerkesztés megkönnyítéséhez.Íme néhány kedvenc funkcióm a Google dokumentumok használatában, amelyeket állandóan használok:
- Ctrl + Alt + C: Az aktuálisan kiválasztott szöveg formázása. Könnyen megjegyezhető, mert ugyanaz a parancsikon, mint a másolás, kivéve az Alt billentyűt.
- Ctrl + Alt + V: Beilleszti a legfrissebb formázást, amelyet másolt. Könnyen megjegyezhető, mert ugyanaz a parancsikon, mint a beillesztés, kivéve az Alt billentyűt.
- Ctrl + \: Törli az aktuálisan kiválasztott szöveg formázását. Nagyszerű a csavarok, aláhúzások, dőlt betűk, rendezett címsorok és bekezdések beállításának eltávolítására stb.
- Tab és Shift + Tab: Nyilvánvaló, hogy a Tab beillesztéseket illeszt be. A Shift + Tab eltávolítja a behúzást. Ha szöveget választott ki, akkor ez a teljes választásra vonatkozik.
- Ctrl + Shift + C: Megjeleníti az aktuális dokumentum szószám-statisztikáját. Ha szöveget választott ki, akkor csak a kiválasztás statisztikáit is megjeleníti.
- Ctrl + Alt + Shift + G: Megnyitja a dokumentum javítási előzményeit. Nem biztos benne, mi a felülvizsgálati előzmények? Később ebben a cikkben tárgyalom, tehát olvassa tovább!
Ha több tucat más elérhető billentyűparancsot szeretne megismerni, nézze meg a a Google Docs parancsikonok teljes listája.
Húzza és vidd
A leghosszabb ideig azt gondoltam, hogy a Google Docs meglehetősen primitív. Csalódnom kellene, mert egy fájl feltöltésére egy csomó menüre és gombra kellett kattintanom, majd újra meg kellett tennem egy másik fájlhoz. Nem tudom, mikor drag-and-drop Húzza és dobja el a termelékenység eléréséhez ezeket az időtakarékos alkalmazásokatA termelékenység felé húzása és eldobása nem a valós világ. De tedd egy webes felületre, és gyorsan elindulhatsz néhány másodpercig itt-ott. Húzza n '... Olvass tovább bevezették a szolgáltatásba, de az ember, ez sokkal könnyebbé tette az életem.
Ha új fájlt (például DOC, DOCX, XLS stb.) Szeretne hozzáadni a Google Docs-fiókjához, akkor csak le kell húznia a számítógépről és a böngészőbe. Automatikusan feltölti. Ha azonban szerkeszteni vagy megnézni szeretné a Google Dokumentumokban, győződjön meg arról, hogy kompatibilis-e.
Egy kattintással új dokumentum
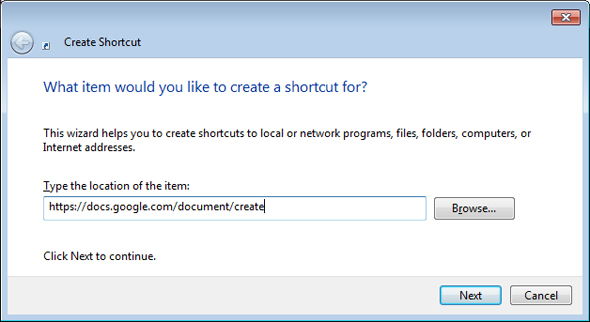
A Google Dokumentumok egyik nagy gondja az, hogy nagyon sok olyan fejfájás, amelyen át kell vigyáznod, mielőtt elkezdené használni azt. Ez alatt azt értem, hogy meg kell nyitnia böngészőjét, megnyitnia egy új lapot, navigálni a Google Dokumentumokba, majd kattintani néhány linkre, hogy új dokumentumot nyithasson előtte. Nyilvánvaló, hogy a mindennapi életben sokkal gyorsabb lenne, mint amiben leírtam. Ez még mindig bosszantó.
Szerencsére van egy trükkö, amelyet automatikusan megnyithat a böngészőjében egy új, új Google Docs-dokumentumhoz... és közvetlenül az asztaláról futtathatja. Jól hangzik, igaz? A következőképpen állíthatja be:
- Kattintson a jobb gombbal az asztalon, válassza a lehetőséget Új akkor Parancsikon.
- A link helyéhez adja meg ezt: https://docs.google.com/document/create
- Amikor a parancsikon nevét kéri, írja be Hozzon létre Google Doc-ot vagy bármi mást szeretne mondani.
Kész! Természetesen ehhez be kell jelentkeznie a Google Dokumentumokba az alapértelmezett böngészőn (mivel a link megnyílik az alapértelmezett böngészőben). Nagyon könnyű és nagyon ügyes. Ha meg akarja változtatni az új parancsikon ikonját:
- Kattintson a jobb gombbal a parancsikonra, és válassza a lehetőséget Tulajdonságok.
- Kattints a Internetes dokumentum fület.
- kettyenés Ikon megváltoztatása.
- Válassza ki a kívánt ikont.
A fájl javítási előzményei
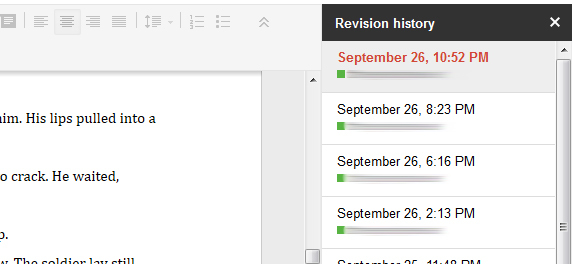
A Google Docs használatának legmenőbb tulajdonsága véleményem szerint a fájl javítási előzményei. Azoknak, akiknek nincs tapasztalata a javítási előzmények funkcióval kapcsolatban, itt olvashat annak alapvető tudnivalóit: nem csak a Google Docs követ minden egyes Ha módosítja a fájlokat, akkor lehetővé teszi a fájl azonnali visszaállítását a korábbi állapotokra (mindaddig, amíg a Google Docs rendelkezik ezzel a történelemmel) változás).
Ennek számos felhasználása történik, és a hatás őrült. Törölte a teljes értekezését, és véletlenül ment? Inkább inkább a múlt havi regény verzióját szereti? Vissza kell térnie a szerkesztések kezdetéhez, és újra el kell kezdenie? A verzióelőzmények lehetővé teszik ezt.
Találja meg a javítási előzmények parancsikont (Ctrl + Alt + Shift + G) és a Google Docs megmutatja az adott dokumentum minden elmentett módosítását. Ennél nem sokkal könnyebb.
Azonnali fordítás
Ez a cikk az utolsó tipp azoknak, akik gyakran írnak olyan dokumentumokat, amelyeket nyelvről nyelvre kell lefordítani. Most, akárcsak az AI által generált fordításokhoz, a Google Dokumentumok fordító eszköze sem tökéletes. Tudomásom szerint ugyanaz az eszköz, amelyet a Google Fordítóban használt, és számomra értelmes. Ha nem elégedett a Google Fordítóval, akkor lehet, hogy nem elégedett ezzel.
Csak annyit kell tennie, hogy menjen a Eszközök menüt, és válassza a lehetőséget Dokumentum fordítása. Ez valójában új dokumentumot hoz létre a lefordított szöveggel, ami nagyszerű, ha nem elégedett az eredményekkel. Több tucat nyelvet is lefordíthat ide, ide és valószínűleg a Google Fordító által támogatott nyelvekre is.
Következtetés
A Google Docsnak még mindig van néhány teendője, ha teljes alternatív megoldást akar elérni a Microsoft Word számára, de ez nem jelenti azt, hogy rossz. Valójában számos nagyszerű tulajdonsággal rendelkezik, amelyek valóban megmutatják a jövőbeni lehetőségeit. Ha most váltani szeretne (vagy már rendelkezik), akkor feltétlenül használja ezeket a tippeket a Google Docs élményének maximalizálása érdekében.
Ha bármilyen egyéb tippet, trükköt vagy fantasztikus funkciót ismer, kérjük, ossza meg velünk a megjegyzéseket. A Google Dokumentumok jobb fejlesztése érdemes megismerni a könyvemet.
Kép jóváírás: Billentyűzetek a Shutterstockon keresztül
Joel Lee B.S. számítástechnikában és több mint hat éves szakmai írói tapasztalat. A MakeUseOf főszerkesztője.


