Hirdetés
Nem sokáig tart, amíg a meghajtó adatokkal teli van, ami problémát jelenthet, amikor azt akarja frissítsen a Windows 10-re Frissítés a Windows 10 rendszerre most és miért kell várniaJúlius 29. óta türelmesen várakozik a Windows 10 frissítésére? Valószínűleg várjon, amíg megkapja a hivatalos értesítést, de ha eltökélten határozza meg, kényszerítheti a Windows 10 frissítését. Olvass tovább . Azért vagyunk itt, hogy néhány tanácsot adjunk a rendszer tisztításával kapcsolatban, hogy helyet biztosítsunk a Microsoft legújabb és legnagyobb operációs rendszerének.
Ha már futtatja a Windows 10 rendszert, de nagyon kevés a tárhely, akkor a olyan szolgáltatások, amelyeket az operációs rendszer kínál a meghajtók felszabadításához és a tényleges adatok megteremtéséhez szükség.
Ha probléma merült fel a Windows 10 rendszerre való frissítés során helyhiány miatt, vagy ha saját ötleteivel rendelkezik, hogy megossza a helyet, kérjük, ossza meg velünk a megjegyzés szakaszban.
Frissítés a Windows 10-re
A Windows 10 rendszerre történő telepítéséhez a Microsoft azt javasolja, hogy rendelkezzen 16 GB szabad hely a 32 bites verzió és 20 GB a 64 bites verziónál, a tényleges letöltés pedig kb 3GB. Elméletileg nem szabad felajánlani a Windows 10-re történő frissítést, ha a rendszernek nincs elegendő lemezterülete, bár vannak módszerek a frissítés kényszerítésére Legyen ma a dobónapja: Töltse le most a Windows 10-t!Szívesen telepíti a Windows 10-et. Sajnos elmulasztotta a bennfentes előnézetet, és most eltart egy darabig, amíg a frissítést bevezetik neked. Itt van, hogyan lehet a Windows 10-et most megszerezni! Olvass tovább .
Ha nincs megfelelő hely, akkor a telepítés során üzenetet kap, hogy a Windowsnak több helyre van szüksége. A varázsló két lehetőséget kap. Az első az, hogy Használja a Lemezkarbantartót a hely felszabadításához, amely elindítja a natív Windows eszköz a hely felszabadításához Kevés lemezterület? 5 Natív Windows eszköz a tárhely felszabadításáhozNe töltsön le egy harmadik féltől származó eszközt az értékes lemezterület visszaszerzéséhez! A Windowsnak megvan a saját eszköze a feladathoz, és egyszerűen használható. Olvass tovább . Ez végigvezeti Önt az ideiglenes internetes fájlok, ideiglenes mappák és a Lomtár eltávolításában.
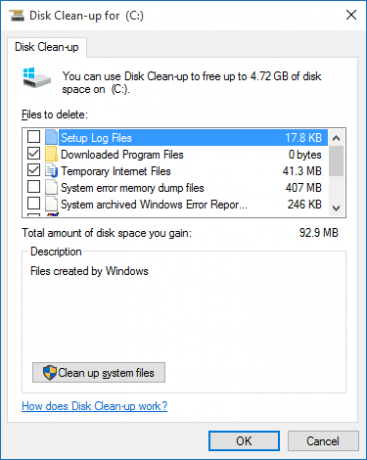
A rendelkezésre álló második lehetőség az Válasszon másik meghajtót, vagy csatlakoztasson egy külső meghajtót. Ha mindig a külső meghajtót csatlakoztatja a rendszeréhez, ez egy lehetséges választás. Okosabb azonban, ha a Windows 10-et egy belső meghajtóra telepíti, garantálva, hogy mindig hozzáférhet az operációs rendszerhez, mert nem tudja futtatni a rendszerét nélküle.
Más módszerek segíthetnek megszabadítani a helyet a Windows 10 telepítéséhez. Te tudnál távolítsa el a másolatot Az ismétlődő fájlok gyors törlése ezekkel az eszközökkelA merevlemez eltömésének egyik leggyorsabb módja az ismétlődő fájlok tárolása. Legtöbbször valószínűleg nem is ismeri a fájlok másolatát. Különféle fajtákból származnak ... Olvass tovább és helyezze át az adatokat a felhőbe Hogyan lehet a legjobban használni a 15 GB ingyenes OneDrive tárolóhelyetA OneDrive egészséges adag felhő tárolást biztosít ingyenesen. Nézzük meg, mit tehetünk ezzel. Olvass tovább , például. Nézze meg útmutatóunkat Hogyan szabadítson fel helyet a lemezen 6 módszer a hely felszabadítására a Windows számítógépenA rendetlenség nagy mértékben csökkentheti a termelékenységet. Az idő múlásával a fájlok elvesznek, a programok használhatatlanná válnak, és hirtelen az egyszer tágas merevlemezed tele van haszontalan dolgokkal, és meg kell tisztítani. Olvass tovább vagy hogyan maximalizálja a helyét egy táblagépen Tárhely maximalizálása Windows táblagépen: Milyen lehetőségek vannak?A Windows táblagépek már beszerezhetők a Microsofttól és számos más vállalattól. A bennük lévő hardver általában megegyezik az ultrakönyvben található hardverrel, de van egy figyelemre méltó kivétel - a merevlemez. A legtöbb... Olvass tovább .
Hely törlése a Windows 10 rendszeren
A Windows 10 nagyszerűen megmutatja, hogy mennyi tárhely van, részekre bontva, és gyors lépéseket kínálva a lemez tényleges felszabadításához. A kezdéshez nyomja meg a gombot Windows billentyű + I a Beállítások elindításához, majd kattintson a gombra Rendszer, és válassza a lehetőséget Tárolás a bal oldali menüből.
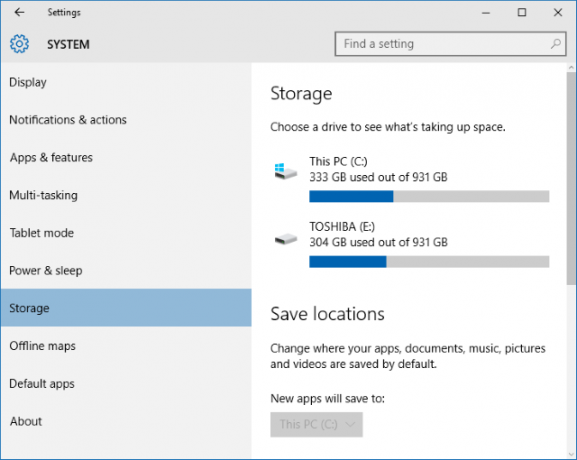
Ez a képernyő megmutatja, hogy milyen belső eszközöket csatlakoztatott, mind a belső, mind a külső, valamint az alapértelmezett tárolóhelyeket például az új alkalmazások és dokumentumok számára. Bár kezdetben nem fog felszabadítani helyet, érdemes megnézni a Helyek mentése szakasz, ha több meghajtója van. Például, ha van külső meghajtója, rengeteg rendelkezésre állóhellyel, akkor érdemes lehet érdemes új zenéket és videókat tárolni rajta - az egyes szakaszok legördülő menüivel készítheti el változás.
Ha készen áll, kattintson a meghajtóra a Tárolás fejléc, hogy megnézze, mi foglalja el a helyet. A Windows logóval ellátott ikon azt jelzi, hogy az operációs rendszer telepítve van az adott meghajtóra. Ha először lép fel a Tárhelyhasználat a meghajtó bontása, akkor lehet, hogy várnia kell egy rövid ideig, amíg mindent kiszámít. Az elemzés frissítéséhez kattintson a kör alakú nyíl a csúcson.
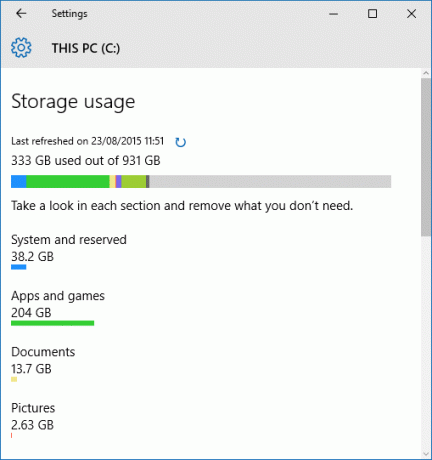
Megkap egy listát az összes meghajtóról, meghatározott kategóriákba bontva. Mindegyik kategóriának megvan a saját színes sávja a felhasználási mennyiség megjelenítéséhez, amelyet ezután összeilleszt a tetején lévő sávba, így gyorsan áttekintheti, mely szakaszok foglalják el a legtöbb helyet. Menjünk át egymás után, hogy felfedezzük a lehetőségeket. Először kattintson a gombra Rendszer és fenntartva.
Rendszer és fenntartva
Ezeknek a, Rendszerfájlok és Virtuális memória nem változtathatók meg. A listán a harmadik Hibernációs fájl, amely körülbelül 6 GB helyet foglal el (a rendszer memóriájától függően). Annak ellenére, hogy ezen a képernyőn nem működik, meg tudjuk csinálni tiltsa le teljesen a Hibernált módot Kapcsolja ki az SSD hibernált állapotát a garanciavállalás céljábólAz SSD megölése csak kis lustaságot igényel. Megtarthatja garanciáját és meghosszabbíthatja SSD élettartamát a hibernálás kikapcsolásával. Megmutatjuk, miért és hogyan kell csinálni. Olvass tovább . Ehhez végezzen egy rendszerkeresést cmd, akkor Jobb klikk az eredmény és Futtatás rendszergazdaként. Ezzel megnyílik a Parancssor, tehát írja be a következőket az azonnali letiltáshoz és a Hibernálás üzemmódhoz, és távolítsa el a fájlt a rendszerből:
powercfg -h ki
Visszatérve a tárolási oldalra, a végső bejegyzés a következő Rendszer-visszaállítás. Ez egy hasznos funkció, amely képes lesz visszakapcsolja a rendszer állapotát katasztrófa esetén Amit a Windows rendszer-visszaállításról tudnia kellKépzelje el azt a bajt, amelyben megtalálhatja magát, ha a rendszer meghibásodik! A Windows Rendszer-visszaállítás szolgáltatás megmentheti a seggét. Ez a cikk ismerteti a Windows visszaállítási pontok létrehozásának és használatának módját. Olvass tovább , de módosíthatjuk annak beállításait, hogy hatékonyabbá tegyük a tárolással. A kezdéshez kattintson a gombra Kezelje a rendszer-visszaállítást. Ez megnyit egy ablakot, amely megmutatja az összes elérhető meghajtót és azt, hogy a rendszer-visszaállítás engedélyezve van-e mindegyikön. Válassza ki azt a meghajtót, amelyen fel szeretne szabadítani a helyet, majd kattintson az OK gombra Beállítás….
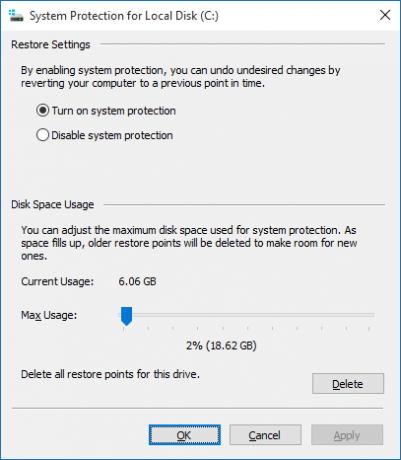
Ez az ablak lehetővé teszi, hogy beállítsa a meghajtóterület mekkora részét a rendszer-visszaállítási funkcióhoz. Minél több helyet hagy, annál több visszaállítási pont lesz elérhető. Az új létrehozásakor a régebbi törlődik, hogy helyet szabadítson fel. Állítsa be a csúszkát a meghajtó százalékos megváltoztatásához, amelyet a rendszer-visszaállításra szánt.
Kattintson a gombra Töröl ha el akarja távolítani a meghajtó összes visszaállítási pontját. Ön is kattinthat A rendszervédelem letiltása a szolgáltatás teljes kikapcsolásához. Ezen opciók egyike sem különösen ajánlott, hacsak nincs más helyreállítási megoldása. Nincs értelme kockáztatni az adatvesztést bizonyos tárhely helyett.
Alkalmazások és játékok
A navigációs képernyőre való visszalépéshez a következő kategóriát kell kiválasztani Alkalmazások és játékok. Ez felsorolja a rendszerre telepített összes programot. Alapértelmezés szerint a listát méret szerint rendezik, de a legördülő listát név vagy telepítési dátum szerinti rendezéshez használhatja. Kereshet egy adott alkalmazást is, és válthat a meghajtók között.
Általában azt tapasztalja, hogy a játékok a lista felső felében dominálnak, egyszerűen azért, mert sokkal több adatot töltnek be, mint egy program. A játékok fájlmérete tovább növekszik, olyan friss kiadásokkal, mint a Titanfall, Batman: Arkham lovag és Grand Theft Auto V mindegyik körülbelül 50 GB vagy annál több merevlemezt igényel. Ha nagy játékos vagy, könnyű belátni, hogy a merevlemez milyen gyorsan megtelik.
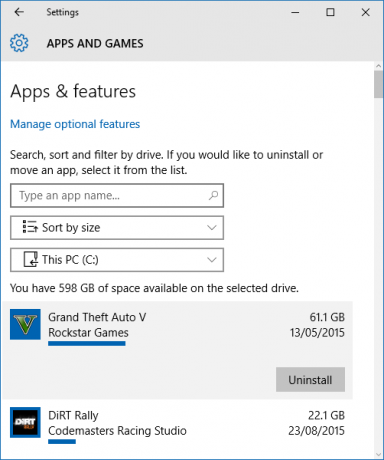
Ha van olyan alkalmazás vagy játék, amelyet már nem használ, akkor a hely felszabadítása érdekében távolítsa el őket. Ehhez egyszerűen kattintson rá a listán, majd válassza a lehetőséget Eltávolítás. Ön is kattinthat Az opcionális szolgáltatások kezelése a tetején, ahol eltávolíthat olyan dolgokat, mint a kiegészítő nyelvi csomagok.
Ha szeretné látni ennek a listanak a tradicionálisabb megjelenítését, amely véleményem szerint az információkat könnyebben olvasható módon mutatja be, akkor keressen egy rendszer programok és szolgáltatások és válassza ki a megfelelő eredményt.
Dokumentumok, képek, zene és még sok más
A tárhelyhasználati oldalon található legtöbb kategória személyes adatokra vonatkozik. Ezek Dokumentumok, Képek, Zene, Videók, Levél, Egy meghajtó, Desktopés Maps. Ezekre a szakaszokra kattintva navigálhat a rendszer mappájába, ahol a releváns adatokat tárolja.
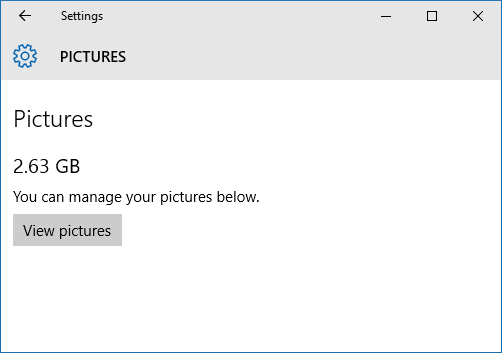
Nem a Windows, vagy ez az útmutató dönti el, hogy mely személyes adatokat távolítsa el, de a mappákat a létrehozás dátuma szerint rendezheti, hogy megnézze, van-e olyan régi, amit már nem használ. Alternatív megoldásként megfontolhatja az adatok archiválását egy külső meghajtóra - így nem távolítja el véglegesen, de nem akadályozza meg a fő meghajtót.
Ideiglenes fájlok
Az Ideiglenes fájlok szakasz segítségével törölheti az ideiglenes rendszerfájlokat, a letöltések mappát és a Lomtárat. Győződjön meg arról, hogy semmit sem szeretne megtartani a letöltésekben vagy a Lomtárban, de általában véve biztonságos kitisztítani ezt a három részt. Csak kattintson a megfelelő gombra a folyamat megkezdéséhez, vagy keresse meg az adatokat tartalmazó mappát.
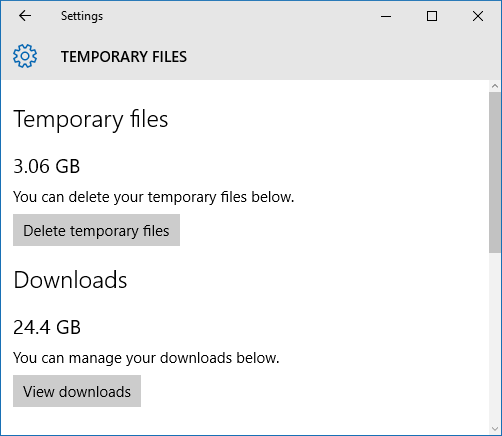
Ha a Windows 10 operációs rendszert futtatja, és frissített rá, akkor ahelyett, hogy új telepítést végzett volna, láthat egy szakaszt is A Windows korábbi verziója. Egy hónappal a Windows 10-re való frissítés után lehetősége van visszatérés a Windows korábbi verziójára Hogyan lehet leminősíteni a Windows 10 rendszerről a Windows 7 vagy a 8.1 verzióraItt van a Windows 10, és talán nem ez volt az, amit vártál. Ha már frissítettél, végrehajthatod a visszagörgetést. És ha még nem tette meg, először hozzon létre egy rendszermentést. Megmutatjuk, hogyan. Olvass tovább . Ezt lehetővé teszi egy olyan mappa, amely a rendszerén található, az úgynevezett Windows.old, amelyet eltávolíthatunk a hely megszabadításához Szabadítson fel helyet a Windows.old mappa eltávolításávalA Windows automatikus biztonsági mentést készít az újratelepítés előtt. A Windows.old mappa felhasználói profilokat és személyes fájlokat tartalmaz. Így lehet helyreállítani az adatokat és eltávolítani a mappát, hogy helyet szabadítson fel. Olvass tovább .
Ha vágyakozik a helyre, és biztos benne, hogy nem tér vissza a Windows régebbi verziójához, lépjen tovább, és kattintson Törölje a korábbi verziókat megszabadulni ettől a mappától. Ellenkező esetben várjon egy hónapot a Windows 10 telepítési dátumától, és a rendszer automatikusan eltávolítja azt.
Egyéb
A végső kategória, amelyet ellenőrizni kell Egyéb, amely tartalmazza a legnagyobb mappákat, amelyeket a Windows nem tudott besorolni. A mappára kattintással megnyithatja azt a File Explorer programban. Legyen óvatos ezen a területen, és csak azokat az adatokat törölje, amelyekre Ön biztosan nincs rá szüksége. A listámban megtaláltam a rendszer- és az illesztőprogrammappákat, amelyek egyaránt szükségesek a számítógép működéséhez.
Szabadítson fel helyet
A piacon elérhető tárolóeszközök kapacitása tovább növekszik, mivel áraik csökkennek, tehát ha már kitörölték mindent kihozhat, és továbbra is helyet kereshet magának, akkor ideje lehet megfontolni egy új vásárlását hajtás. Ha Windows operációs rendszert használ, használjon SD-kártyákat SD-kártyával rendelkező Windows 8.1 eszközök tárhelyének növeléseA Windows 8.1 eszközök, akár a táblagépek is, teljes PC-k és gyakran támogatják az SD-kártyákat. Kiválóan alkalmasak könyvtárak, letöltések és SkyDrive fájlok külső tárolására. Megmutatjuk, hogyan lehet a legjobban használni a kiegészítő tárhelyet. Olvass tovább .
Nem kell sok merevlemezre szorulnia, ha nem akarja, vagy ha a rendszer nem támogatja. Csak annyit kell tennie, hogy vásárol egy nagy kapacitású meghajtót, majd klónozza a régi meghajtót az újhoz A Clonezilla használata a Windows merevlemezének klónozásáhozItt minden, amit tudnia kell a Clonezilla használatáról a merevlemez legegyszerűbb klónozására. Olvass tovább .
Problémákba ütközött a Windows 10 telepítése a tárhely hiánya miatt? Van valami ötlete, amellyel megoszthatja a helyet a Windows 10 futtatásakor?
Joe a kezében lévő billentyűzettel született, és azonnal elkezdett írni a technológiáról. Most teljes munkaidőben szabadúszó író. Kérdezzen a Loom-ről.