Hirdetés
 A Windowsnak módja van a virtuális por gyűjtésére - ez a körülmény nem változott jelentősen a Windows 7 rendszerben. Ezek az elavult fájlok helyet foglalnak el, és hozzájárulnak a merevlemez széttöredezettségéhez. Noha ez egyik sem nagy kérdés, bosszantó, és ezzel könnyedén vigyázhat.
A Windowsnak módja van a virtuális por gyűjtésére - ez a körülmény nem változott jelentősen a Windows 7 rendszerben. Ezek az elavult fájlok helyet foglalnak el, és hozzájárulnak a merevlemez széttöredezettségéhez. Noha ez egyik sem nagy kérdés, bosszantó, és ezzel könnyedén vigyázhat.
Ebben a cikkben bemutatom a Windows 7 rendszer rendszeres és automatikus tisztításának egyszerű módját. Ehhez nem kell újabb nagyszerű eszközt telepítenie, ezért kevés a rendszer erőforrása. Ugyanakkor megtanulja, hogyan kell más eszközöket automatikusan futtatni más feladatokhoz.
Számos eszköz lehet például az ideiglenes fájlok eltávolítása és a számítógép rendetlenségének megakadályozása CCleaner Segítsen a CCleaner-nek az összes felesleges fájl eltávolításában a CCEnhancer használatávalAdjon hozzá 450 extra programot a már kiterjedt CCleanerhez. A nem hivatalos program a Piriform híres rendszer-karbantartó eszközét még hasznosabbá teszi, mivel a támogatott szoftvermennyiséget jelentősen megnöveli. A CCEnhancer még jobbá teszi a CCleaner ... Olvass tovább
. Ezek a programok azonban maguk foglalnak el helyet a merevlemezen, és rendszer erőforrásokat fogyasztanak, így a probléma megoldása helyett inkább a problémát növelik. Valójában a Windowshoz egy Disk Cleanup nevű kiegészítő segédprogram tartozik, amely nagyon jó munkát végez a felszabadításnál helyet a merevlemezen az ideiglenes fájlok eltávolításával, a Lomtár kiürítésével és az egyéb elavult elemek törlésével fájlokat.
Az eszközt manuálisan is futtathatja a> gombbal Rajt > Minden program > kiegészítők > Rendszereszközök > Lemez tisztítás. Lehetőség van egy automatikus lemeztisztítás ütemezésére is, és ezt az eljárást mutatom be ebben a cikkben.
1. Nyissa meg a Feladat ütemezőt
Lépjen a> oldalra Rajt és írja be> feladat ütemező a keresőmezőbe, majd nyomja meg a> gombot Belép.
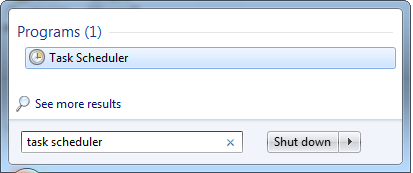
2. Alapvető feladat létrehozása
A Feladat ütemező ablakában menjen a> elemre Akció és válassza a> lehetőséget Alapvető feladat létrehozása ...
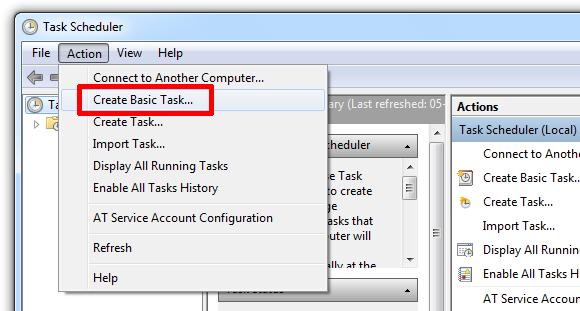
3. Beállítás Feladat varázslóval
Az előző lépés megnyitotta a Feladat varázslót. Az első ablakban írja be a feladat nevét és leírását, majd kattintson a> gombra Következő.

A Feladat Trigger határozza meg, hogy mikor indul a feladat. Ebben az esetben szeretném, ha a Lemezkarbantartó segédprogram hetente futna. Kattintson a> elemre Következő a nap és az idő beállításához.

Ha döntött az ütemezésről, kattintson a> gombra Következő akció beállításához.

Itt szeretnénk> Indítson el egy programot. Válassza ki a megfelelő lehetőséget, majd kattintson a> gombra Következő.

Írja be a megfelelő segédprogram hivatkozását a> mezőbe Program / script: terület. A Lemezkarbantartás linkje> C: \ Windows \ System32 \ cleanmgr.exe. Az eszköz automatikus futtatásához anélkül, hogy be kellene lépnie, adja hozzá a> parancsot cleanmgr.exe / sagerun: 1 a> Érvelések (opciók) hozzáadása: terület.
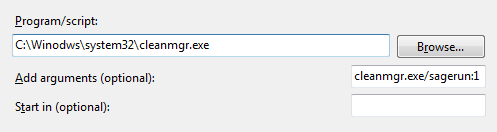
Kattintson a> elemre Következő ismét megjelenik egy áttekintés, ahol ellenőrizheti a beállításait, majd nyomja meg a> gombot Befejez a feladat mentéséhez. Ebben a konfigurációban az eszköz alapértelmezett beállításokkal fog futni.
4. Módosítsa a Lemezkarbantartás beállításait
Természetesen kívánatos az alapértelmezett beállítások megváltoztatása az Ön igényei szerint. Először is, alapvetően el kell mentenie a lemeztisztítás preferált beállításait egy profilban. Ezután manipulálhatja a> parancsot Hozzáad argumentumokat (opcionális): fenti mezőt, hogy rámutasson a Lemezkarbantartás példányára, amelyet a tervezett feladattal elindított a létrehozott profilra. Ily módon több ütemezett feladatot állíthat be, különféle lemezkarbantartási profilok futtatásával. Most nézzük meg, hogyan működik ez.
Kattintson a> elemre [WINDOWS] + [R] billentyűkombináció a Windows futtatásához. Írja be> cmd majd kattintson a> gombra rendben.
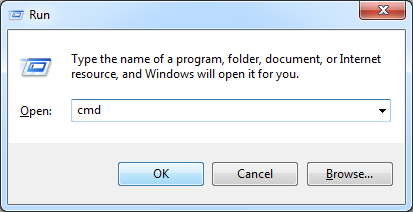
A felbukkanó DOS-szerű ablakba írja be a> elemet cleanmgr / sageset: 3 ahol a „3” lesz az új profilod.
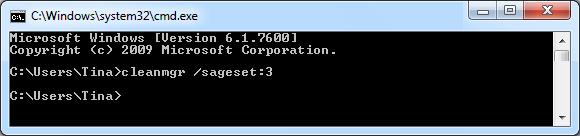
Megjelenik a Lemezkarbantartási beállítások ablak. Válassza ki a törölni kívánt fájlokat, majd kattintson a> gombra rendben a beállítások regisztrációs kulcsba mentése.
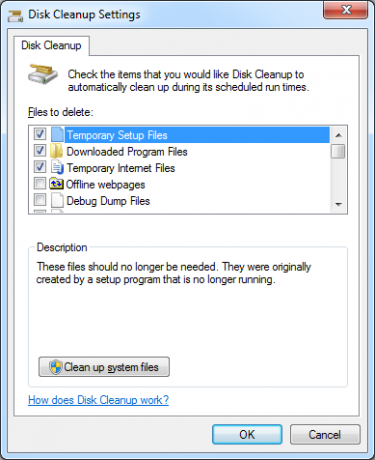
Most térjen vissza az ütemezett feladathoz. Indítsa el a Feladat ütemezőt a fenti 1. lépésben leírtak szerint. A feladatot a Feladat ütemező ablak felső középső oszlopában fogja felsorolni. Kattintson duplán a feladatra, majd váltson a> elemre Hozzászólások fülre, és kattintson duplán a> elemre Indítson el egy programot akció. A> Művelet szerkesztése ablak módosítsa a> számot sagerun parancsot a profilszámához, például a> -hoz cleanmgr.exe / sagerun: 3
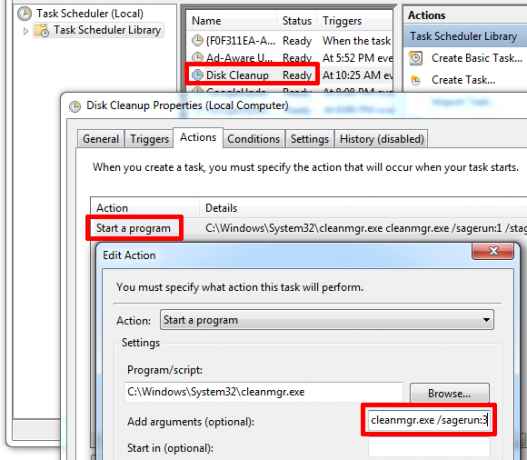
Ez az! A Lemezkarbantartó segédprogram kezelésével kapcsolatos további információkért lásd: ez a Microsoft támogatási cikk.
További tippeket és trükköket talál a Windows rendszer karcsú és tiszta állapotának megőrzéséhez, olvassa el a következő cikkeket:
- A számítógép megtisztítása az eredeti állapotába (a Windows újratelepítése nélkül) A számítógép megtisztítása az eredeti állapotába (a Windows újratelepítése nélkül) Olvass tovább
- A 8 legfontosabb program, amely a számítógép gyorsabb futtatásához hozzájárul A legnépszerűbb programok, amelyek segítségével a számítógép gyorsabban futhatA számítógép teljesítménye idővel romlik. Ne hagyja, hogy túl lassúvá váljon! Ezek a programok elősegíthetik a Windows rendszer jó és gyors működését. Olvass tovább
- 10 gyorsjavítás a Windows számítógép gyorsabbá tételéhez 10 gyorsjavítás a Windows számítógép gyorsabbá tételéhezTanácsok a számítógép felgyorsítására, rengeteg, de nem minden módszer azonos. Íme tíz gyors tipp a Windows-számítógép kissé gyorsabbá tételéhez. Olvass tovább
- Az öt legfontosabb ingyenes számítógép-karbantartó eszköz, amelyekről tudnia kell Az öt legfontosabb ingyenes számítógép-karbantartó eszköz, amelyekről tudnia kellHelyesen kezelje számítógépét, mert ez sok évig gyors és érzékeny marad. De ne hagyja figyelmen kívül a megfelelő karbantartást, és a rendszer szenvedni fog. Szóval hol kezdje? Az itt javasolt öt alkalmazás segítségével. Olvass tovább
- 7 általános ok, amiért a Windows nem reagál 7 leggyakoribb ok, amely miatt a Windows nem reagálIdőnként a Windows lefagy és lefagy, anélkül, hogy sok magyarázatra lenne szükség. Legközelebb, amikor nem reagál a rendszerre, olvassa el a Windows hangulatának hét leggyakoribb okát. Olvass tovább
- 2 hatékony eszköz, amely növelheti a merevlemez teljesítményét Windows rendszeren 7 hatékony eszköz a merevlemez teljesítményének növelésére Windows rendszerenA Windows idővel lelassul, de ezekkel a merevlemez-optimalizáló alkalmazásokkal javíthatja a merevlemez sebességét és hatékonyságát. Olvass tovább
Milyen eszközöket használt a merevlemez tisztításához?
Kép-jóváírások: Kurhan
Tina több mint egy évtizede ír a fogyasztói technológiáról. Természettudományi doktori fokozattal, Németországból diplomával és Svédországból diplomával rendelkezik. Analitikai háttere elősegítette, hogy kiemelkedjen a MakeUseOf technológiai újságírójaként, ahol jelenleg kulcsszó-kutatást és műveleteket irányít.

