Hirdetés
Frissítette Gavin Phillips, 2017.10.28
Az IDE helyett a Serial ATA (SATA) csatlakozóval ellátott merevlemez-meghajtókat és az Enhanced IDE (Parallel ATA) meghajtókat cserélték. A SATA megszünteti a master-slave kapcsolatot a párhuzamos merevlemezek között, mindegyik meghajtó saját SATA adapterrel csatlakozva az alaplaphoz.
A SATA egy speciális port mellett jelentős javításokat kínál az adatátviteli sebesség terén. Az eredeti SATA specifikáció 150 MB / s sebességgel továbbítja az adatokat. A legújabb verzió, a SATA 3.2 1969 MB / s (1,969 GB / s) sebességgel továbbítja az adatokat. Noha az utóbbit nem használják a fogyasztói meghajtókhoz, a technológia végül kiszűrődik ezekbe a termékekbe.
A szilárdtest-meghajtók értékesítése az elmúlt öt évben gyorsan növekedett, a 2012-es mintegy 39 millió egységről a becsült 190 millióra 2017-ben. Ha készen állsz frissítse a meghajtót egy gyorsabb modellre Új merevlemez vásárlása: 7 dolog, amit tudnod kellA merevlemez megvásárlása egyszerű, ha ismer néhány alapvető tippet. Itt található egy útmutató a legfontosabb merevlemez-funkciók megértéséhez. Olvass tovább nagyobb kapacitással számos szempontot kell figyelembe venni.
1. Biztonsági irányelvek
Új hardver telepítése nem rakéta tudomány, de ijesztő lehet. A telepítés előtti következő lépések végrehajtásával azonban nem fogja megsérteni a hardvert, még mielőtt megkezdi.
Földdel magad
Az elektrosztatikus sokk rombolhatja a meghajtót Mi a statikus elektromosság? És hogyan lehet megszabadulni tőleAggódik a statikus elektromosság miatt? Ha számítógépet építesz, akkor ennek kell lenned. Megtanulja, hogyan lehet megszabadulni a statikus elektromosságtól ma. Olvass tovább , még akkor is, ha kiveszi a csomagolásból. Az elektrosztatikus sokk statikus energia felhalmozódásából származik. Ez átkerül a meghajtó fémes házába, és megsütheti az alapvető elemeket. Szerencsére a legtöbb új hardver antisztatikus tasakba érkezik és kellene kezelési figyelmeztetéssel is járhat. Néhány modern alkatrész integrált anti-shock technológiával rendelkezik, amely 99% -kal megakadályozza a hardver károsodását egy váratlan statikus sokk miatt.

De csak azért, mert az Ön meghajtója ütésvédelemmel rendelkezik, ez nem azt jelenti, hogy nem szabad attól tartani, hogy befolyásolja a többi hardver összetevőt. A hardver megvédésének legegyszerűbb módja az, hogy földelje magát. Érintse meg a fém asztal lábát vagy a számítógép tokját (ezt az alaplap kiürítése után tegye úgy, hogy néhány másodpercig lenyomva tartja a bekapcsoló gombot) miután bezártad).
Alternatív megoldásként vásároljon egy antisztatikus karkötőt is.
Vastar kerek rozsdamentes acél mágneses tálca, mágneses alkatrészek tartója, 4 hüvelykes és ESD antisztatikus csuklópánt alkatrészek, kékVastar kerek rozsdamentes acél mágneses tálca, mágneses alkatrészek tartója, 4 hüvelykes és ESD antisztatikus csuklópánt alkatrészek, kék Vásároljon most az Amazonon
Kikapcsolni
Mint már említettem, a rendszer leállítása után ki kell töltenie a fennmaradó töltéseket. Mielőtt kinyitná a tokot, és megkezdené a vasalást a hardverrel, kapcsolja ki a hálózati kapcsolót. A kapcsolót az ügy hátulján találja. A kikapcsolás után néhány másodpercig tartsa lenyomva a bekapcsoló gombot a fennmaradó energia kiürítéséhez.
2. csatlakozók
Ez a cikk feltételezi, hogy van egy modern alaplapja, például nincs már IDE-csatlakozói. Az IDE meghajtók egy ideje nem szerepelnek a fogyasztói számítógépekben. Az elmúlt években eladott számítógépek és alaplapok túlnyomó többsége kizárólag a SATA meghajtókra összpontosít (természetesen néhány kivétellel). Ismerkedjünk meg a SATA csatlakozóval és a porttal.
Mind a merevlemezek, mind az SSD-k SATA-csatlakozókat használnak, így nincs különbség a két meghajtó bemenet között. A SATA-kábelnek két csatlakozója lesz Milyen típusú számítógépes kábeleket kell tudnia?Nem biztos benne, mi az a zsinór? Az alábbiakban bemutatjuk a leggyakoribb számítógépes kábeleket, a monitorkábelektől a hálózati kábelekig. Olvass tovább , mint például:

A felső csatlakozó az adatokhoz, míg a második a meghajtóhoz vezet. Lehetőség van egy sokoldalú, 22 tűs SATA-kábel megvásárlására, amely mindkét csatlakozót kombinálja (de kevésbé rugalmas).
WonderfulDirect SATA 22pin soros ATA adat- és tápkábel (SATA22Pin to Data + Power)WonderfulDirect SATA 22pin soros ATA adat- és tápkábel (SATA22Pin to Data + Power) Vásároljon most az Amazonon $6.90
Az alaplapon a következő portok lesznek elérhetők:

Ha úgy találja, hogy nincs rendelkezésre soros ATA-csatlakozó, akkor megteheti frissítse az alaplapot egy SATA PCIe kártyával PCIe vs. SATA SSD-k: Melyik tárolómeghajtó a legjobb?A PCIe SSD-k gyorsabbak, mint a SATA SSD-k. De lehet, hogy nincs rá szüksége. Ez a cikk ismerteti, hogy a PCIe SSD-k hogyan különböznek a SATA SSD-ketől. Olvass tovább . Ellenőrizze, hogy van-e PCIe nyílása az alaplapján. A PCIe nyílás így néz ki (ez szemlélteti az x4, x1 és x16 bővítőhelyek változatát, valamint a szürke standard PCI nyílást):

Nem abban az esetben kell két SATA-csatlakozót egy SATA-csatlakozóba kényszeríteni adapterrel. Csak nem így működik. Ezekben az esetekben a PCIe adapter a legjobb megoldás az extra SATA bővítőhelyek azonnali megadására (az alaplap vagy a PC frissítésével).
I / O Crest 4 portos SATA III PCI-e 2.0 x1 vezérlőkártya Marvell 9215 nem Raid alacsony profilú tartóval SI-PEX40064I / O Crest 4 portos SATA III PCI-e 2.0 x1 vezérlőkártya Marvell 9215 nem Raid alacsony profilú tartóval SI-PEX40064 Vásároljon most az Amazonon $24.98
3. Kábelek
Az új HDD vagy SSD valószínűleg legalább az interfészkábellel érkezett meg (a fenti példakénti felső kábel felett). De a meghajtónak is energiára van szüksége. Ez az energia általában 4-pólusú Molex tápcsatlakozó formájában érkezik, SATA-meghajtóra specifikus csatlakozóval. Az alábbi kép egy 4 tűs Molex SATA tápkábel:

A SATA HDD különféle bemeneti csatlakozókkal érhető el, így választhat egy SATA tápcsatlakozó vagy a 4 tűs Molex csatlakozó között (az 1. és 3. szám a következő képen). Választhat egyet de nem mindkettő egyszerre!
Az olvasó megjegyzi, hogy „nmindig használja a Molex (4-tűs) SATA hálózati adaptert ”, mert„ a legtöbb merevlemez és szilárdtestalapú meghajtóhoz a narancssárga, 3,3 V-os vezeték szükséges az energiaellátáshoz a meghajtó elektronikájához. ” Ez a meghajtók meghibásodását okozhatja a számítógép BIOS-ban, az eszközkezelőben vagy a lemezen történő felfordulás vagy regisztráció során. Management. Köszönöm a heads-up-ot, Doc!
Következésképpen néhány modern merevlemez megsemmisítette a 4 tűs Molex tápfeszültség bemeneteit, és most csak SATA tápegységet kínál.
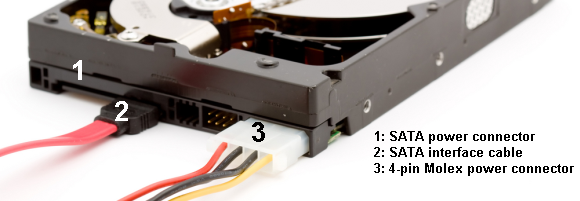
A SATA SSD csak SATA tápcsatlakozóval és adatátviteli kábellel érkezik 1. és 2. a következő képen:

4. Telepítési eljárás
SATA meghajtó telepítése egy egyszerű eljárás A teljes útmutató a szilárdtest merevlemez telepítéséről a számítógépreA szilárdtestalapú merevlemez az egyik legjobb frissítés egy modern számítógép számára. Ez drasztikusan megnöveli a programok betöltési idejét, ami viszont a PC-t kíméletesebbé teszi. Az eredmények ... Olvass tovább . A következő videó részletezi az asztali számítógép telepítési folyamatát.
https://youtu.be/-6eTFXMfc0o
A laptop meghajtójának megváltoztatása szintén egyszerű folyamat. Mivel számos laptop gyártmányú és modell létezik, azt javaslom, hogy lépjek a YouTube-ra, és keressük a „[laptop gyártmánya és modellje] meghajtó telepítése” kifejezést.
5. A meghajtó konfigurálása
A meglévő beállítások felismerhetik az új meghajtót, ha egyszerűen csak hozzáadja azt további tároláshoz. De van esély arra, hogy nem fog. Ha telepíti a meghajtót, és nem ismeri fel, írja be Lemezkezelés a Start menü keresősávjára. Válassza ki az első lehetőséget. A Lemezkezelő panelt használjuk a következőkre élvezze új meghajtóját A merevlemez-partíciók és kötetek kezelése a Windows 10 rendszerbenLassú a Windows és elfogy a tárhely? Vagy át akarja osztani a helyet? Megmutatjuk, hogyan kell használni a Windows 10 partíciókezelőjét. Olvass tovább .
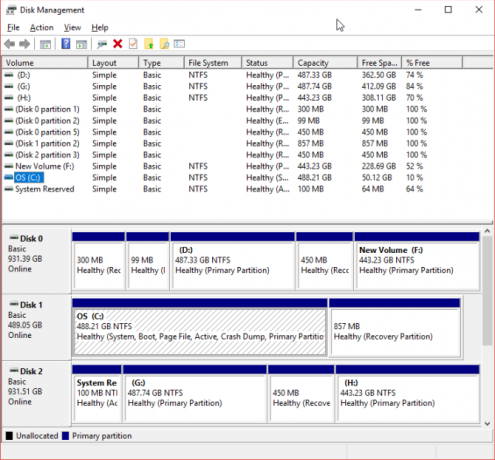
Az el nem osztott meghajtónak külön sorban láthatónak kell lennie. Ha ez egy teljesen új meghajtó, akkor az jelenik meg Ismeretlen és Nincs inicializálva. Mi fogunk initialize a meghajtót használat előtt, a következő lépések végrehajtásával.
- Kattintson a jobb gombbal az inicializálatlan meghajtóra és válassza a lehetőséget Inicializálja a lemezt.
- választ MBR (Master Boot Record) - 2 TB - nál kisebb meghajtó esetén, és - GPT (GUID partíciós tábla) 2TB-nál nagyobb meghajtó esetén.
- Az inicializálás után kattintson a jobb gombbal az újonnan A fel nem osztott szóköz és válassza ki Új egyszerű kötet.
- Válaszd a Hangerő méret. Ha a teljes meghajtót használja, hagyja meg az alapértelmezett allokációt. Ha te egynél több partíció tervezése Hogyan állítson be egy második merevlemezt a Windows rendszerben: particionálásOszthatja a meghajtót különböző szakaszokra meghajtópartíciókkal. Megmutatjuk, hogyan lehet átméretezni, törölni és létrehozni a partíciókat a Lemezkezelés nevű alapértelmezett Windows eszköz használatával. Olvass tovább , ossza meg a kötet méretét, ahogy te látja. Találat Következő.
- Rendeljen meghajtó betűt a legördülő menü segítségével A meglévő meghajtói nem kerülnek felsorolásra. Találat Következő.
- Válassza ki a fájlrendszert. Ajánlott használni NTFS Windows 10 operációs rendszerrel. Adjon hozzá egy Kötetcímkéje, és győződjön meg róla Végezzen el egy gyors formátumot jelentése ellenőrizetlen. Találat Következő.
- Találat Befejez.
A Windows 10 azonnal létrehoz egy új partíciót, és formázza a meghajtót használatra készen. Ha kíváncsi, hogy miért jelöltem be a gyors formázás opció jelölésének törlését, a következő ok: a gyors formátum nem ellenőrzi a meghajtót hibák és sérülések szempontjából Új belső merevlemez vagy félvezető meghajtó formázásaHa van új HDD vagy SSD, formázza meg. A formázás révén törölheti a régi adatokat, a rosszindulatú programokat, a bloatware programokat, és megváltoztathatja a fájlrendszert. Kövesse lépésről lépésre. Olvass tovább . Célszerű, ha a hibákat vagy sérüléseket ebben a szakaszban fedezi fel, nem pedig az adatok feltöltésére vagy az operációs rendszer telepítésére.
A BIOS konfigurálása
Lehet, hogy nem kell módosítania a számítógép vagy a laptop BIOS-ját. Ha azonban a számítógépe alapértelmezés szerint nem érzékeli az új meghajtót, bizonyos BIOS-beállítások finomítást igényelnek. Mivel a BIOS opciói nem szabványosítottak, itt csak homályos útmutatásokat tudok ajánlani.
A BIOS elindításához meg kell nyomnia egy hardver-specifikus gombot, mielőtt a számítógép elindul a Windowsba. A kulcs általában DEL, ESC vagy F1, de gyártónként eltérő. A legtöbb rendszer azonban a megfelelő gombot jeleníti meg a rendszerindítási folyamat során, még mielőtt a Windows megkezdi a betöltést. Alternatív megoldásként konzultáljon útmutató a BIOS-ba való belépéshez A BIOS bevitele a Windows 10 rendszeren (és régebbi verziókban)A BIOS-ba való belépéshez általában meg kell nyomni egy adott gombot a megfelelő időben. Így léphet be a BIOS-ba a Windows 10 rendszeren. Olvass tovább , beleértve a gyártók általánosan használt kulcsok listáját.
Miután belépett a BIOS-ba, légy vigyázzon, hogy ne változtasson meg ismeretlen lehetőségeket Fedezze fel a BIOS-ot, és tanulja meg, hogyan lehet a legtöbbet kiaknázniEgyébként mi a fene ez a BIOS? Valóban olyan fontos tudni? Úgy gondoljuk, és szerencsére elég könnyű. Bemutatjuk önöket. Olvass tovább . Lehet, hogy váltania kell az „új hardver automatikus észlelése” opciót, vagy külön be kell kapcsolnia az alaplap nem használt SATA portját. Óvatosan ellenőrizze, hogy az egyes kábelek mindkét végén jól illeszkednek-e a portba, és hogy a folyamat során véletlenül nem kopott-e meg más kábeleket.
Használatra kész
Ezen a ponton az új meghajtót telepíteni kell a laptopba vagy az asztali számítógépbe. Ezeknek a lépéseknek a végrehajtása könnyű, és biztosítja, hogy (szinte) semmi nem hibázhat. Ha többet szeretne megtudni a rendszer hardveréről, nézd meg alapos útmutatónk a számítógép minden részéhez.
Ha kész, ne dobja ki a régi meghajtót. Sokféle módon lehet használd ki ezt a lemezt 7 barkácsprojektek a régi merevlemezedhezKíváncsi, hogy mit tegyen a régi merevlemezekkel? Ne dobja ki őket! Cserélje át DIY külső merevlemezre vagy sok más elemre. Olvass tovább , még ha meghalt is.
Tina több mint egy évtizede ír a fogyasztói technológiáról. Természettudományi doktori fokozattal, Németországból diplomával és Svédországból diplomával rendelkezik. Analitikai háttere elősegítette, hogy kiemelkedjen a MakeUseOf technológiai újságírójaként, ahol jelenleg kulcsszó-kutatást és műveleteket irányít.


