Hirdetés
A MacBook vagy a MacBook Pro kurzora ugorhat minden alkalommal, amikor elkezdi gépelni? Lehet, hogy saját elméjével mozog az egész hely? Egy perc múlva gépel el, majd elkezdi kiemelni a véletlenszerű szöveget és összezavarja a munkáját.
Valószínűleg azt találja, hogy üt Undo olyan gyakran, mint bármi más. Óriási fájdalom, mivel minden alkalommal, amikor leül dolgozni, el kell pazarolni az időt, hogy kijavítsa az újonnan létrehozott hibákat.
Nem számít, mi folyik itt, az alábbiak szerint javíthatja az ugró kurzort a Mac-en.
1. lépés: Kapcsolja ki a Tap to Click elemet
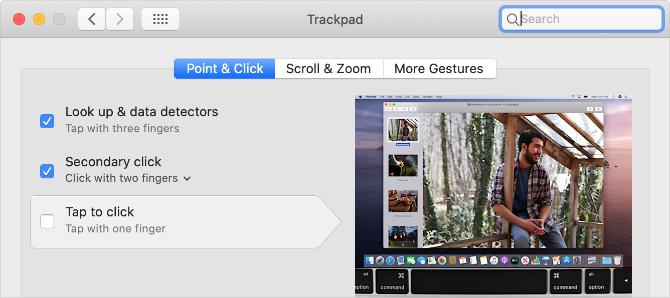
Van neked Koppintson a kattintásra bekapcsolva? Ez a szolgáltatás megkönnyíti az elemek kiválasztását kattintás nélkül, de a hozzáadott érzékenység azt jelenti, hogy a kurzort mozgathatja, amikor lemozdítja a görgetőpadot.
Menj Apple menü> Rendszerbeállítások> Trackpad és törölje a jelölőnégyzetet Koppintson a kattintásra.
Ha ez megakadályozza a kurzor átugrását, valószínűleg pihentette az ujjait, vagy gépelés közben megérintette a csuklóját a görgetőpadon. Választhat, hogy megtartja
Koppintson a kattintásra kapcsolja ki vagy módosítsa a gépelés módját, hogy ne érjen el az érintőfelület.2. lépés: Tartsa tisztán és szárazon az edzőpadot
Vitathatóan, Az Apple Magic Trackpad legyőzi a Magic Mouse-t 5 ok, amiért a mágikus görgetőpad jobb, mint a mágikus egérTöbb oka van annak, hogy miért jobb a Magic Trackpad, mint a Magic Mouse, és miért érdemes megfontolnia egy ilyen beszerzését. Olvass tovább szinte minden szempontból. Mindazonáltal óvatosabbnak kell lennie a kezelőpad érintőfelületének tiszta és száraz tartása mellett.
A szennyeződés, a víz és az ujjaiból származó természetes olajok problémákat okozhatnak a kezelőpanel érintési érzékenységében. Használjon szöszmentes kendőt - szükség esetén kissé nedvesítve -, hogy a felület sikolyos maradjon.
Alternatív megoldásként tegyen egy kis papírt a görgetőpadra, és próbálja meg felhasználni rajta. Ha a kurzor abbahagyja az ugrást, amikor ezt megteszi, akkor érdemes megkérdezni, hogy szerepel-e a kezelőpanel fedele, amelyet inkább a MacBook Pro-val használhat.
3. lépés: Ellenőrizze a hálózati adapter problémáit

Ha vezeték nélküli kezelőpanelt vagy egeret használ, ellenőrizze, hogy teljesen fel van-e töltve, vagy helyezze be új elemkészletét. Ehhez hasonlóan csatlakoztassa a MacBook Pro-t a hálózathoz, és adjon neki időt a feltöltéshez.
Probléma lehet az hálózati adapterrel. Húzza ki a MacBook Pro-ból, és ellenőrizze, hogy a kurzor gépelés közben továbbra is ugrál-e. Ha ez megoldja a problémát, akkor valószínű, hogy a töltő nincs földelve.
Általában elmondhatja, hogy ez az a helyzet, ha úgy tűnik, hogy MacBook zümmög, zümmög vagy rezeg, miközben csatlakoztatva van. Lásd az hálózati adapter javítását vagy hivatalos adapterre történő cseréjét.
4. lépés: Vegye le a kezéből bármilyen ékszert
Lehetséges, hogy ékszereid - ha viselnek is - problémákat okoznak a kezelőpad érintőfelületével. Távolítsa el a viselt gyűrűket vagy karkötőket, és távolítsa el őket a Mac kezelőpaneljétől.
Ha inkább nem akarja eltávolítani ékszereit, próbálja meg harmadik féltől származó egér használata a Mac számítógéppel Harmadik fél egér használata a Mac számítógépenA legtöbb harmadik féltől származó mutató-perifériás (még a Windows-hoz tervezett) is működik a Mac-en, tehát itt lehet megtudni, hogyan lehet a legtöbbet kihozni belőlük! Olvass tovább helyette. Ez lehetővé teszi, hogy a kézműves kezeit távol tartja a MacBook kezelőpaneljétől, így láthatja, hogy az akadályozza-e a kurzort az egész helyszínen.
Ha egér használatát választja, akkor érdemes teljesen kikapcsolni a görgetőtáblát:
- Menj Apple menü> Rendszerbeállítások> Kisegítő lehetőségek.
- Görgessen le az oldalsávban, és válassza a lehetőséget Pointer Control.
- Jelölje be a jelölőnégyzetet Figyelmen kívül hagyja a beépített nyomógombot, ha egér vagy vezeték nélküli nyomógomb van jelen.
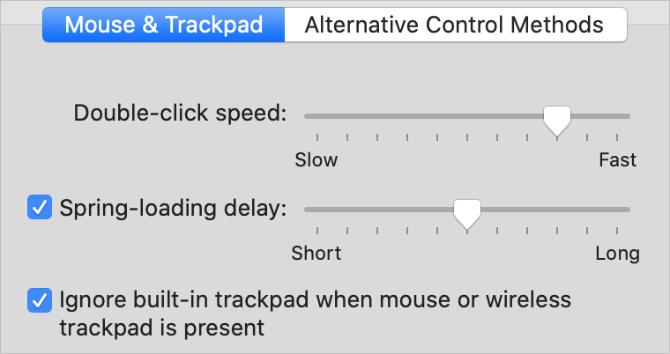
5. lépés: Csökkentse a vezeték nélküli interferenciát a Mac körül
A vezeték nélküli interferencia különböző forrásai problémákat okozhatnak a MacBook trackpad pontosságában. Lehet, hogy ezek az okok, hogy a kurzor ugrik a gépelés közben.
Kövesse az alábbi lépéseket a vezeték nélküli interferencia különböző okainak csökkentése érdekében:
- Csatlakoztassa le és kapcsolja ki a Mac közelében lévő Bluetooth eszközöket. Ha vezeték nélküli kezelőpadot használ, tartsa csatlakoztatva, és helyezze közelebb a Mac-hez.
- Távolítsa el Mac-jét a mikrohullámú sütőktől, a tápkábelektől, fluoreszcens lámpáktól, vezeték nélküli kameráktól, vezeték nélküli telefonoktól és a vezeték nélküli interferencia egyéb forrásaitól.
- Húzza ki az összes tartozékot a Mac számítógépről, és mindenképpen csatlakoztasson árnyékolt USB 3 kábelt.
6. lépés: Indítás biztonságos módban a harmadik féltől származó alkalmazások teszteléséhez
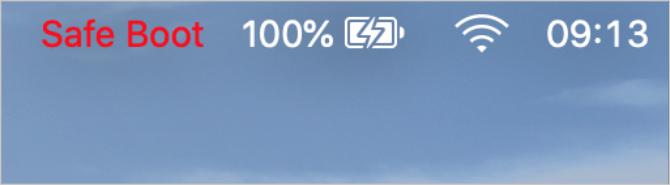
A biztonságos mód különféle hibaelhárítási ellenőrzéseket futtat a Mac-en a problémák megoldása érdekében. Amikor Mac rendszert biztonságos módban indítja, az törli a rendszer gyorsítótárát, és csökkenti a bejelentkezéskor elinduló harmadik féltől származó alkalmazások számát.
Biztonsági módba történő indításhoz állítsa le a Mac-ot, majd tartsa lenyomva Váltás miközben újra bekapcsolja. A bejelentkezési képernyőn a Mac-nek piros szöveggel kell mondania: „Biztonságos indítás”.
Ha a biztonságos mód megakadályozza, hogy a kurzor ugráljon gépelés közben, indítsa újra a MacBook rendszeresen távolítsa el a harmadik féltől származó alkalmazásokat Hogyan lehet eltávolítani a programokat a Mac rendszerenTávolítsa el a programokat a Mac számítógépről? Több lehetősége van! Így távolíthatja el a programokat és alkalmazásokat a Mac-ről. Olvass tovább amíg nem oldja meg a problémát.
7. lépés: Forduljon az Apple-hez fizikai javításért
Lehetséges, hogy fizikai probléma van a Mac operációs rendszerrel, amelynek eredményeként a kurzor ugrálhat gépelés közben. Időnként ez magának a kezelőpadnak a problémája, de az akkumulátorral kapcsolatos problémák is lehetnek.
A legtöbb MacBook-ban az Apple közvetlenül az érintőpad alá helyezi az akkumulátort. Az akkumulátor elöregedésekor megduzzadhat, és nyomja meg a görgetőpadot. Ellenőrizze a MacBook-ot, hogy nincs-e duzzadt akkumulátor jele, például hajlított ház és rossz akkumulátor-élettartam.
Ha úgy gondolja, hogy az akkumulátor duzzadt, ne próbálja meg saját maga cserélni! A sérülés tüzet okozhat vagy mérgező gázokat szabadíthat fel. Foglaljon helyet a MacBook-ban professzionális javítás céljából az Applenél vagy egy hivatalos szervizszolgáltatónál.
Próbálja ki a dedikált kezelőpanel hibaelhárítási tippeit
Megtaláltuk a konkrét tippeket arra az esetre, amikor a Mac egérkurzor ugrik. Megvizsgáltuk azonban mi a teendő, ha a MacBook kezelőpanele egyáltalán nem működik A MacBook Trackpad nem működik? 4 Problémamegoldási tippNem működik a MacBook Pro kezelőpadja? Négy különböző hibaelhárítási módszert fedtünk le. Kezdjük azzal, hogy a kezelőpanel újra működőképes legyen. Olvass tovább . Vessen egy pillantást ezekre a tippekre, ha továbbra is problémái vannak.
Ez az útmutató olyan tanácsokat tartalmaz, mint a MacOS legújabb verziójára történő frissítés, a kezelőpanel beállításainak módosítása és a sérült rendszerfájlok törlése.
A Force Touch használatával még többet tehessen a kezelőpaneljén
A termelékenység minden bizonnyal gyorsan növekszik, miután megtudta, hogyan lehet megakadályozni a MacBook Pro kurzort abban, hogy gépelés közben egész helyre ugráljon. De miért áll meg ezzel? A termelékenység fokozása érdekében rengeteg egyéb módszer is létezik.
Ha MacBook-ja 2015-től vagy későbbi, akkor a legjobban tudnia kell hasznos Force Touch gesztusok a Mac kezelőpadon történő felhasználáshoz 10 Valóban hasznos Force Touch érintőpad gesztusok Mac számítógépenAz Apple Force Touch technológiája nyomásérzékeny kattintásokat tesz lehetővé, amelyek jelentősen meggyorsíthatják a rendszer leghasznosabb parancsikonjainak elérését. Olvass tovább . Használhatja őket meghatározások kereséséhez, különféle webes linkek kereséséhez és egy kattintással színátmenetek hozzáadásához a képhez.
Dan oktatóanyagokat és hibaelhárítási útmutatót ír, hogy segítse az embereket a legtöbb technológiában. Mielőtt íróvá vált, BSc-t szerezett a hangtechnikában, felügyelte a javításokat az Apple Store-ban és angol nyelvet tanított a kínai általános iskolában.

