Hirdetés
A sok adatot tartalmazó PowerPoint-prezentációknak nem kell unalmasnak lenniük. Az Excel megkönnyíti a több sor adatszerzését és konvertálását vizuális diagramok könnyen értelmezhetővé. Amikor az adatokat párosítja a PowerPoint-lal, animálhatja az Excel táblázatokat hozzon létre egy vonzó bemutatót 10 tipp a jobb PowerPoint prezentációk készítéséhez az Office 2016 segítségévelA Microsoft PowerPoint továbbra is új szabványokat állít fel. A PowerPoint 2016 új szolgáltatásai az intelligens és kreatív bemutatók legjobb választásának legjobban mutatják be vezető helyét. Olvass tovább .
Lépésről lépésre végigvezeti Önt a folyamaton. Vigyázz az adatok életre kelésére.
A diagram készítése
Az Excel diagramok animálásának első lépése a következő: hozza létre a diagramot Hogyan készítsünk diagramot Excel-benSoha nem hozott létre diagramot az Excel programban? Így készíthet diagramot Excel-ben és testreszabhatja azt a leggyakoribb diagramtípusok segítségével. Olvass tovább az összeállított adatokkal. Ha nem biztos abban, milyen típusú diagram felel meg az adatoknak, akkor nézze meg ezt az útmutatót
a megfelelő Excel diagram kiválasztása 8 Az Excel diagramok és grafikonok típusai és mikor kell őket használniA grafikákat könnyebben meg lehet érteni, mint a szöveget és a számokat. A diagramok nagyszerű módja a számok megjelenítésének. Megmutatjuk, hogyan lehet diagramokat készíteni a Microsoft Excel programban, és mikor kell a legjobban használni. Olvass tovább neked.Ha adatai rendszeresen változnak, és például havi prezentációt kell készítenie, akkor létrehozhat önfrissítő diagramok az Excel programban Hogyan készítsünk önfrissítő Microsoft Excel táblázatokat 3 egyszerű lépésbenAz önfrissítő Excel diagramok hatalmas időmegtakarítást igényelnek. Ezzel a lépéssel új adatokat adhat hozzá, és figyelheti, hogy azok automatikusan megjelenjenek a diagramban. Olvass tovább és vigye át őket a PowerPointba, hogy animálják őket.
Ha egyszeri diagramot készít, akkor nem is kell megnyitnia az Excel programot a számítógépen. tudsz Indítsa el a PowerPoint programot megy Beszúrás> Diagram kiválaszthatja a diagramtípust, és hozzáadhatja az adatokat egy kis Excel felugró menüvel közvetlenül a programba.
Ha nincs sok adat, akkor valójában egy kördiagramot is készíthet a PowerPoint alkalmazásban, az alkalmazás alakja funkció használatával.
A PowerPoint Animációs menüje
Miután készen áll a diagramjára, átmásolhatja azt a PowerPointba, hogy animálhassa. Kattintson a diagramra vagy a grafikonra, és használja a billentyűparancsot Ctrl + C másolni. Nyisson meg egy üres vászont a PowerPoint alkalmazásban, és használja a billentyűparancsot Ctrl + V beillesztés.
A PowerPoint szolgáltatásban minden időt eltölteni fog az Élénkség lap. Itt talál minden olyan eszközt, amelyre szükség van a diagramok animálásához a PowerPoint alkalmazásban.
A képernyő tetején lévő menüben látnia kell egy kis animáció-választást. Az animációk végén található nyílra kattintva megtekintheti az összes animációt, amely a PowerPoint felhasználók számára elérhető.
Sávdiagram animálása
Példánkban a Költségtrendek Költségvetési táblázatsablon, amely oszlopdiagramokat tartalmaz.
Az oszlopdiagramon a legjobb megoldás az, ha a képernyő felfelé jelenik meg. Az Törlés Az animáció megfelelő választás az ilyen mozgáshoz.
Az animáció alkalmazásához tegye a következőket:
- Kattintson a grafikon kiválasztására.
- Kattints a Törlés animációs gomb.
- Az animációt a teljes grafikonra kell alkalmazni.
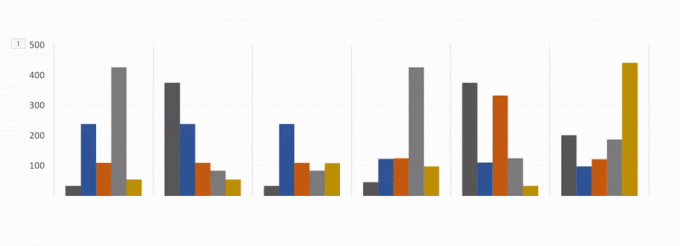
Ezután meg akarja változtatni az animáció speciális beállításait, hogy az fokozatosan, nem pedig egy lépésben jelenjen meg.
Ezek a beállítások az alábbiakban találhatók Hatás opciók.
Val vel Hatás opciók kiválaszthatja az animáció irányát - megjelenhet felülről, alulról, balról vagy jobbról. Azt is meghatározhatja, hogy a diagram miként animálódik: egy objektumként, kategóriánként vagy sorozatként.
Tehát mit jelentenek ezek a lehetőségek?
-
Kategória szerint: Ez animálja az adatokat az egyes kategóriák szerint a sávdiagram X tengelyén. Ha minden kategória tartalmaz egy sávot, akkor minden sáv külön-külön animálódik. Ha minden kategóriában több sáv található, akkor mindegyik egyszerre animálódik.

-
Sorozat szerint: Ez az opció az oszlopdiagram X-tengelyének egyik kategóriáján belül az egyes színek alapján egyesíti az adatokat. Az egyes színű sávok minden halmaza együtt animálódik.

-
Elem szerint a kategóriában: Ez az opció az adatokat X-tengelyenként mindegyik kategóriánként animálja, de az animációt jelentősen lelassítja. Mindegyik sáv egymás után animálódik, tehát ha van olyan diagramja, mint az alábbiak, akkor az egyszerűen animálja az összes sávot abban a sorrendben, amelyben a grafikonon megjelenik.

-
Sorozat szerint: Minden sorozatot (vagy egyszínű sávkészletet) külön-külön animálnak. Az egyik szín minden sávja külön-külön animálódik, majd a következő szín követi.

Ezen opciók mindegyikét ellenőrizheti Indítsa el az animációt a diagram háttér rajzolásával. Ez lehetővé teszi a háttér fokozatos megjelenését, mielőtt a grafikon elemei megjelennének.
Ha nem tetszik az animáció megjelenése, akkor kipróbálhatja más lehetőségeket is, ha a fülre kattint az animáció nevére. Az alkalmazott effektusok az új típusú animációkkal megmaradnak.
Az egész folyamat működéséhez lásd az alábbi videót:
A diagram megfelelő animációjának kiválasztása
Mint már említettük, rengeteg különféle típusú diagram található az Excelben. A használt diagram az adatok jellegétől függ, és a diagramhoz használt animáció a választott grafikon típusától függ.
A menüben látható alapértelmezett diagram animációk mellett az animációs lista végén lévő lefelé mutató nyílra kattintva további bemeneti, kilépési és hangsúlyos animációkat is megnézhet.
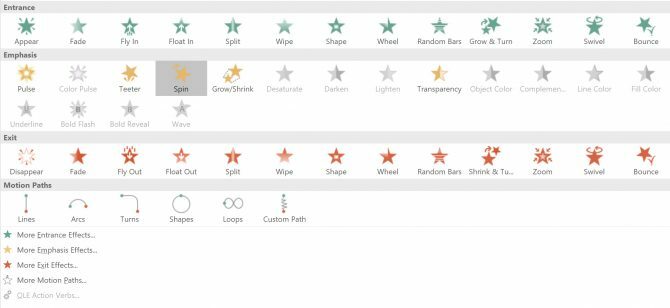
A kattintással még több animációt láthat Több belépési effektus az ablakon.
- Sávdiagramok: A fenti példában szereplő sávdiagramok esetén a Wipe, a Peek In és a Fade mind jól működnének.
-
Kördiagramok: A tortadiagramokhoz próbálkozzon a következő animációkkal: Kerék, Zoom és Fade. Az alábbi GIF-ben látható egy példa egy kördiagramra, amelyet a kerékhatással animáltak.
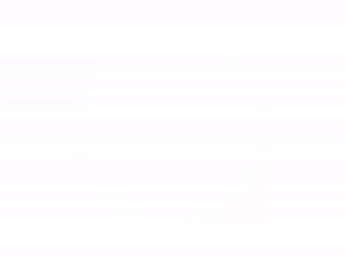
-
Halmozott terület: Halmozott területdiagramok esetén próbálkozzon a következő animációkkal: Elhalványulás, Megjelenés vagy Törlés. Az alábbi GIF-ben látható egy halmozott területdiagram példa a fakuláshatással.

-
Sávdiagramok: A vonaldiagramokhoz jó választás a Törlés, de mindenképpen válassza a bal oldali animációs irányt.

Más módon is testreszabhatja animációját az alkalmazott diagramhoz. Nyissa meg a Animációs panel majd a menüben kattintson Időzítés. Az időzítési panelen szabályozhatja, hogy az animáció milyen gyorsan jelenjen meg, hogy rá kell-e kattintania az animáció megjelenéséhez, és hogy az animációt meg kell-e ismételni.
A kísérlet a barátod
Valószínűleg megpróbál különféle animációkat és különféle lehetőségeket kipróbálni, hogy megtudja, mi a legmegfelelőbb az Ön adataihoz, grafikonjához és bemutatási stílusához. A különféle lehetőségek és sebességek tesztelése biztosítja, hogy megtalálja az Ön számára legmegfelelőbb beállítást.
Miután néhányszor megtette, az Excel diagramok animálása sokkal gyorsabb lesz.
Mit különféle diagramok 6 új Excel diagram és hogyan lehet őket használniMinél többet kell kihoznia az Excel diagramjaiból? Itt található az egyablakos útmutató az Excel legújabb verziójában bemutatott új diagramokhoz. Olvass tovább használja az Excel adatait? Van egy másik program vagy eszköz, amelyet inkább a diagramok animálására használ? Tudassa velünk a megjegyzésekben.
Kép jóváírása: IgorTishenko /depositphotos
Nancy Washington DC-ben él író és szerkesztő. Korábban a Közel-Kelet szerkesztője volt a The Next Web-nél, és jelenleg egy DC-alapú kommunikációs és szociális média-tájékoztató tanácsadó csoportban dolgozik.


