Hirdetés
A Random Access Memory (RAM) minden számítógép létfontosságú eleme. Amikor elindít egy alkalmazást a Mac számítógépen, a rendelkezésre álló memória egy részének futtatásához szükség van rá. Súlyos problémák merülhetnek fel, ha problémák vannak a számítógép memóriájával.
Ma megvizsgáljuk, hogyan lehet megtudni, mennyi memória van, mit használ, és hogyan végezhet alapos tesztet annak biztosítása érdekében, hogy megfelelően működjön. Ha nemrég telepített egy új RAM memóriakártyát, és problémák merülnek fel, a tesztelés nélkülözhetetlen része a probléma elhárításához.
Tudja meg, mennyi memória van
Ahhoz, hogy megtudja, mennyi memóriája van a Mac-nek, kattintson a alma logót a képernyő bal felső sarkában, majd válassza a lehetőséget A Macről. A Áttekintés fül, a memória sor sorolja a RAM mennyiségét GB-ban, a RAM sebességét MHz-ben és a kettős adatsebesség (DDR) generálását, amelyet jelenleg használ.
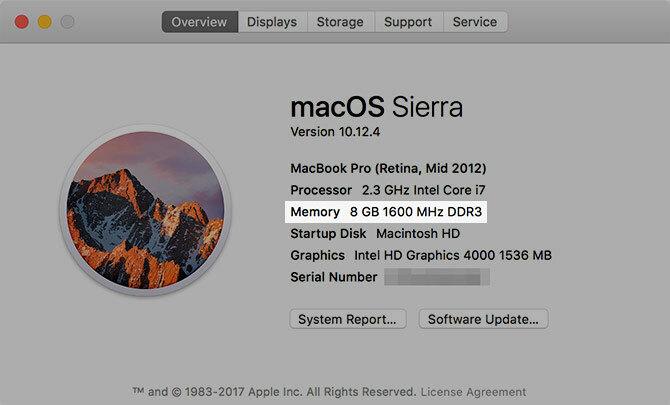
Ez akkor fontos, ha szándékozik adjon hozzá további RAM-ot a számítógépéhez A RAM memória frissítése a Mac számítógépen Ebben a Mac RAM frissítési útmutatóban megtudhatja, hogyan lehet kicserélni a Mac RAM-ot, hol lehet RAM-ot vásárolni, és hogyan lehet frissíteni. Olvass tovább , mivel a meglévő RAM-ot hozzá szeretné igazítani a telepített memóriához. Ez elsősorban az iMac és a régebbi MacBooks tulajdonosoknak szóló tanács, mivel az Apple újabb laptopjain a RAM-ot felforrasztják a logikai táblára.
kettyenés Rendszerjelentés és keresse meg a memória szakasz további információkért. Itt láthatja, hogy hány RAM memóriakártyát telepített, ami egy fontos információ, amelyet szem előtt kell tartani, ha frissíteni szeretne. A macOS állapotjelentést kap a memória jelenlegi állapotáról is (bár a problémák elkülönítéséhez további tesztelésre van szüksége).
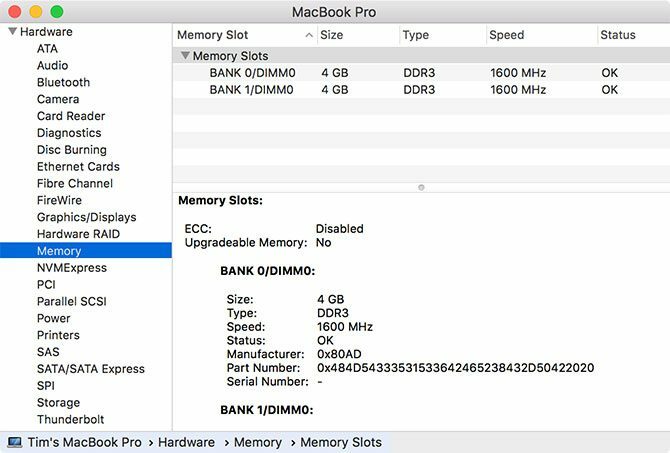
Tudja meg, mi használja a memóriát
Az Activity Monitor egy kicsi alkalmazás, amely az Ön belsejében él Alkalmazások> Segédprogramok mappa (indítsa el a Spotlight segítségével 7 jó szokás Minden Mac felhasználónak hozzá kell szokniaMa megosztjuk kedvenc jó Mac szokásainkat, miközben kétségbeesetten próbáljuk elfelejteni a rosszokat. Olvass tovább ), amely információkat nyújt arról, hogy mi működik a gépeden. Használhatja azt is, hogy megtudja, mely alkalmazások használják a rendelkezésre álló memóriát, és mennyit használnak.
Indítsa el az Activity Monitor programot, majd kattintson a memória fület. Rendezés a memória oszlop csökkenő sorrendben (lefelé mutató nyíl jelenik meg), hogy megtekintse azokat a folyamatokat, amelyek tetején a legtöbb memóriát használják. Ha látod „Kernel_task”, sok memóriát használva, azaz az operációs rendszer ketyeg a háttérben.
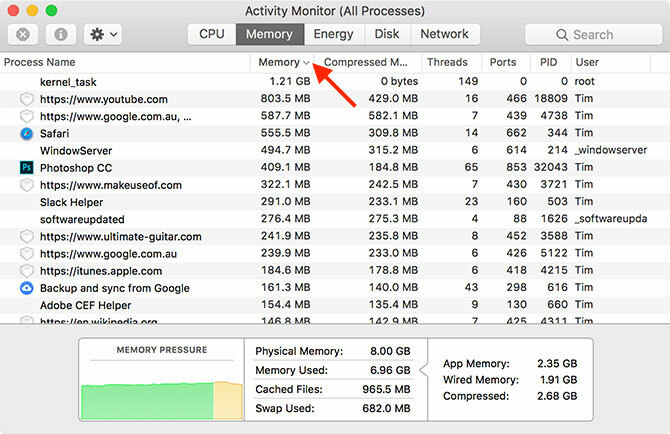
Bármely folyamat megölhető, ha kiválasztja azt, majd rákattint a x az ablak tetején. Vegye figyelembe, hogy ez bezárja a megfelelő alkalmazást vagy a böngészőt. Az adatvesztés elkerülése érdekében hagyja abba az alkalmazást, mint általában, vagy válassza ki, majd használja az Cmd + Q parancsikon.
A képernyő alján megjelenik a teljes memória összefoglalása, a jelenleg felhasznált mennyiség, valamint egy grafikon, amely megmutatja a memória “nyomását” az idő múlásával. Próbáljon meg megnyitni néhány alkalmazást, hogy megnézze, hogyan befolyásolják ezek a teljesítményt.
Ismerje meg a hibás memória tüneteit
Van néhány jelzőtábla, amely arra utal Lehet, hogy a memória nem működik megfelelően. Vigyázzon a következő problémák egyikére:
- Az alkalmazások váratlanul összeomlanak, gyakrabban, mint régen.
- Az operációs rendszer figyelmeztetés nélkül lefagy vagy újraindul.
- A gyenge teljesítmény azt jelenti, hogy a számítógép lassabb lesz, annál hosszabb ideig használja.
- A fájlok és beállítások könnyen megsérülnek.
- A problémák még azután is felmerülnek újratelepítette a macOS-t A MacOS újratelepítése egy gyors és ragyogó Clean MachezVissza kell állítania a Mac gyári beállításait? Így telepítheti a macOS friss példányát, és mindent törölhet. Olvass tovább .
- Rendszerindítási problémák, köztük három sípolás az indításkor.
A Mac memória problémáinak ellenőrzésének legjobb módja a memória tesztelése, a lehető legkevesebb memória felhasználásával. Mivel az operációs rendszer elég kevés RAM-ot használ a háttérben, ajánlott a memória tesztelése könnyű tesztelési környezetbe történő indítás útján.
Két tesztelési módszer létezik, amelyeket ma megvizsgálunk: Az Apple saját felhasználói diagnosztikája A Mac problémák azonosítása az Apple hardverdiagnosztikai teszteivelHa a Mac nem működik megfelelően, kipróbálhatja az Apple beépített diagnosztikai tesztjeit, hogy megtudja, mi az akkumulátorral, a processzorral stb. Az Apple hardver tesztje és az Apple Diagnostics használata itt olvasható el. Olvass tovább , és egy harmadik féltől származó eszköz, a MemTest86 néven.
Ellenőrizze memóriáját az Apple Diagnostics segítségével
A RAM ellenőrzése az Apple felhasználói diagnosztikai eszközeivel egyszerű. Egyszerűen indítsa újra a Mac-ot, majd tartsa lenyomva D amint újraindul. Ha helyesen tette meg, a számítógép korától függően vagy indul az Apple Diagnostics, vagy az Apple Hardware Test alkalmazásba.
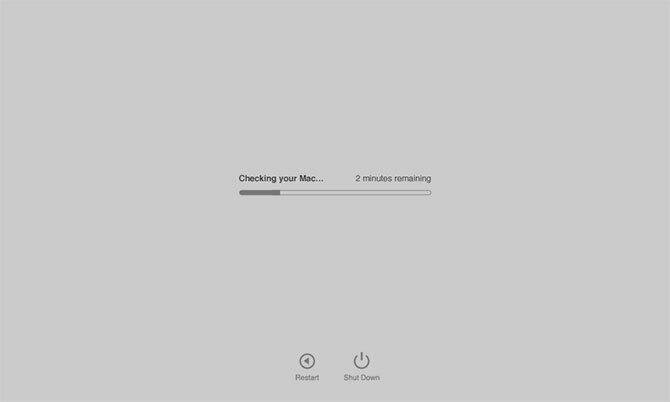
Kövesse az utasításokat, és hagyja, hogy a teszt befejeződjön. Ez eltarthat egy ideig, különösen régebbi számítógépeken. Ha kész, akkor jelentést kell látnia, amelyben röviden áttekintést nyújt az észlelt problémákról. Sajnos a teszt csak azt fogja mondani, hogy problémákat észleltek-e vagy sem. Nem tudja megmondani, mely RAM memória hibás.
Probléma van a teszt futtatásával? Lent tartani Opció + D indításkor futtatja ezt a tesztet az internetről. A szükséges fájlok összegyűjtése hosszabb ideig tart, de a letöltés befejezésekor ugyanúgy működnie kell.
Ellenőrizze memóriáját a MemTest86 használatával
Ha többet szeretne megtudni az Apple diagnosztikájával kapcsolatban észlelt problémákról, vagy szeretne egy újabb tesztet futtatni a nyugalom érdekében, Memtest86 a munka egyik legjobb eszköze. Van néhány memória tesztelő eszköz, amely hasonló neveket használ, de a MemTest86 rendszeresen karbantartja és frissíti.
Annak érdekében, hogy kipróbálhassa a gépedet, erre szükséged lesz készítsen indító USB meghajtót Hogyan lehet létrehozni és indítani egy Linux USB meghajtót Mac számítógépen?Van néhány módszer egy élő Linux USB-meghajtó létrehozására, amely elindul a Mac számítógépen: megteheti freeware programmal, vagy piszkosítja kezét a parancssorba. Olvass tovább ahonnan fut a teszt. Az első lépés egy megfelelő USB-meghajtó megkeresése és ellenőrzése, hogy nincsenek-e ott fontos fájlok, mivel az egész meghajtó törlődik. Helyezze be az USB-meghajtót egy szabad portba.
Töltse le most az ingyenes meghajtó-készítő eszközt Rézmetsző, csatlakoztassa a DMG-t, és telepítse az Alkalmazások mappába. Haladj a MemTest86 letöltések oldalt, és megragadja a Kép indító USB meghajtó létrehozásához alatt Linux / Mac letöltések.
Miután a MemTest86 letöltötte, bontsa ki az archívumot, és indítsa el az Etcher alkalmazást. kettyenés Válassza ki a képet, keresse meg a korábban letöltött kibontott archívumot, és válassza a memtest-usb.img fájlt. Most kattintson a gombra Válassza a meghajtót és válassza ki a használni kívánt USB-meghajtót. Ha készen áll, kattintson a gombra Vaku! és várja meg, amíg a folyamat befejeződik.
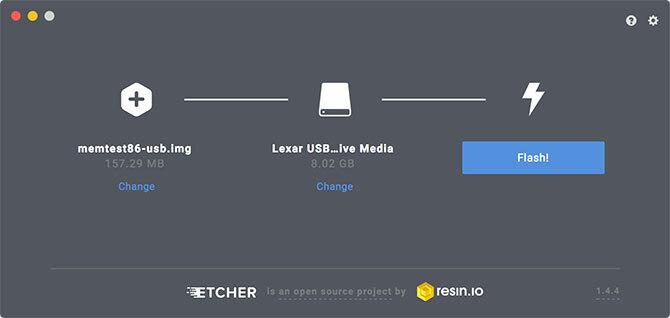
Ezután állítsa le a tesztelni kívánt Mac-ot, és helyezze be az éppen létrehozott USB-meghajtót. Tartsa nyomva a választási lehetőség kulcs és a hatalom a Mac-en. Amikor a rendszer kéri, válassza ki a létrehozott külső meghajtót (ez a következőként jelenhet meg: EFI Boot) a nyílra kattintva indul a MemTestbe. Ne válassza ki Macintosh HD, mivel ez a belső meghajtó.
Várja meg, amíg a MemTest86 inicializálódik. A tesztelést rövid szünet után kell megkezdeni, de ha nem, válassza a lehetőséget config akkor Indítsa el a tesztet. Hagyjon időt a teszt befejezésére; körülbelül 40 percbe telt a tesztgépen. A végén kap egy összefoglalót és lehetőséget arra, hogy a jelentést HTML formátumban mentse az USB meghajtóra.
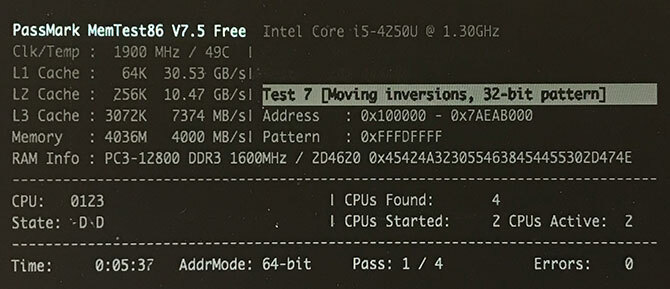
Mentse el a jelentést, ha valami szokatlanul és használd segítségért Szüksége van Mac technikai támogatásra? Itt vannak a lehetőségek"Technikai támogatás" - két szó, amelyek a félelmet mindenki szívébe ütik, kivéve a legértékesebb számítógépes használókat. Hol kezdjetek megnézni, amikor a dolgok rosszul kezdnek menni? Olvass tovább az üzenőfalakon, mint Apple támogatási közösségek, vagy műszaki szakembertől.
Szabadítson fel helyet a Mac-en
Vannak olyan emberek, akik a „memória” kifejezést használják a szabad hely használatához, ám a macOS kifejezetten ezt „tárolásnak” nevezi. Erről bővebb információt a alma logó, kiválasztva A Macről, majd kattintson a Tárolás fület.
Ne felejtsd el kipróbálni néhány ajánlott ingyenes eszközt az ellenőrzéshez mennyi szabad hely van a Mac-en 3 ingyenes alkalmazás a Mac merevlemezének elemzéséhez és ellenőrzéséhezKíváncsi, hol ment az összes Mac-tárhely? Ezek az ingyenes alkalmazások tudatják Önnel. Olvass tovább , valamint a hozzon létre minél több szabad helyet.
Tim egy szabadúszó író, aki Melbourne-ben, Ausztráliában él. Követed őt a Twitteren.

