Hirdetés
Alkalmazások rendszergazdaként történő futtatása a Windows rendszerben 4 Hogyan lehet bármely programot rendszergazdaként futtatni a Windows rendszerbenAz alábbiakban bemutatjuk a rendszergazda jogokkal rendelkező program futtatásának különféle módjait a Windows rendszerben, valamint a problémák kijavítását, ha rendszergazdaként fut. Olvass tovább további kiváltságokat biztosít számukra. Ez lehetővé teszi számukra a nyilvántartás szerkesztését, a rendszerfájlok megváltoztatását és más, általában korlátozott mappák elérését.
Időnként minden programot rendszergazda módban kell futtatnia. Például az én zenekezelő szoftver Az 5 legjobb ingyenes zenelejátszó Windows rendszerhezA zene letöltésének továbbra is vannak előnyei. Egyrészt akkor is zenélhet, ha nincs internet-hozzáférése. De melyik zenelejátszót használja? Itt megtalálja a legjobb ingyenes zenelejátszókat. Olvass tovább rendszergazda módban kell futnia, hogy automatikusan rendezze a fájljaimat valós időben.
Ha van olyan alkalmazás, amelyet minden nap használ, és amely szintén rendszergazdai jogosultságokat igényel, akkor megtudhatja, milyen bosszantó lehet a jobb egérgombbal folyamatosan kattintani a parancsikonon vagy az EXE-en, és kiválaszthatja
Futtatás rendszergazdaként.Szerencsére van egy módja annak, hogy az alkalmazásokat rendszergazda módban automatikusan futtassuk. Mindig el kell fogadnia a felbukkanó UAC figyelmeztetést, amikor elindítja őket.
Az alkalmazások rendszergazdaként történő futtatása mindig
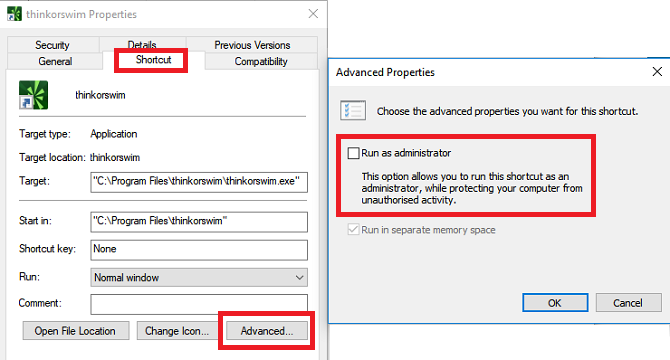
Ha az alkalmazásokat minden alkalommal nyitja meg rendszergazdai módban, kövesse az alábbi lépésről lépésre.
- Nyissa meg a Rajt menü.
- Ban,-ben Minden alkalmazás listát, görgessen lefelé, és keresse meg a módosítani kívánt alkalmazást.
- Kattintson a jobb gombbal az alkalmazás nevére, és ugorjon a Tovább> A fájl helyének megnyitása.
- Megnyílik a File Explorer. Ismét kattintson a jobb gombbal az alkalmazás nevére.
- Kattintson Tulajdonságok és válassza ki a Parancsikon fület.
- választ Fejlett.
- Végül jelölje be a melletti jelölőnégyzetet Futtatás rendszergazdaként.
- Kattintson rendben a módosítások mentéséhez.
Az alkalmazás rendszergazda módban nyílik meg minden alkalommal, amikor futtatja. Ha a jövőben bármikor el kívánja távolítani az automatikus rendszergazdai jogokat, akkor ismételje meg a fenti lépéseket, és törölje a jelölést a 7. lépésben.
További információt a Windows 10 rendszergazdai módjáról a következő oldalon talál bevezető útmutató a felhasználói fiókok ellenőrzéséhez Felhasználói fiókok ellenőrzése és rendszergazdai jogok a Windows 10 rendszerenFüggetlenül attól, hogy rendszergazdai vagy szokásos Windows-fiókokat használ, az számít a felhasználói fiókok ellenőrzésének biztonsági szintjére. Itt van, amit tudnia kell. Olvass tovább .
Dan egy brit külföldön élő, Mexikóban élő. Ő a MUO testvérek webhelyének, a Blocks Decoded igazgatója. Különböző időpontokban a MUO társadalmi szerkesztője, kreatív szerkesztője és pénzügyi szerkesztője. Minden évben megtalálhatja őt a Las Vegas-i CES show-padlóján barangolva (PR-emberek, keresse meg!), És rengeteg színfalak mögött készít webhelyet.


