Hirdetés
A kiválasztott e-maileket tovább kell továbbítania egy másik címre, vagy esetleg tömegesen továbbítja az összes e-mailt egy új beérkező levelek mappájába? Az Outlook és a Gmail egyaránt egyszerűen beállíthatja, és felejtsd el módszerét a folyamat automatizálására.
Megmutatjuk, hogyan továbbíthatja az Outlook e-maileket a Gmailbe és fordítva, függetlenül attól, hogy az Outlookot használja az interneten vagy az asztalon.
Az e-mailek automatikus továbbítása az Outlook asztalon
Először azt tárgyaljuk, hogyan lehet automatikusan továbbítani az e-maileket a Gmailre az Outlook asztali verziójában. Ehhez létre kell hoznia egy szabályt a következő lépések segítségével:
- Nyissa meg az Outlook alkalmazást. A itthon lapon keresse meg a Mozog szakasz. Ott válassza ki szabályok és válasszon Szabályok és riasztások kezelése a legördülő menüben.
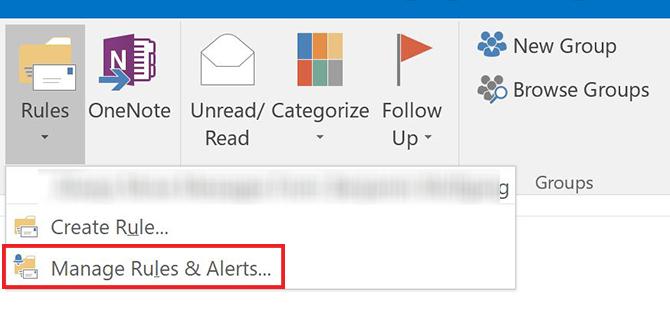
- kettyenés Új szabály.
- Alatt Kezdjen egy üres szabálytól, válassza ki Szabály alkalmazása a kapott üzenetekre. kettyenés Következő.

- Válassza ki a továbbítani kívánt üzenetfajták kritériumait. Ha minden megérkezett e-mailt továbbítani szeretne, hagyja ezeket a választásokat üresen. kettyenés Következő és erősítse meg a figyelmeztetést, ha megjelenik egy párbeszédpanel, amely figyelmezteti, hogy ez minden üzenetre vonatkozik.
- A következő ablak 1. lépésében válassza a lehetőséget Küldje tovább embereknek vagy nyilvános csoportoknak. (Ha jobban tetszik, Küldje el csatolmányként embereknek vagy nyilvános csoportoknak szintén működik.) Ezután a 2. lépésben kattintson a link szövegére emberek vagy nyilvános csoport.

- Írja be annak a kapcsolattartónak az e-mail címét, akinek továbbítani szeretné az e-mailt Nak nek doboz alján. A fenti mezőben a névjegyek közül választhat, ahelyett, hogy manuálisan írná be őket, és annyi címet adhat meg, amennyit csak akar.

- Ezután kiválaszthatja bizonyos e-mailek kritériumait, amelyeket ki szeretne zárni ebből a szabályból. Nem kell választania semmit, de ha úgy tetszik, szűrheti bizonyos feladók e-mailjeit, vagy például azokat, amelyek bizonyos szavakat tartalmaznak.
- Írja be a szabály nevét, így a jövőben könnyen megtalálható. Akkor győződjön meg róla Kapcsolja be ezt a szabályt be van jelölve, és kattintson a gombra Befejez.
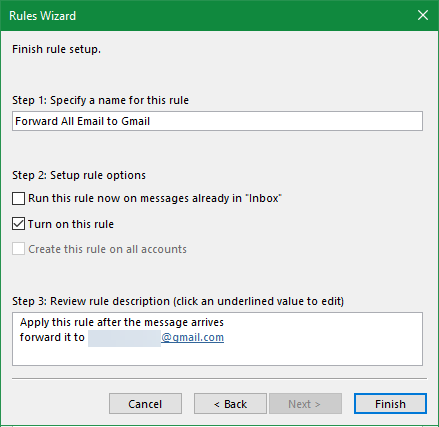
Az Outlook üzeneteinek továbbítása a Gmailbe. Minden kapott e-mailt (amely megfelel a meghatározott kritériumoknak, ha alkalmazható) továbbítja a megadott címre.
Az e-mailek továbbításának megállításához térjen vissza a itthon fülre, kattintson a gombra szabályok > Szabályok és riasztások kezelése, és törölje a jelölést a letiltani kívánt szabály melletti négyzetből.
Az e-mailek automatikus továbbítása a Gmailben
Ehelyett automatikusan tovább szeretné továbbítani az e-maileket a Gmailben? Ez hasonló a továbbításhoz az Outlook alkalmazásban, de van egy fő különbsége. Az e-mailek továbbításakor az Outlook-ban nem kell tennie semmit a továbbítási címfiókban. A Gmailben azonban a fogadó e-mail címnek engedélyt kell adnia az e-mailek továbbítására.
A Gmail e-mailek automatikus továbbításának első lépése az, hogy hozzáadja ezeket a továbbítási címeket. Ezt csináld meg:
- Keresse meg Gmail-beállításait, ha rákattint a jobb felső sarokban lévő fogaskerékre, és kiválasztja Beállítások.
- Nyissa meg a Továbbítás és POP / IMAP fület.
- Az oldal tetején a Szállítmányozás alcímre kattintva Adjon hozzá egy továbbítási címet.
- A felbukkanó ablakban írja be azt az e-mail címet, amelyre továbbítja az e-maileket. Vegye figyelembe, hogy egyszerre csak egy e-mail címet adhat meg. kettyenés Következő amikor kész.
- A választott e-mail cím e-mailt fog kapni. A tulajdonosnak kattintania kell a belső linkre, hogy engedélyt kapjon e-mailek továbbítására.

A jóváhagyás után az összes e-mailt automatikusan továbbíthatja ugyanazon az oldalon az új címre. Engedélyezze a A beérkező levelek másolatának továbbítása a következő címre: mezőben válassza ki a továbbítási címet a listából. A második mező segítségével négy lehetőség közül választhat, hogy mi történjen a beérkező levelek eredeti üzenetével:
- Az e-mailt tartsa érintetlenül a beérkező levelek mappájában
- Jelölje meg az üzenetet olvasottként a beérkező levelekben
- Archiválja az eredeti üzenetet
- Törölje az eredeti példányt

Az elküldött e-mailek szűrése a Gmailben
Ha nem akarja továbbítani az összes e-mailt, akkor az alábbi lépések segítségével hozzon létre egy szűrőt, amely csak bizonyos üzeneteket továbbít a Gmailből:
- Lépjen a Gmailbe Beállítások és nyissa meg a Szűrők és blokkolt címek fület. Használja a linket, hogy jobbra ugorjon, ha be van jelentkezve.
- Kattintson a szűrőlista alján Hozzon létre egy új szűrőt.
- Írja be a továbbítandó e-mailek kritériumait. Ha az összes e-mailt továbbítani szeretné, csak írja be e-mail címét a Nak nek mezőbe, és kattintson a gombra Hozzon létre szűrőt.

- választ Előre tovább. A legördülő menüből válassza ki azt a címet, ahová továbbítja az e-maileket. Engedélyezze a többi lehetőséget, ha szeretné, majd kattintson a gombra Hozzon létre szűrőt.

Az e-mailek továbbításának megállításához térjen vissza a következőhöz: Beállítások > Szűrők és blokkolt címek és kattintson a gombra töröl a megszabadulni kívánt szabály mellett.
Az e-mailek automatikus továbbítása az Outlook.com webhelyen
Végül nézzük meg, hogyan továbbíthatjuk az üzeneteket az Outlook webes verziójáról.
A kezdéshez jelentkezzen be Outlook.com e-mailt, és kattintson a Beállítások sebességváltó a jobb felső sarokban. Görgessen le a megjelenő oldalsáv aljára és válassza a lehetőséget Az összes Outlook beállítás megtekintése.

A kapott képernyőn ellenőrizze, hogy rendelkezik-e Levél a bal szélén válassza ki, majd keresse meg a Szállítmányozás fület. Ezen a ponton előfordulhat, hogy a továbblépés előtt igazolnia kell a fiókját.
A Szállítmányozás oldalon jelölje be a A továbbítás engedélyezése lehetőséget, és írja be azt az e-mail címet, amelyet továbbítani szeretne. Ha ellenőrzi Tartsa a továbbított üzenetek másolatát, az Outlook beérkező leveleiben is maradnak.

kettyenés Mentés alul a folyamat befejezéséhez. Ehhez elegendő az e-mailek továbbítása az Outlook webalkalmazásából a Gmailbe vagy más szolgáltatásba. A továbbítás letiltásához egyszerűen térjen vissza erre az oldalra, törölje a jelölőnégyzetet A továbbítás engedélyezése dobozt, és nyomja meg Mentés újra.
Az Outlook Mail és a névjegyek importálása a Gmailbe
A fentiekben megvizsgáltuk, hogyan továbbíthatjuk az összes új Outlook e-mailt Gmail-fiókjába. Ha szeretné, egyszerűen léphet át a beérkező levelek mappájában lévő üzenetekkel, valamint a névjegyekkel, a Gmail importáló eszközével. Ez szinte minden e-mail címre működik, nem csak az Outlookhoz.
Nyissa meg Gmail-fiókját, és kattintson a Fogaskerék ikonra a jobb felső sarokban, majd válassza a lehetőséget Beállítások. Választ Fiókok és importálás a tetején. Ezen az oldalon kattintson a gombra E-mail és névjegyek importálása.

Ez új ablakot nyit meg. Írja be az importálni kívánt Outlook e-mail címet. Miután megerősítette a hitelesítő adatait, látni fogja az engedélyek listáját, amelyeket meg kell adnia.
kettyenés Igen hogy elfogadja őket. Végül látni fog egy Importálási lehetőségek ablak.
Jelölje be a jelölőnégyzeteket Levél importálása és Névjegyek importálása, ha akarod. Azt is ellenőrizheti Importáljon új leveleket 30 napra, bár ez nem szükséges, ha a fenti továbbítást elvégezte.
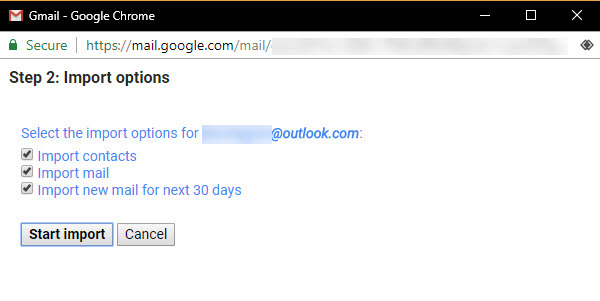
Attól függően, hogy mennyi levele van az Outlook-ban, ez időbe telhet. Az Ön e-mailje a továbbfejlődés során megjelenik a Gmailben.
Fontos Outlook névjegyek hozzáadása a Google Névjegyekhez
Ha a fenti eszköz valamilyen oknál fogva nem működött, akkor átviheti Outlook-névjegyeit a Gmailbe a Google Névjegyek importáló eszközével. Miközben bejelentkezett Gmail-fiókjába, nyissa meg Google Névjegyek. A képernyő bal oldalán válassza a lehetőséget import.

A Gmail CSV-fájlt fog kérni tőled, amely tartalmazza az Ön névjegyeit. Ezt megnézheti útmutató az e-mail kapcsolatok importálásához és exportálásához Rövid útmutató az e-mail névjegyek importálásához és exportálásáhozRémálom lehet az e-mail névjegyek elvesztése? Jobban támogassa őket! Megmutatjuk az Outlook, a Gmail és a Thunderbird használatát. A névjegyek biztonsági mentési folyamatának hasonlónak kell lennie más ügyfeleknél. Olvass tovább .
Az Outlook naptár áthelyezése a Gmailbe
Megvizsgáltuk, hogyan importálhatja leveleit és névjegyeit; az utolsó fontos elem a naptár. Ehhez vessünk egy pillantást a legjobb eszközök az Outlook és a Google Naptár fiókok szinkronizálásához 7 Eszközök a Microsoft Outlook és a Google Naptár szinkronizálásáhozAz Outlook Naptár és a Google szinkronizálásához jó eszközökre van szüksége. Megmutatjuk a legjobbat, ha mindkét naptárt szinkronban szeretné tartani. Olvass tovább .
Az Outlook e-mail továbbítása teljes
Most már tudja, hogyan továbbítsa az Outlookot a Gmailbe és fordítva. Függetlenül attól, hogy csak néhány fontos üzenetet átvitt, vagy teljesen át akarja váltani a szolgáltatót, ezt nem nehéz végrehajtani.
Másik módszernél is fontolóra veheti a Gmail beállítása az Outlookon belül A Gmail beállítása a Microsoft Outlook programbanKonfigurálni szeretné a Gmailt a Microsoft Outlook használatához? Megmutatjuk a Gmail Outlook beállításait, amelyekre szükség van ehhez a beállításhoz. Olvass tovább .
Ben a MakeUseOf szerkesztőhelyettese és szponzorált postamenedzsere. B.S. a számítógépes információs rendszerekben a Grove City College-ban, ahol a Cum Laude diplomát szerezte, és főiskolai kitüntetésével. Szereti mások segítségét, és szenvedélyesen játszik videojátékokat.


