Hirdetés
Mac operációs rendszer' Nyisd ki és Mentés a párbeszédpanelek a Finder mini verziói, de könnyedén átvilágíthatják ezt a tényt. Amikor velük foglalkozik, valószínűleg egyenesen elkezdi kiválasztani a szükséges fájlt, vagy elmentheti az aktuális fájlt.
Ideje, hogy nagyobb figyelmet szenteljen ezeknek a Finder-szerű párbeszédeknek. Megmutatunk néhány eredményes módszert ezek felhasználására.
A Mentés párbeszédpanel teljes verzióját (lásd az alábbi képernyőképet) aktiválnia kell a legtöbb felsorolt funkció eléréséhez. Ehhez kattintson a "lefelé mutató nyíl" gombra a Mentés másként: vagy fájlnév mező a párbeszédpanelen.
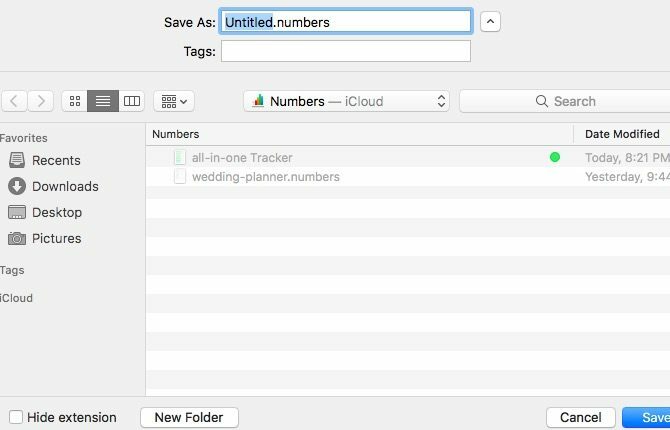
A fájlok gyors áttekintése
Minden alkalommal, amikor a fájl megnyitása előtt megtekintettem egy fájlt, a Finder Look funkció használatához navigáltam annak helyére a Finderben. Soha nem fordult elő, hogy megnézhetem a fájlokat, amikor kinyitottam őket, azaz a Megnyitás párbeszédpanelen. Utólagosan ez egy ilyen nyilvánvaló megoldásnak tűnik. Most már tudatában vagy annak, ha korábban elmulasztotta.
A fájlok előnézete a Gyors nézet használatával lehetséges Finder-trükk, amelyet minden Mac-felhasználónak tudnia kell Minden Mac-felhasználónak tudnia kell ezt a keresési trükkötHa Mac számítógépen vagy, és nem tud erről a Finder-trükkről, akkor elkezdene fejleszteni a fejét. A megnövekedett termelékenység vár rád. Olvass tovább . Kiválaszt egy fájlt, és megnyomja a szóköz billentyűt a fájl megtekintéséhez nélkül nyissa ki a megfelelő alkalmazás belsejében. (Találat Kilépés hogy az előnézet eltűnjön.) Megtakarít-e a Quick Look időt és a Mac erőforrásait? Fogadsz!
Ne feledje, hogy bármi, amelyhez először ki kell választani egy fájlt - például a Gyors nézet -, nem működik a Mentés párbeszédpanelen.
Használja a Keresést a fájlok gyorsabb kereséséhez
Ha nem talál egy adott fájlt az alkalmazás megnyitása párbeszédpanelen, nyomja meg a gombot Command + F és hagyja, hogy a macOS Search megtalálja az Ön számára. Valójában sokkal könnyebb és gyorsabb, ha hagyja, hogy a kereső mechanizmus minden alkalommal megtalálja az Ön számára a fájlt, mint navigálás mappából mappába, ahol azt keresi.
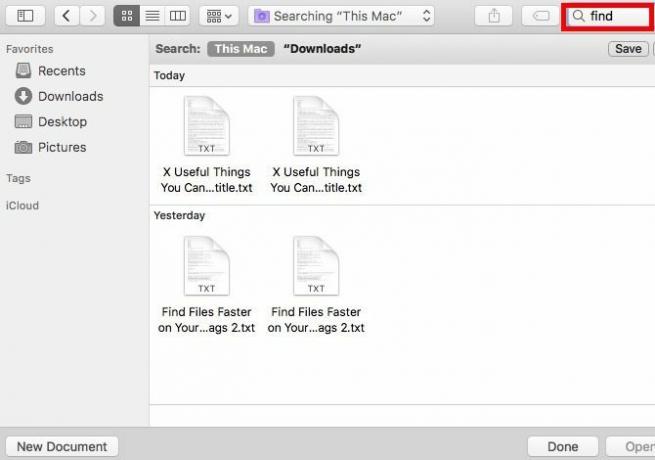
Ha csak a keresésre támaszkodik a fájlok és mappák előállítására, nyugodtan hagyja, hogy az oldalsáv rejtett maradjon. Az oldalsáv váltásához kattintson az Eszköztár gombjára a bal oldali szélső sarokban bármely Megnyitás / Mentés párbeszédpanelen. Valami oknál fogva a Finder nem rendelkezik ezzel a gombbal. De hé, továbbra is elrejtheti / megjelenítheti az oldalsávot a használatával Opció + Parancs + S.
A keresés használata szintén hasznos, amikor fájlt ment. Ebben az esetben a mappák hierarchiáival sem kell hegedülni. Keresse meg a mellékelt mappát (azaz azt a helyet, ahová a fájlt el szeretné menteni), nyissa meg, és mentse a fájlt megfelelő névvel.
A fájlokat áthelyezheti úgy is, hogy a Megnyitás párbeszédpanelen a megfelelő helyre húzza és dobja őket!
Használja a Billentyűparancsokat
A Finder alkalmazásban használhatja a billentyűparancsokat Minden, amit tudnia kell a Mac OS X billentyűparancsokrólNem számít, milyen operációs rendszert vagy programot használ, a billentyűparancsok olyan eszközt használhatnak, amely megkönnyíti a dolgok maguk számára. Egyszerűen nem kell levennie a kezét a ... Olvass tovább mappák létrehozásához és törléséhez, rejtett elemek váltásához, ugráshoz meghatározott mappákba, és így tovább.
Tudod mi jön a következő, igaz? Ha a Finderben működik, akkor (általában) a Megnyitás és a Mentés párbeszédpanelen működik. Ezek a billentyűzet trükkök, például:
- Hozzon létre egy új mappát - Parancs + Shift + N
- Fájl vagy mappa törlése - Parancs + Törlés
- Fókusz áthelyezése az Alkalmazások mappába - Parancs + Shift + A
- Fókusz áthelyezése a Kezdőlap mappába - Parancs + Shift + H
- Jelenítse meg a Ugrás a mappába párbeszédpanel - Parancs + Shift + G
- Váltás a rejtett fájlok megjelenítésére - Parancs + Shift + Periódus
Miközben memorizálja ezeket a hivatkozásokat, meg szeretne emlékezni egy másik fontosra is: Command + R. Ha egy fájlt (vagy mappát) kiválasztott a Megnyitás párbeszédpanelen, akkor a gomb megnyomásával megjelenik a fájl a Finderben.
Címkék hozzáadása és szerkesztése
A címkék okos módszer a Mac rendszerezésére és a fájlkeresés felgyorsítására. Tudta, hogy létrehozhatja őket az alkalmazás Megnyitás és Mentés párbeszédpaneleiből?
A Megnyitás párbeszédpanelen a címkekészítés nagyjából úgy működik, mint a Finderben. Kiválaszthat egy fájlt, és címkéket hozhat létre az eszközsorból, a helyi menüből vagy a File Inspectorból. Ha nem biztos benne, hogy ezeknek a módszereknek valamelyikét igénybe veszi, utána lesz fedezze fel a címkék létrehozásának különféle módjait Keresse meg a fájlokat gyorsabban, és rendezze meg Mac-ét a Finder Címkék segítségévelA keresőcímkék nagyszerű módja az adatok szervezésének - íme, hogyan lehet a legtöbbet kiaknázni a praktikus szervezési eszközből a Mac-en. Olvass tovább .
A Mentés párbeszédpanelen a Címkék: mező közvetlenül a fájlnév mezője alatt jelenik meg. Mielőtt eltalálnád a Mentés gombra a fájl új névvel történő mentéséhez, írja be a címke nevét és nyomja meg a gombot Belép új címke létrehozásához, vagy válasszon egyet az elérhető címkék listájából.
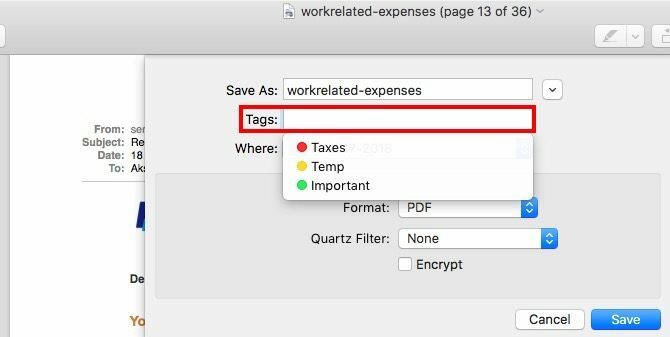
Nyisson meg több elemet együtt
Ha lenyomja a Váltás kulcs vagy a Parancs gomb megnyitásakor a Megnyitás párbeszédpanel megtekintésekor kiválaszthat több fájlt, és egyszerre nyithatja meg őket. Nem számít, ha a fájlok különféle típusúak - ugyanúgy kiválaszthatja őket. Természetesen azok a formátumok, amelyek nem kompatibilisek az aktuális alkalmazással, szürkén jelennek meg, és ezeket nem választhatja ki.
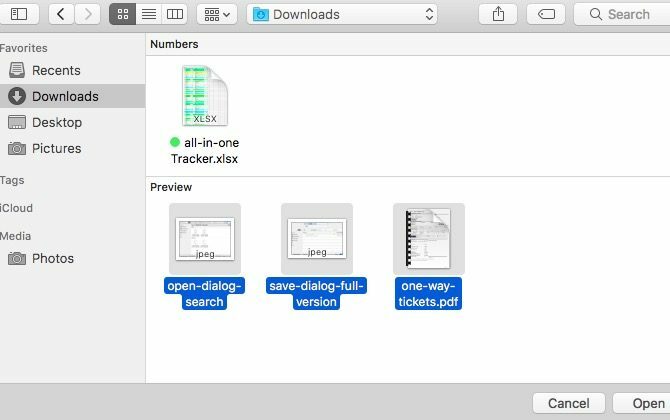
Ahogy az várható volt, Parancs + A kiválasztja az összes fájlt az aktuális mappában.
Az oldalsáv szerkesztése
Ha úgy gondolta, hogy az Open / Save párbeszédablakokban az oldalsáv csak a Finder oldalsávját tükrözi, gondoljon újra! Az oldalsáv testreszabható bármelyik párbeszédpanelen, a változások pedig a másikban jelennek meg, nem is beszélve az összes alkalmazásról. Sőt, a változások akkor is megmaradnak, ha bezárja és újra megnyitja az alkalmazást.
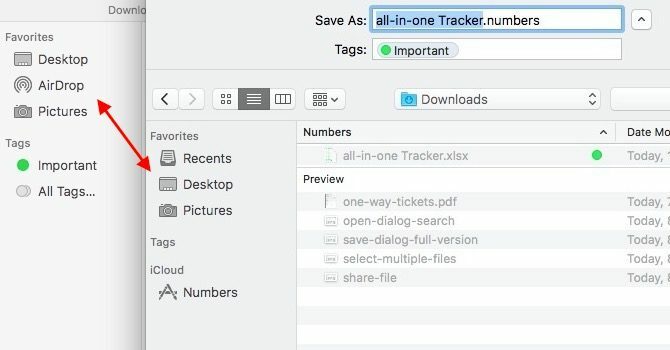
Open / Save párbeszédpanelek esetén az oldalsávos elemek hozzáadása és eltávolítása csak a „drag and drop” funkcióval működik. Húzza a mappát az oldalsávba, és ott jelenik meg. Az oldalsáv mappájának törléséhez húzza ki és engedje el, amikor megjelenik a „x”Jelölés jelenik meg a mappa mellett.
Még át is rendezheti az oldalsáv elemeit, húzva és dobva a kívánt helyekre. Csak a Legutóbbiak az oldalsáv felsorolása nem szerkeszthető.
Fájlok megosztása
Kattintson a Ossza meg eszköztár gombot az alkalmazás megnyitása párbeszédpanelen, és megjelenik a szokásos macOS megosztási menü. Ugyanaz, mint a különféle általános alkalmazásokban, például a Safari, a Notes és az Preview.
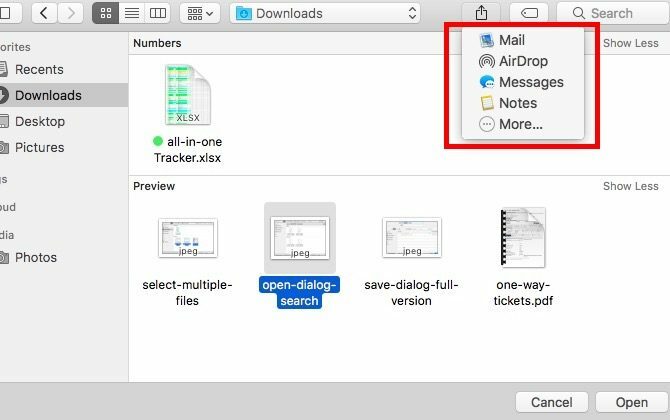
Természetesen a Megosztás menüben felsorolt megosztási lehetőségek az Ön alkalmazásának testreszabott formájában jelennek meg. Testreszabhatja ezt a menüt a macOS-on keresztül a Rendszerbeállítások> Bővítmények> Megosztás menü.
Néhány egyéb dolog, amit emlékezni kell
Minden, ami a Mentés párbeszédpanelen működik, a Mentés másként párbeszédpanelen működik. Az utóbbi megjelenítéséhez egy támogatott alkalmazásban használja a parancsikont Opció + Shift + Parancs + S. Ha inkább a menüsor használatát használja, kattintson a Mentés másként… opció, amely megjelenik a fájl menü amikor lenyomja a választási lehetőség kulcs.
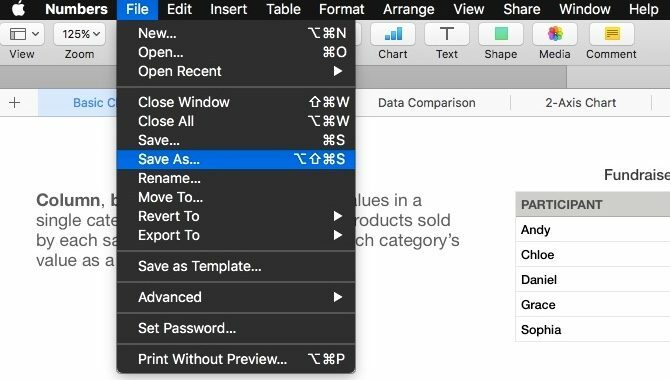
A Megnyitás / Mentés párbeszédpanelen végrehajtott bizonyos módosítások alkalmazásfüggőek. Tegyük fel például, hogy a Kiterjesztés elrejtése jelölje be az Előnézet Mentés párbeszédpaneljét, és válassza ki a jelölést a Számok mentése párbeszédpanelen. Ezek a beállítások így maradnak, hacsak nem változtatja meg őket egyes alkalmazásokonként egyenként.
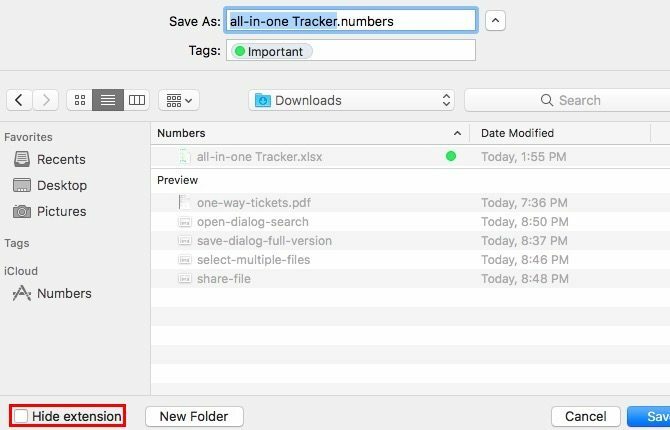
Másrészről, bizonyos változások átfogóan tükröződnek. Ha a fájlokat felsorolja, mondjuk, típus vagy méret szerint a rendezni eszköztár ikon egy alkalmazás Megnyitás párbeszédpaneljén, ez az elrendezés megjelenik a Megnyitás párbeszédpanelen minden más alkalmazás számára.
Egy másik győzelem a macOS-hoz
A macOS-nak sok van praktikus funkciók, amelyek könnyen elrejthetők A Mac beépített eszközöket kínál a 10 mindennapi feladathozSzeretne diktálni a jegyzeteket, megkeresni a szavakat és egyesíteni a PDF-eket? A Mac beépített eszközökkel rendelkezik ezekhez a feladatokhoz és még sok más! Olvass tovább . Minden alkalommal, amikor felfedezem ezeknek a drágaköveknek az egyikét, nagyon örülök! És akkor látom miért szeretik az emberek a Mac-it A Kool segély ivása: 8 ok, amiért az emberek szeretik a macskáikatHa vásárolhat laptopot kevesebb, mint 500 dollárért, és egy Chromebook kielégíti a legtöbb ember számítástechnikai igényeit, miért ragaszkodnak az emberek ahhoz, hogy jóval több, mint 1000 dollárt költenek egy Mac-re? Olvass tovább olyan sok.
Teljes mértékben kihasználja ezeket a „extra” funkciókat, amelyek a macOS Megnyitás és Mentés párbeszédpanelekkel járnak? Melyeket fedezte fel, és szeretné, ha több ember tudna róla? Tudassa velünk a megjegyzésekben!
Kép-jóváírások: Bohbeh / Shutterstock
Akshata a kézi tesztelés, az animáció és az UX tervezés területén tanult, mielőtt a technológiára és az írásra összpontosított volna. Ez összehozta két kedvenc tevékenységét - a rendszerek értelmezését és a zsargon egyszerűsítését. A MakeUseOf oldalán Akshata ír arról, hogy a lehető legjobban ki tudja használni az Ön Apple készülékeit.


