Hirdetés
Ha nem biztonsági másolatot készít adatairól, akkor el kell kezdenie épp most. Val vel adatvesztéses horror történetek bármennyire általános is, a nem adatmentő életmód nem éri meg a kockázatot. Ne várja meg, amíg el nem vesz egy teljes értekezését vagy promóciós méltó munkabemutatót - kezdjen biztonsági másolatot ma.
A számítógép és a számítógép biztonsági másolatának készítésének számos módja van számos adatmentő eszköz amelyek megkönnyítik a folyamatot, mintha egy gombra kattintanánk. Bármi működik az Ön számára. A nap végén nem számít hogyan addig készít biztonsági másolatot, amíg te vannak biztonsági mentések készítése.
Ebben a cikkben megvizsgáljuk, hogyan készíthet biztonsági másolatot számítógépére a három legnépszerűbb felhőalapú tárolási szolgáltatás Dropbox vs. Google Drive vs. OneDrive: Melyik felhőalapú tárolás a legmegfelelőbb az Ön számára?Megváltoztatta a felhőalapú tárolás gondolkodásának módját? A Dropbox, a Google Drive és a OneDrive népszerű lehetőségeihez mások is csatlakoztak. Segítünk abban, hogy megválaszolja, melyik felhőalapú tárolási szolgáltatást kell használni.
Olvass tovább .Jegyzet: Eredetileg a CrashPlan programot is belefoglaltuk ebbe a körbe, amely megbízható, fizetett megoldás volt az adatok felhőben történő biztonsági mentésére. A CrashPlan 2017. augusztus 22-én bejelentette, hogy 2018. október 22-ig abbahagyja otthoni felhasználók számára nyújtott szolgáltatásait. Noha a CrashPlan kijelentette, hogy a meglévő előfizetéseket ezen a dátumon túl tiszteletben tartja, javasoljuk, hogy alternatív biztonsági mentési szolgáltatást válasszon a saját biztonsági mentéseihez. Az alábbiakban számos lehetőség található.
Mely fájlokat kell biztonsági másolatot készíteni?
Amikor a számítógép biztonsági másolatáról beszélünk, nem feltétlenül értjük a teljes számítógép - minden fájl, mappa, alkalmazás stb. Ez hasonló lenne a merevlemez klónozása A Clonezilla használata a Windows merevlemezének klónozásáhozItt minden, amit tudnia kell a Clonezilla használatáról a merevlemez legegyszerűbb klónozására. Olvass tovább , amely egy sokkal inkább bevont folyamat, amely a legtöbb ember számára felesleges.
Csak a személyes adatfájlokról kell biztonsági másolatot készíteni. A kulcsfontosságú fájltípusok közé tartoznak a dokumentumok, táblázatok, prezentációk, fényképek és képek, zene és videók. Más szavakkal, készítsen biztonsági másolatot minden olyan fájlról, amelyet személyesen létrehozott vagy megszerzett, és amelyet meg szeretne őrizni.
Nem kell biztonsági másolatot készítenie a rendszerfájlokról - legalábbis nem a felhőbe. A Windows két beépített funkcióval rendelkezik az úgynevezett Rendszer-visszaállítás és Gyári visszaállítás A Windows 10 gyári visszaállítása vagy a rendszer-visszaállítás használataTudja meg, hogy a Rendszer-visszaállítás és a Gyári visszaállítás hogyan segíthet a Windows 10 katasztrófák túlélésében és a rendszer helyreállításában. Olvass tovább : a helyi merevlemez egy része a rendszerfájlok biztonsági másolatának készítésére és a rendszer hibáinak helyreállítására szolgál.
NE készítsen biztonsági másolatot az alkalmazásokról. Az alkalmazások több száz MB méretűek lehetnek, ezért jobb, ha biztonsági másolatot készít azokról a konfigurációs fájlokról, amelyek az alkalmazásokat egyedivé teszik az Ön számára. Ha valaha újra kell telepítenie egy alkalmazást, cserélje ki a konfigurációs fájlokat, és a legtöbb esetben jó lenne odamennie.
A trükkös rész az, hogy nem minden alkalmazás tárolja a konfigurációs fájlokat ugyanabban a helyen. Néhányan közvetlenül az alkalmazás telepített mappájában vannak tárolva, mások a felhasználói otthoni mappában vannak, mások pedig a rendszer AppData mappájában. Önnek kell döntenie, hogy mely fájlokat kell biztonsági másolatot készíteni minden rendszeresen használt alkalmazáshoz.
A számítógép biztonsági mentése Google Drive
2017 júliusában a Google kiadta az úgynevezett eszközt Biztonsági mentés és szinkronizálás amely lehetővé teszi a mappák kiválasztását a rendszerén, hogy a Google Drive-ra mentést készítsen (általában csak a Google Drive mappát tartják szinkronizálva). Ez a rugalmasság teszi az elérhető legjobb lehetőségeket a felhőadat-biztonsági mentésekhez.
Az ingyenes terv nagylelkűre korlátozódik 15 GB - sokkal több, mint amit másutt talál, és a legtöbb számára is elég. Több kell? 100 GB-ot kaphat havonta 2 dollárért, 1 TB-ot havonta 10 dollárért, vagy 10 TB-ot havonta 100 dollárért.

A fájlok biztonsági mentése a Google Drive használatával:
- Telepítse a Biztonsági mentés és szinkronizálás segédprogramot, majd indítsa el.
- Válassza ki, melyik mappát szeretné biztonsági másolatot készíteni. Adjon hozzá annyi felhasználót, amennyit csak akar Válassza a Mappa lehetőséget.
- Válassza ki, mely mappákat szeretné szinkronizálni a számítógépen. Ez alapvetően megegyezik a megfelelő Google Drive-val, kissé nagyobb rugalmassággal.
- Tartsd folyamatosan a segédprogramot, és a kiválasztott mappák biztonsági másolatot készítenek.
A számítógép biztonsági mentése Dropbox
Annak ellenére, hogy te tud használja a Dropboxot az adatmentések tárolására, még nem volt erre tervezve. Létrehoz egy speciális „Dropbox” mappát, és csak az abban a mappában lévő fájlokat szinkronizálja a Dropbox szervereivel. Ha bármiről biztonsági másolatot szeretne készíteni, ezen a mappán kívül, minden alkalommal kézzel kell másolni.
Az alapterv ingyenes a 2 GB korlátozás - nem elég az átfogó adatmentéshez. Ehelyett inkább a Plusz tervet szeretné megkapni, amelynek 1 TB-os korlátja havonta 9,99 USD.
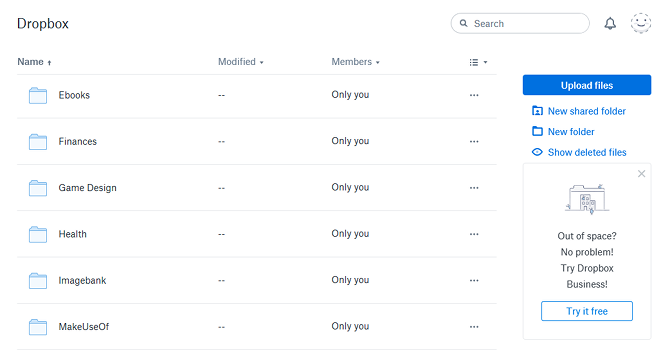
A fájlok biztonsági mentése a Dropbox használatával:
- Ha nincs Dropbox, töltse le és telepítse.
- Hozzon létre és jelentkezzen be Dropbox-fiókjával.
- Keresse meg a % UserProfile% / Dropbox a Dropbox mappához. Adjon hozzá bármilyen fájlt vagy mappát a Dropbox felhőhöz. Automatikusan megkezdi a szinkronizálást.
- Látogatás a Dropbox webhelyen bármikor hozzáférhet a fájlokhoz.
A számítógép biztonsági mentése Egy meghajtó
Az OneDrive hasonlít a Dropbox-hoz, mivel létrehoz egy speciális „OneDrive” mappát, és csak a mappa tartalmát szinkronizálja a felhőkiszolgálókkal. A hátrányok ugyanazok: ha a mappán kívüli fájlokról biztonsági másolatot készíteni szeretne, minden alkalommal kézzel kell másolnia.
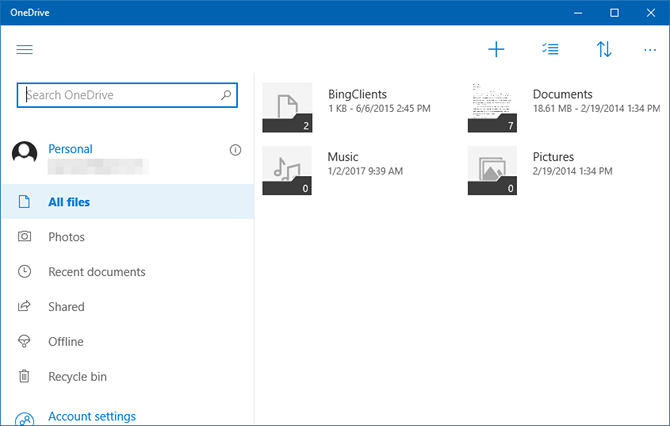
Az alapterv ingyenes a 5 GB-os korlátozás - több, mint a Dropbox, és elegendő lehet attól függően, hogy mennyi ideig kell biztonsági másolatot készíteni. A Csak tárolási terv 50 GB-ot nyújt havonta 2 dollárért, vagy akár 1 TB-ig is kibővíthető egy Office 365 Személyes terv Office 365 vs. Office 2016: Melyik érdemes a pénzén?Összehasonlítottuk az Office 365-et és az Office 2016-at, hogy kiderítsük, melyik kínál jobb értéket. Megéri az Office 365? Kitalál! Olvass tovább havonta 7 dollárért.
(Kíváncsi, vajon inkább a OneDrive for Business alkalmazást érdemes-e figyelembe vennie? A OneDrive és a OneDrive for Business összehasonlítása segíthet a helyes döntés meghozatalában.)
A fájlok biztonsági mentése a OneDrive használatával:
- Ha nem rendelkezik OneDrive-vel, telepítse a Windows Store-ból.
- Jelentkezzen be Microsoft-fiókkal.
- Keresse meg a % UserProfile% / OneDrive a OneDrive mappához. Adjon hozzá bármilyen fájlt vagy mappát a OneDrive felhőhöz. Automatikusan megkezdi a szinkronizálást.
- Indítsa el a OneDrive alkalmazást vagy használja a OneDrive webhelyen bármikor hozzáférhet a fájlokhoz.
Jobb módszer a sok adat biztonsági mentésére
Bár kényelmesen készíthet biztonsági másolatot a felhőre, ennek van hátránya. Ha a tárolási szolgáltatás valaha bezárja az ajtókat, elveszíti az adatait. Ha az internetkapcsolat meghal, akkor nem férhet hozzá adataihoz. A szolgáltatások bármikor megváltoztathatják a korlátokat és az árakat, amikor csak akarják.
Lát az adatmentések végső útmutatója A végső Windows 10 adatmentési útmutatóÖsszefoglaltuk az összes biztonsági mentési, visszaállítási, helyreállítási és javítási lehetőséget, amelyeket a Windows 10-en találtunk. Használja az egyszerű tippeinket, és soha ne ess kétségbe az elveszett adatok felett! Olvass tovább az adatok biztonságának további megőrzéséhez. Én személy szerint ajánlom NAS eszköz használatával 7 ok a NAS használatához az adattároláshoz és biztonsági mentésekhezA külső merevlemezek nagyszerű adattárolásra szolgálnak, de sokkal több előnye van annak, ha a hálózathoz csatlakoztatott meghajtót használja. Itt van minden, amit tudnod kell. Olvass tovább , amely olyan, mint egy hálózathoz csatlakoztatott külső meghajtó. Ez lehetővé teszi a felhőalapú tárolás számos előnyeit, a legtöbb hátrány nélkül. Lát a NAS és a NAS összehasonlítása felhő NAS vs a felhő: melyik távoli tárolás megfelelő Önnek?A Network Attached Storage (NAS) a helyi merevlemez és a felhőalapú tárolás között húzza a vonalat, és mindkettő előnyeit biztosítja. Olvass tovább további részletekért.
Melyik felhőalapú tárolási szolgáltatás tetszik a legjobban? Van valami jó, amit hiányzott? Milyen adatait tárolja? Oszd meg velünk az alábbi megjegyzésekben!
Joel Lee B.S. számítástechnikában és több mint hat éves szakmai írói tapasztalat. A MakeUseOf főszerkesztője.