Hirdetés
Úgy tűnik, hogy a Windows és a macOS felhasználók megkönnyítik a videók szerkesztését. A Windows felhasználók megkapják Windows film készítő Hogyan lehet könnyen elkészíteni lenyűgöző videót a Windows Movie Maker segítségévelA filmek fényképeivel, videóival és zenéjével történő létrehozása gyermekjáték, ha elsajátítja a Windows Movie Maker egyszerű szerkesztő eszközeit. Olvass tovább és a macOS rendelkezik iMovie Hogyan állítsuk össze nyaralási videóit egy hűvös filmelőzeteshez az iMovie [Mac] segítségévelSok rövid videó van a hétvégi vakációjáról, és össze szeretné állítani és megosztja a klipeket. De alig volt ideje megcsinálni. Mit tudsz csinálni? Nos, ha ... Olvass tovább . Mindkét eszköz elérhető ezeknek a platformoknak a felhasználói számára, hogy megtanulják a videó szerkesztés alapjait, és néhány fejlett funkciót is kínálnak. Az eredmények az interneten keresztül láthatók, a Facebook-tól a YouTube-ig és azon túl is.
De mi érhető el a Linux felhasználók számára? Az egyik erős választás az OpenShot 2.0, az eredeti OpenShot videószerkesztő teljes átírása. A Windows, a MacOS és a Linux számára is elérhető, az OpenShot 2.0 a legnépszerűbb videoszerkesztő Linux lesz. Ez is nagyon egyszerűen használható, miközben néhány csiszolt, professzionális megjelenést kínál.
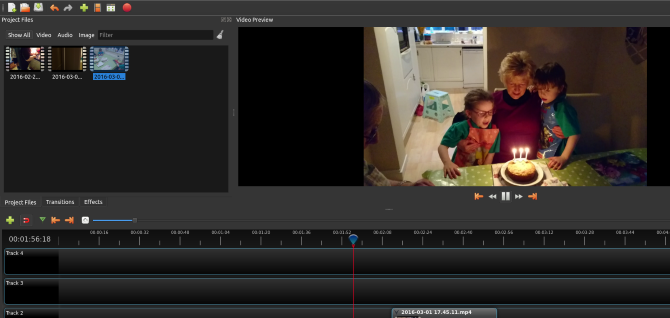
Gyere velem, miközben végigvezetlek egy egyszerű otthoni film szerkesztésének folyamatán OpenShot 2.0. És mivel keresztirányú, ez hasznosnak találja, függetlenül az operációs rendszertől használod!
Az OpenShot rövid története
Az eredeti OpenShot, amelyet 2008-ban adtak ki először, nagyszámú felhasználót gyűjtött be, ám a többi Linux videószerkesztővel nem egészen más volt. Után a A Kickstarter fellebbezése 2013-ban, Az OpenShot 2.0 bemutatásra került. Ennek a felülvizsgálatnak a célja a funkciók következetesebb gyűjteményének biztosítása, mint a versenytársak által kínált eklektikus lehetőségeknél.
Töltse le és telepítse az OpenShot 2.0 szoftvert
Az OpenShot másolatát a következőről szerezheti be www.openshot.org/download. Itt található a közvetlen és a BitTorrent letöltések (tudta ezt A BitTorrent legális? 8 legális felhasználás a BitTorrent számára: Meglepett lenneMint a HTTP, amelyet az Ön böngészője használ a webhelyekkel való kommunikációhoz, a BitTorrent csak egy protokoll. Használhat böngészőjét a kalóz tartalom letöltéséhez, ugyanúgy, mint a BitTorrent kliens a kalóz letöltéshez ... Olvass tovább ) mindhárom asztali platformon. Természetesen, ha a Linux verziót akarja, akkor azt a csomagkezelőn keresztül is megszerezheti, miután hozzáadta a ppa lerakatot.
Ubuntuban ezt megteheti:
sudo add-apt-repository ppa: openshot.developers / ppa. sudo apt-get frissítés. sudo apt-get install openshot-qtA telepített OpenShot 2.0 megtalálható itt Menü> Alkalmazások; telepítheti a parancssoron keresztül:
openshot-qtKezdő lépések: Importálja a klipeit
Létre kell hoznia néhány megfelelő videoklipet. A zöld gombra kattintva importálhatja ezeket + szimbólum az eszköztár mentén. Ezzel megnyílik egy párbeszédpanel, ahol kiválaszthatja az importálni kívánt fájlokat. A leggyakoribb video-, hang- és képfájlok importálhatók (az OpenShot 2.0 a diavetítéseket kezeli, beleértve a Ken Burns hatása Ken Burns filmkészítő elindítja a legendás dokumentumfilmek iPad alkalmazásátA dokumentumfilmkészítő, Ken Burns, most kiadott egy iPad alkalmazást, más néven Ken Burns. Az alkalmazás rövid streaming videók gyűjteménye, amely az Egyesült Államok története 1776-tól 2000-ig terjed. Olvass tovább ), de ha problémák adódnak, akkor mindig használhat médiát átalakító szoftver CellSea: Azonnali videószerkesztő és átalakító Online Olvass tovább .
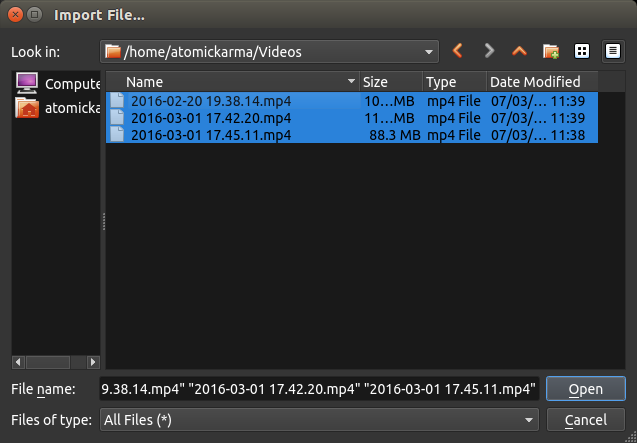
Ha kész, kattintson a gombra Nyisd ki és várjon néhány percet, amíg a fájlok importálódnak.
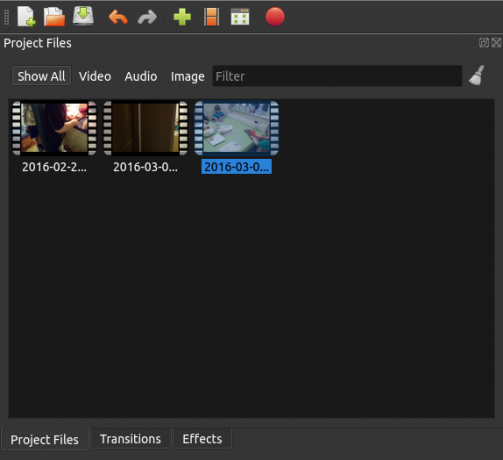
A klipek áttekintése után be kell állítania a videofilmet. Ez határozza meg a kész projekt output minőségét. Keresztül Válasszon profilt párbeszéd, akkor lehetősége van akár 1080i elérésére 60 fps-en vagy akár alacsony QVGA-ra 15 fps-en.
Ha a videód már rossz minőségű (valószínűleg egy régi eszközről készült), akkor a nagyfelbontású kimeneti formátum használata időpocsékolás. Maradjon egy olyan kimenetnél, amely megfelel a forrás anyagának minőségén.
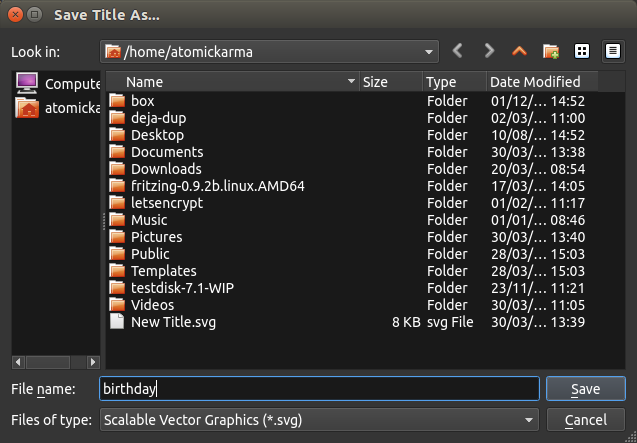
Eljárás előtt, Mentés és adja meg a nevét a projektjének. Beállíthatja az automatikus mentést is, amelyben megtalálja Szerkesztés> Beállítások> Automatikus mentés. Alapértelmezés szerint három percre van beállítva.
Manipulálni az idővonalat
Mint minden jó videószerkesztőnél, az OpenShot 2.0 egy idővonal-rendszert használ, amelyre húzza és dobja el videóit, hangját és képeit, és a megfelelő helyzetbe húzza. Egy vagy több sávot használhat, a szerkesztési projekt összetettségétől függően.
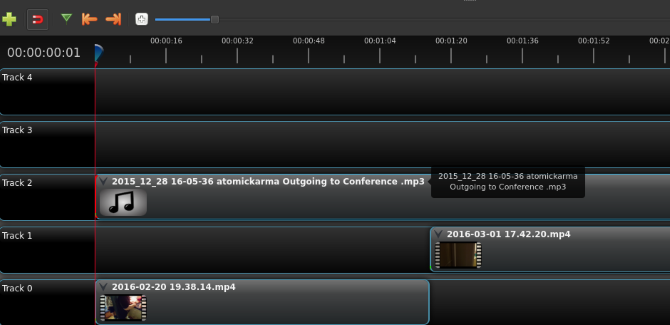
A klipek húzhatók sávok között is, és maga az idővonal navigálható a fölötte lévő kis eszköztáron keresztül. Itt találhatók vezérlőgombok, amelyekkel számot adhat hozzá, és válthat be. Ez utóbbi lehetőség megkönnyíti a klipek elhelyezését. Ezenkívül nagyíthatja és kicsinyítheti az idővonalat a precíz szerkesztéshez, és jeleket adhat hozzá.
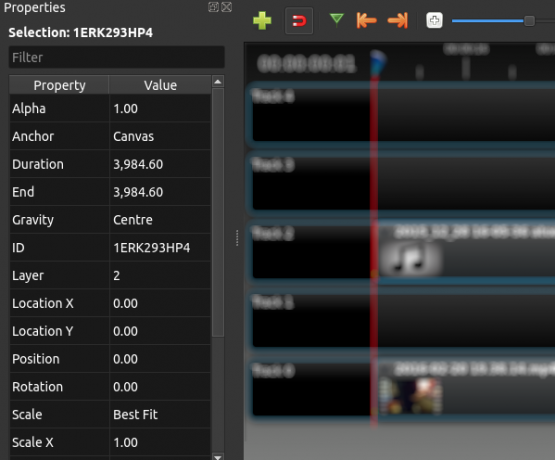
Minden klip különféle metaadatokat tartalmaz, amelyeket a jobb egérgombbal kattintással és kiválasztással lehet ellenőrizni Tulajdonságok. Hasznos adatok, például a mennyiség és az időtartam, itt találhatók.
Ha időrendje meg van rendezve, ideje lejátszani a videót. Még nem végzett szerkesztést, de ez lehetőséget ad arra, hogy megnézze a projektet, és a Jelölő eszköz segítségével kiemelje a változtatások helyét. A Video Preview ablak a szokásos eszközgyűjteményt tartalmazza, így az előnézetben előre-hátra ugrásnak egyszerűnek kell lennie. Ha azonosít egy klipet, amelyre nincs szüksége, kattintson a jobb gombbal, és válassza a lehetőséget Távolítsa el a klipet.
Vágja és ossza meg klipeit
Rendkívül ritka, ha a projekthez hozzáadott videó tökéletes állapotban van a kész szerkesztéshez való felhasználáshoz. Mint ilyen, a klipeket szét kell osztania és formára vágnia.
A klip vágásához - úgy, hogy a megfelelő helyen kezdődik és véget érjen - vigye a mutatót a klip elejére vagy végére. A kiválasztott klipek melyik vége határozza meg, hogy mit fog vágni a megjelenő kétfejű nyíl. Egyszerűen húzza a klip szélét a vágás lefelé tartásával szemmel az előnézeti ablakon, hogy megfigyelje az új kezdő vagy véghelyzetet.

Ha ugyanazon az importált videoklipnél több hasznos felvétel van, de ezek között más felvételt szeretne felvenni, akkor a klipet fel kell osztania. Ehhez kattintson a jobb gombbal a klipre, és válassza a lehetőséget Projekt fájlok> Videó nézet, és válassza a lehetőséget Osztott klip. Innentől húzza a csúszkát a kívánt felvétel elejére, és kattintson a Start gombra. Ismételje meg ezt a műveletet a klip végének meghatározásához, majd kattintson a gombra vég. Ha kész, adjon nevet a klipnek, és válassza a lehetőséget teremt.
A Szelet funkcióval gyorsan elveszítheti egy klip egy részét. Ez úgy működik, hogy a lejátszófejet (az idővonal piros vonalát) elhelyezi és a jobb egérgombbal kattint a klipre, és kiválasztja Szelet klip. Itt lehetősége van arra, hogy a felvételeket a lejátszófej jobb oldalán vagy bal oldalán tárolja. A szelet legjobban nagy felvételek darabolására használható - a Split használatával finomítsa meg a klip hosszát.
Átmenetek és elhalványulások
A videó formájának megjelenésével a színhullámok hozzáadása és a jelenetek közötti egyéb átmenetek segítik a produkció alakítását. Az elhalványulások a jobb egérgombbal kattintva vezethetők be. Például, ha egy klip elején szeretne bejutni, válassza a lehetőséget Fade> klip kezdete> Fade in. Az elejére és a végére történő behúzáshoz válassza a lehetőséget Fade> Teljes klip.

Átmenetek - törlőkendők és más díszes keverékek két klip között - szintén hozzáadhatók. Egyszerűen helyezzen el két klipet együtt az idővonalra, és húzza át az átmenetet a helyére, az átmeneti dobozban lévő háromszögek segítségével, mint útmutatást a pozicionáláshoz.
Ellenőrizze a kötetét és exportálja
A klip exportálása előtt érdemes megvizsgálnia az OpenShot 2.0-ban elérhető vizuális effektusokat, például a homályosítást és a színtelítettséget. Ezek az idővonalhoz hasonlóan hozzáadhatók, mint az átmenetek.
Amikor végül elkezdi exportálni, győződjön meg arról, hogy a kötet konzisztens a projekt során. A hangerő beállításához kattintson a jobb gombbal és válassza ki a hangerőt; Az audió is teljesen leejthető a klipből. Ez akkor hasznos, ha külön a hangfelvételt készítette, vagy pedig egy hangsáv hozzáadását tervezi.
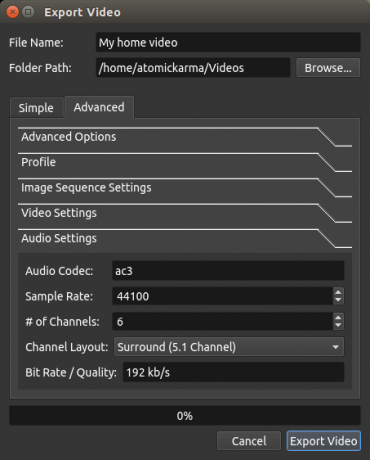
Exportáláshoz mentse, majd menjen a Fájl> Videó exportálása. kettyenés Export, majd válassza ki a használni kívánt profilt, majd a célhelyet és a fájlnevet. Speciális exportálási lehetőségek is rendelkezésre állnak. Ha kész, kattintson a gombra Videó exportálása.
Most készítette el az első alapvető videószerkesztést az OpenShot 2.0 operációs rendszeren Linux rendszeren. Hogy találtad meg? Talán inkább egy alternatívát választana? Mondja el nekünk a hozzászólásokban!
Christian Cawley a biztonság, a Linux, a barkácsolás, a programozás és a műszaki magyarázatú szerkesztőhelyettes. Előállítja a The Really Useful Podcast-ot is, és nagy tapasztalattal rendelkezik az asztali és szoftver támogatással kapcsolatban. Christian, a Linux Format magazin közreműködője, egy Raspberry Pi gyártója, Lego szeretője és retro játék rajongója.
