Hirdetés
A Windows 10 hibakódja 0x8000ffff a Windows Update-re vonatkozik. A hibakód ismert módon befolyásolja a Microsoft Store funkcióit is. A Windows 10 frissítése és a Microsoft Store-ba való visszatérés után a 0x8000ffff hiba azt jelzi, hogy valahol valami törött.
A 0x8000ffff nem annyira kritikus, hogy megbénítja a számítógépet, és van néhány módszer a hiba kijavítására. Vessen egy pillantást és megoldja a problémát.
1. Használja a Windows Store Apps hibaelhárítóját
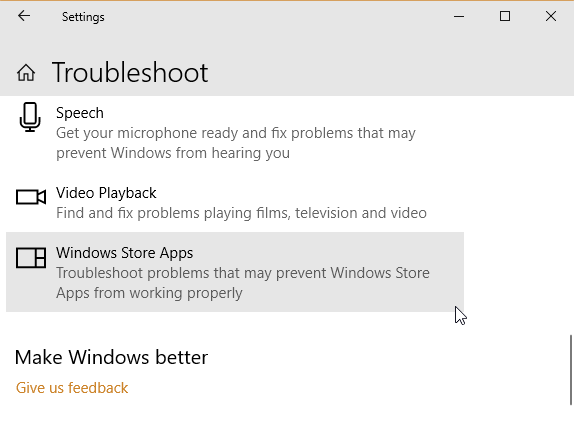
Tudta, hogy a Windows 10 tartalmaz egy csomó beépített hibaelhárítót? Ez a hibaelhárítók átfogó listája. Az egyik lehetőség a Microsoft Store.
A hibaelhárító futtatása:
- nyomja meg Windows Key + I.
- típus Hibaelhárítás a keresősávon.
- Görgessen lefelé a hosszú listán, amíg meg nem találja Windows Store alkalmazások, majd válassza a lehetőséget Futtassa a hibaelhárítót.
Kövesse a képernyőn megjelenő utasításokat a Microsoft Store 0x8000ffff hiba enyhítéséhez.
2. Tisztítsa ki a Microsoft Store gyorsítótárat
A 0x8000ffff hibák további gyors javítása a Microsoft Store gyorsítótár ürítése.
- nyomja meg Windows Key + R a Futtatás megnyitásához
- típus wsreset.exeés kattintson a gombra RENDBEN.
Körülbelül tíz másodpercig megnyílik egy üres Parancssor ablak. Ezután az Áruház megnyílik.
Ha ez nem működött, nyomja meg a gombot Windows Key + R újra. Írja be ezt:
C: \ Users \% felhasználónév% \ AppData \ Local \ Packages \ Microsoft. WindowsStore_8wekyb3d8bbwe \ LocalStateHa van gyorsítótár már mappát, nevezze át Cache.old. Ezután, függetlenül attól, hogy létezett-e korábban vagy sem, hozzon létre egy új mappát, az úgynevezett gyorsítótár. Végül futtassa a Hibaelhárítót a fent leírtak szerint, és ez felismeri és megoldja a problémát.
3. Konfigurálja vagy telepítse újra a Microsoft Store-t
A 0x8000ffff hiba eltávolításának kísérletével újrakonfigurálhatja a Microsoft Store alkalmazást. A Microsoft Store újrakonfigurálása:
- típus PowerShell a Start menü keresősávjára, majd kattintson a jobb gombbal a legmegfelelőbbre, és válassza a lehetőséget Futtatás rendszergazdaként.
- Másolja és illessze be a következő parancsot:
powershell-ExecutionPolicy Korlátlan Add-AppxPackage-DisableDevelopmentMode-Register - Most tegye ugyanezt a parancshoz:
Env: SystemRoot \ WinStore \ AppxManifest.xml
- Indítsa újra a rendszert.
Időnként az újrakonfigurálás nem elegendő a 0x8000ffff hiba törléséhez. Ebben az esetben kipróbálhatja a teljes Microsoft Store újratelepítést. Nem tart sokáig!
- típus PowerShell a Start menü keresősávjára, majd kattintson a jobb gombbal a legmegfelelőbbre, és válassza a lehetőséget Futtatás rendszergazdaként.
- Másolja és illessze be a következő parancsot:
Get-AppXPackage * WindowsStore * -AllUsers | Foreach {Add-AppxPackage -DisableDevelopmentMode -Register "$ ($ _. InstallLocation) \ AppXManifest.xml"} - Zárja be a PowerShell alkalmazást, majd indítsa újra a rendszert.
4. Futtassa a CHKDSK-t és az SFC-t

A CHKDSK egy Windows rendszer eszköz, amely ellenőrzi a fájlrendszert, és bizonyos beállításokkal javítja a problémákat futás közben. A CHKDSK parancsot futtatja a parancssorból, és csomó remek funkciót tartalmaz.
- típus parancssor a Start menü keresősávján, majd kattintson a jobb gombbal a legjobb találatra, és válassza a lehetőséget Futtatás rendszergazdaként. (Alternatív megoldásként nyomja meg a gombot Windows billentyű + X, majd válassza a lehetőséget Parancssor (rendszergazda) a menüből.)
- Ezután írja be chkdsk / r és nyomja meg az Enter billentyűt. A parancs átvizsgálja a rendszert hibákért és kijavítja az esetleges problémákat.
Ha ez nem működik, futtassa a Windows rendszerfájl-ellenőrzését (SFC). A Rendszerfájl ellenőrzés egy másik Windows rendszer eszköz amely ellenőrzi a hiányzó és sérült Windows rendszerfájlokat. Úgy hangzik, mint a CHKDSK, igaz? Nos, az SFC kifejezetten a Windows rendszerfájljait keresi, míg a CHKDSK a teljes meghajtón ellenőrzi a hibákat.
De az SFC parancs futtatása előtt a legjobb, ha még egyszer ellenőrzi, hogy teljesen működőképes-e.
DISM a Deployment Image Karbantartás és Kezelés. A DISM egy integrált Windows segédprogram, széles funkciókkal. Ebben az esetben a DISM Restorehealth parancs biztosítja, hogy a következő javítás megfelelő módon működjön. Hajtsa végre a következő lépéseket.
- típus Parancssor (rendszergazda)a Start menü keresősávján, majd kattintson a jobb gombbal, és válassza a lehetőséget Futtatás rendszergazdaként egy emelt parancssor megnyitásához.
- Írja be a következő parancsot, és nyomja meg az Enter billentyűt: DISM / online / takarítási kép / helyreállítási egészség
- Várja meg, amíg a parancs befejeződik. A folyamat a rendszer állapotától függően akár 20 percet is igénybe vehet. Úgy tűnik, hogy a folyamat bizonyos időpontokban elakad, de várja meg, amíg befejeződik.
- Amikor a folyamat befejeződik, írja be sfc / scannow és nyomja meg az Enter billentyűt.
5. Törölje a szoftverterjesztési mappát
A Szoftverterjesztési mappa törlése a Windows Update-t újra életre kelti, és eltávolíthatja a 0X8000ffff hibát.
Mielőtt folytatná a javítást, kérjük, vegye figyelembe, hogy a Software Distribution mappa tartalmának eltávolítása bizonyos mellékhatásokkal jár. A legfontosabb, hogy a mappa törlése eltávolítja a Windows Update előzményeit, és amikor legközelebb megpróbálja frissíteni a rendszert, a folyamat néhány percet vehet igénybe.
- típus parancs a Start menü keresősávján, majd kattintson a jobb gombbal a legjobb találatra, és válassza a lehetőséget Futtatás rendszergazdaként. Emelkedett parancssor jelenik meg.
- Belép net stop wuauserv
- Belép nettó stop bit
- Nyissa meg a Windows Intéző ablakot. Másolás és beillesztés C: \ Windows \ SoftwareDistribution a címsávba.
- Nyissa meg a Software Distribution mappát. nyomja meg CTRL + A az összes fájl kiválasztásához, majd a Törlés gombot.
Ha nem tudja törölni az összes fájlt, indítsa újra számítógépét, és futtassa újra a folyamatot. A fájlok eltávolítása után indítsa újra a rendszert.
6. Ellenőrizze a kriptográfiai szolgáltatást
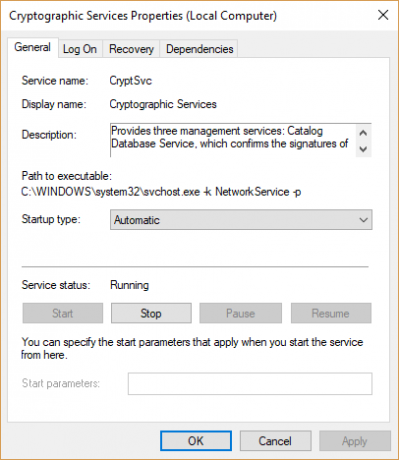
A Windows kriptográfiai szolgáltatás szorosan kapcsolódik a Windows Update és a Microsoft Store áruházához. Ha a kriptográfiai szolgáltatás nem működik vagy ki van kapcsolva, a Windows nem frissíti, és egy csomó hibát hoz fel. A 0x8000ffff hiba az egyik.
- típus szolgáltatások a Start menü keresősávján, és válassza ki a legmegfelelőbbet.
- Keresse meg a Kriptográfiai szolgáltatások.
- Ellenőrizze, hogy a szolgáltatás automatikusan elindul-e.
- Ha a titkosítási szolgáltatás ki van kapcsolva, válassza a lehetőséget Rajt.
7. Javítson ki egy hálózati problémát
Néhány felhasználó a 0x8000ffff hibát jeleníti meg egy hálózati problémából fakadóan. A javításhoz a Windows 10 integrált hálózati javítási hibaelhárítóját is használhatja.
A hibaelhárító futtatása:
- nyomja meg Windows Key + I.
- típus troubleshoothálózat a keresősávon.
- Görgessen le és válassza a lehetőséget Hálózati hibaelhárító, majd kövesse a képernyőn megjelenő utasításokat.
Ha ez nem működik, próbáljon megváltoztatni a DNS-beállításait. Az alternatív DNS-re váltás néha megoldhatja a hálózattal kapcsolatos problémákat.
- típus hálózat a Start menü keresősávján, és válassza ki a legmegfelelőbbet.
- választ Az adapter beállításainak módosítása.
- Kattintson a jobb gombbal az aktív kapcsolatra, és válassza a lehetőséget Tulajdonságok, majd az Internet Protocol 4-es verziója, majd a Tulajdonságok.
- választ Használja a következő DNS-kiszolgáló címeket, és írja be az 1.1.1.1. és a 8.8.8.8. Nyomja meg az OK gombot.
Az 1.1.1.1 a magánéletre összpontosító DNS, a 8.8.8.8 pedig a Google Public DNS.
8. A Windows 10 alaphelyzetbe állítása (utolsó lehetőség)
Oké, még mindig tépte ki a haját? Néha csak más egy Windows 10 Reset megoldja a problémát. A Windows 10 Reset helyettesíti a rendszerfájlokat egy teljesen friss fájlkészlettel, és elvileg törli a memóriakezelési hibával kapcsolatos problémák, miközben a fontos fájlok nagy részét megtartják ép.
Menj oda Beállítások> Frissítés és biztonság> Helyreállítás, majd az alatt Állítsa alaphelyzetbe a számítógépet választ Fogj neki.
A rendszer újraindul, amint megnyomja a gombot, ezért feltétlenül készítsen biztonsági másolatot minden kritikus fájlról. A rendszer újraindul, majd kiválaszthatja Tartsa a fájlokat vagy Távolítson el mindent.
0x8000FFFF hibakód megoldva!
Ezek egyike vagy a hét javítás kombinációja eltávolítja a 0x8000ffff hibát, és visszajuttathatja a Microsoft Store-ba. Remélem, nem kell elérnie a nyolcadik lehetőséget, a Windows 10 alaphelyzetbe állítását. Ez utóbbi azonban abszolút utolsó lehetőség.
Megszerzése “Váratlan áruház kivétel” hiba a Windows rendszeren Hogyan válasszunk ki egy váratlan üzletkötési hibát a Windows 10 rendszerbenA "Váratlan áruház kivétel" hibába ütközött a Windows 10 rendszerben? Íme, hogyan lehet diagnosztizálni és kijavítani a problémát. Olvass tovább ? Tudunk segíteni. Van más Microsoft Store problémája? Nézd meg a Microsoft Store problémáinak kijavításának módjai 8 A Microsoft Store hibái és azok kiküszöböléseA Windows Store, amelyet ma Microsoft Store alkalmazásnak hívnak, eltűnhet, gyorsítótár-problémákat okozhat vagy elakadhat. Bármi legyen is a hiba, segítünk kijavítani. Olvass tovább .
Gavin a MUO vezető írója. Ezenkívül a MakeUseOf kripto-központú testvére webhelyének, a Blocks Decoded szerkesztője és SEO igazgatója. Van egy BA (Hons) kortárs írása digitális művészeti gyakorlatokkal, amelyeket Devon dombjaiból ölelnek fel, valamint több mint egy évtizedes szakmai tapasztalattal rendelkezik. Nagyon sok teát fogyaszt.

